A sötét mód engedélyezése a Microsoft OneNote -ban minden eszközén
Microsoft Hős Microsoft Onenote / / August 11, 2021

Utoljára frissítve

Pihenjen a szemével, és használja a OneNote sötét módját a kellemesebb megjelenés érdekében. Így engedélyezheti az összes eszközén.
Engedélyezheti a sötét módot az olyan online alkalmazásokhoz, mint a Google Dokumentumok, olyan rendszerek Windows 11és a mobil eszközök, mint pl Android. Természetesen érdemes használni olyan alkalmazásokhoz, mint a OneNote. Ha Ön rajongója ennek az egyszerű módszernek, amely megkönnyíti a szem megerőltetését, vagy csak úgy, mint a megjelenés, mi itt vagyunk, hogy segítsünk.
Megmutatjuk, hogyan engedélyezheti a sötét módot a OneNote -ban asztali számítógépen, Windows 10, Mac és mobileszközökön. Ne feledje, hogy bizonyos esetekben sötét módot kell használnia a készüléken, hogy bizonyos esetekben alkalmazhassa a OneNote -ra.
Sötét mód a OneNote asztalon
Könnyen engedélyezheti a sötét módot a Windows OneNote asztali verziójában. Ne feledje, hogy ez a beállítás az összes Microsoft Office -alkalmazásra vonatkozik.
- Nyissa meg a OneNote -ot, és kattintson Fájl a bal felső sarokban.
- Választ Opciók.
- Válassza a lehetőséget Tábornok bal oldalon.
- A legördülő listában Irodai téma, választ Fekete.
- Kattintson rendben.
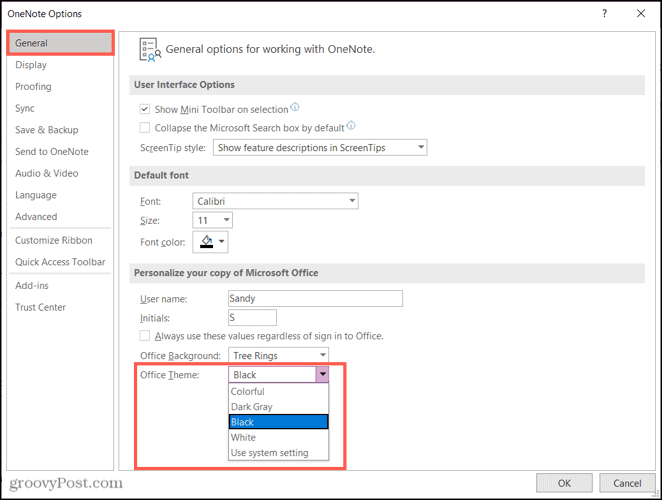
Ha egy másik Office -alkalmazással dolgozik, ugyanazokat a lépéseket követve végezheti el a módosítást. Ezután a OneNote megnyitásakor a fekete téma lesz érvényben.
Sötét mód a OneNote for Windows 10 rendszerben
Ha a OneNote for Windows 10 rendszert használja, a sötét mód engedélyezése mindössze néhány kattintás.
- Nyissa meg a OneNote for Windows 10 rendszert, majd kattintson a Beállítások és a Továbbiak (három pont) elemre a jobb felső sarokban, és válassza ki Beállítások.
- Válassza a lehetőséget Opciók.
- Az oldalsáv tetején kattintson a ikonra Szín legördülő nyilat, és válassza a lehetőséget Sötét.
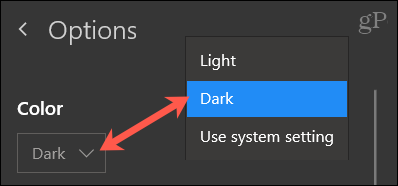
Sötét mód a OneNote alkalmazásban Mac rendszeren
A Mac OneNote sötét mód funkciója egybeesik a macOS beállításával. Tehát ha az Automatikus funkcióval automatikusan sötétre vált a napszak alapján, vagy manuálisan kapcsolja be, a OneNote betartja. Menj Rendszerbeállítások> Tábornok engedélyezni Sötét vagy Automatikus.
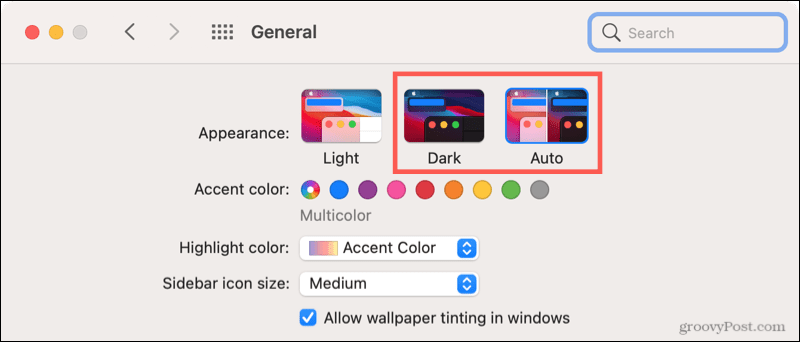
A OneNote sötét mód opciója érdekes a Mac rendszeren, hogy alapértelmezés szerint engedélyezve van. De lehetősége van kikapcsolni. Ez lehetővé teszi, hogy a OneNote -t normál módban használja, függetlenül attól, hogy a Mac milyen rendszert használ.
- Nyissa meg a OneNote -ot, és válassza a lehetőséget Egy megjegyzés > preferenciák a menüsorból.
- Választ Tábornok.
- A Személyre szabás alatt felül jelölje be a jelölőnégyzetet Kapcsolja ki a sötét módot.
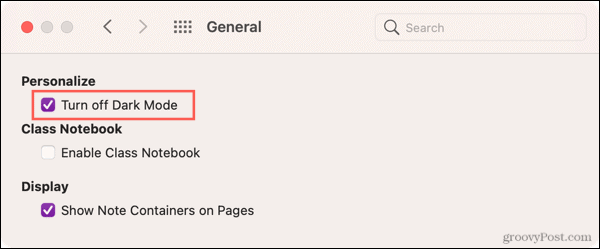
Lehet, hogy éppen ellenkező helyzetben vagy. Sötét módot szeretne használni a OneNote -ban, és nincs bekapcsolva, amikor a Mac sötét módot használ. Menjen a fenti helyre, és a 3. lépésben feltétlenül törölje a jelölőnégyzet jelölését.
Sötét mód a OneNote mobileszközön
A OneNote Androidon, iPhone -on és iPaden ugyanazt a szabályt követi, mint Mac -en. Az alkalmazás sötét módot fog használni, amikor az eszköz használja.
Androidon
A sötét mód engedélyezéséhez Android -eszközén érintse meg a elemet Beállítások tetején és válassza ki Téma. Válassza a lehetőséget Sötét a csúcson.
Az Android régebbi verzióihoz koppintson a ikonra Beállítások és válasszon Kijelző. Kiterjed Fejlett és válogatni Eszköz téma. Válassza a lehetőséget Sötét.
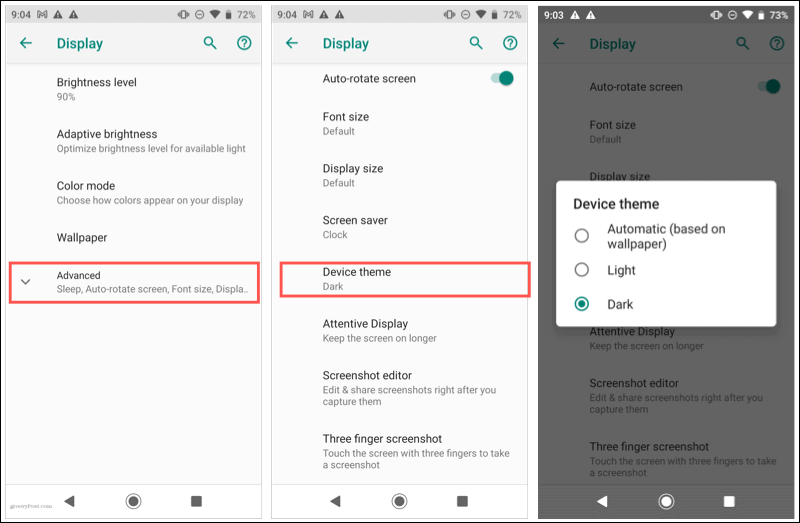
IPhone -on és iPaden
A sötét mód engedélyezéséhez iPhone és iPad készüléken nyissa meg Beállítások és válasszon Kijelző és fényerő. Válassza a lehetőséget Sötét a csúcson.
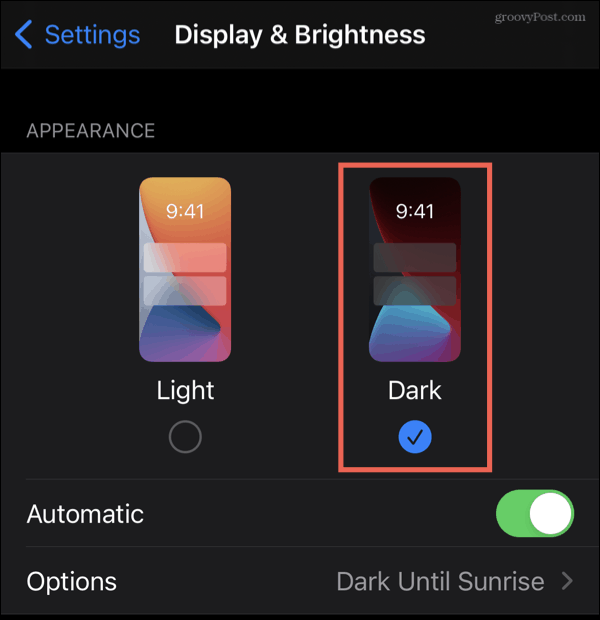
A sötét módot is ütemezheti, vagy engedélyezheti a Vezérlőközpontból. A részletekért nézze meg hasznos használati útmutatónkat sötét mód iPhone és iPad készüléken.
Könnyítse meg a OneNote szemét
Ha lelkes felhasználója a OneNote -nak, a sötét mód használata csökkentheti a fényerőt. Tehát a környezete érdekében vagy az alkalmazás megkönnyítése érdekében próbálja meg a sötét módot!
Kövesse naprakészen a többi útmutatást groovyPost a Twitteren!
A Google Chrome gyorsítótárának, a cookie -knak és a böngészési előzményeknek a törlése
A Chrome kiváló munkát végez a böngészési előzmények, a gyorsítótár és a cookie -k tárolásában, hogy optimalizálja a böngésző online teljesítményét. Az övé hogyan ...
Áruegyeztetés az üzletben: Hogyan lehet online árakat kapni a boltban történő vásárlás során
A boltban történő vásárlás nem jelenti azt, hogy magasabb árat kell fizetnie. Az áregyezési garanciáknak köszönhetően online kedvezményeket kaphat vásárlás közben ...
Hogyan ajándékozzon Disney Plus előfizetést digitális ajándékkártyával
Ha élvezte a Disney Plus szolgáltatást, és szeretné megosztani másokkal, itt vásárolhat Disney+ Gift előfizetést a ...
Útmutató a dokumentumok megosztásához a Google Dokumentumokban, Táblázatokban és Diákban
Könnyen együttműködhet a Google webes alkalmazásaival. Íme az útmutató a Google Dokumentumokban, Táblázatokban és Diákban való megosztáshoz az engedélyekkel ...

