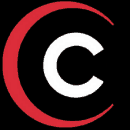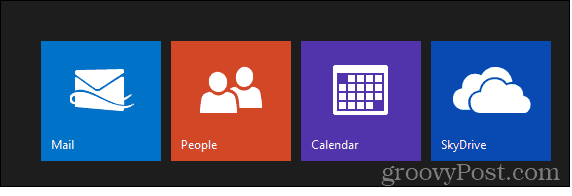Szövegdoboz hozzáadása és formázása a Google Dokumentumokban
Google Google Dokumentumok Hős / / August 11, 2021

Utoljára frissítve

Ebben a cikkben megtudhat minden módszert, amellyel szövegdobozt adhat hozzá a Google Dokumentumokban.
Amikor dokumentumokat hoz létre a Google Dokumentumok használatával, előfordulhat, hogy nem csak szöveget vagy képeket kell beszúrnia. Ha például saját folyamatábrát szeretne beszúrni, akkor több, sorokkal összekapcsolt szövegmező jól működik. A kitölthető szövegdobozok akkor is hasznosak, ha az embereknek ki kell tölteniük egy űrlapot.
Ebben a cikkben megtudhat minden módszert, amellyel szövegdobozt adhat hozzá a Google Dokumentumokban.
Szövegmező hozzáadása a Google Dokumentumok alakzatok használatával
A legegyszerűbben gyorsan hozzáadhat egy szövegdobozt a Google Dokumentumhoz, ha beilleszt egy alakzatot. Ez a megközelítés lehetővé teszi a szövegdoboz tetszőleges helyen történő elhelyezését a dokumentumban, még a szöveg tetején is.
Szövegdoboz -alakzat beszúrása
Ehhez válassza a lehetőséget Beszúrás a menüből válassza a lehetőséget Rajz majd válassza ki Új.
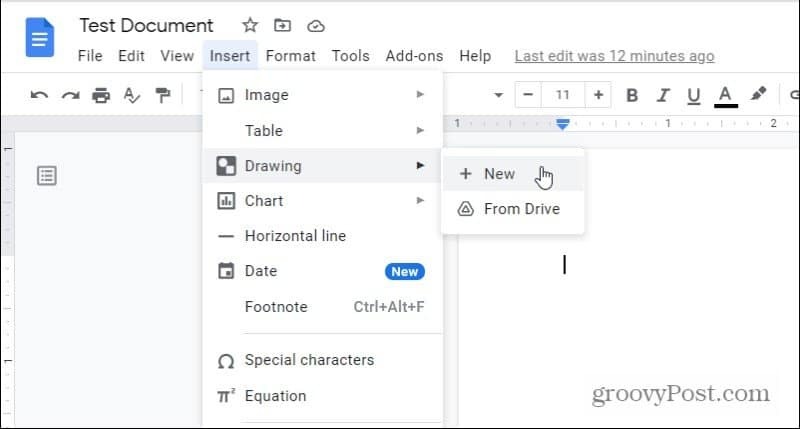
Ez megnyitja a rajzeszközt. A menüben válassza az alakzatok ikont, majd válassza a lehetőséget Alakzatok, és válassza ki a kívánt szövegdoboz alakját.
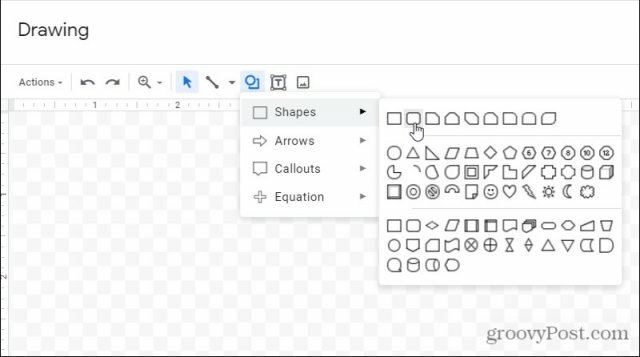
A legtöbb ember a szokásos téglalap alakú szövegdobozokat használja. Ha azonban egy kicsit több stílust szeretne hozzáadni, akkor dönthet úgy, hogy lekerekített élekkel rendelkezik. Vagy választhat más tetszőleges forma közül. Mindegyikük lehetővé teszi a szövegbevitelt.
Szövegdoboz -alakzatok szerkesztése
Miután kiválasztotta az alakzatot, megjelenik a Rajzszerkesztő ablakban. Itt módosíthatja a méretet vagy szöveget adhat hozzá. Használja az Igazítás menü ikont a beállításához a szöveg pozíciója a szövegdobozon belül.
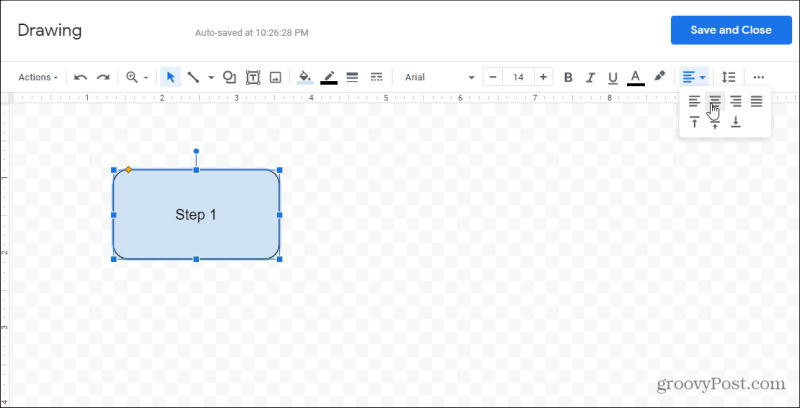
Ha szeretné, több szövegdobozt is hozzáadhat ugyanahhoz a rajzhoz, ha úgy tetszik. Ezzel mindkét szövegdoboz ugyanazon objektum részévé válik, amelyet beilleszt a dokumentumba.
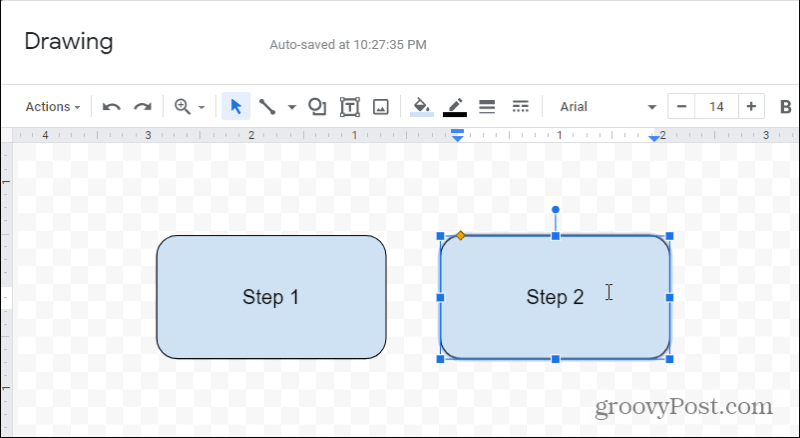
A szövegdobozok megjelenésével számos módon játszhat. Például, ha kiválasztja a kitöltés ikont az eszköztáron, akkor megteheti állítsa be a kitöltés színét a kiválasztott szövegmezőkhöz.
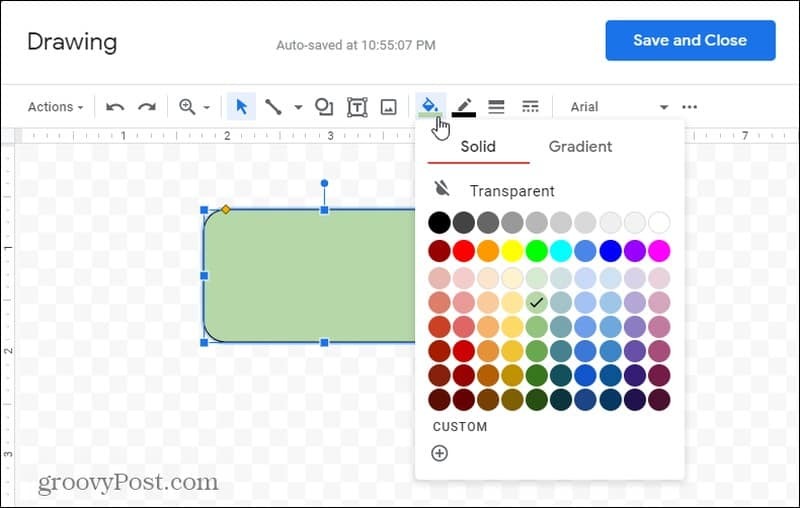
Ha át szeretné helyezni a szövegdobozokat, beállíthatja, hogy melyik jelenjen meg a másik felett. Csak kattintson a jobb gombbal bármelyik szövegmezőre, és válassza a Rendelés lehetőséget. Kiválaszthatja:
- Visszafelé küldeni: Vigye a szövegdobozt az alatta lévő mögé.
- Hozd vissza: Vigye a szövegmezőt az alatta lévő összes mező mögé.
- Terjesszen elő: Mozgassa a szövegmezőt a fölötte lévő szövegmező elé.
- Előre hoz: Mozgassa a szövegmezőt a felette lévő összes mező elé.
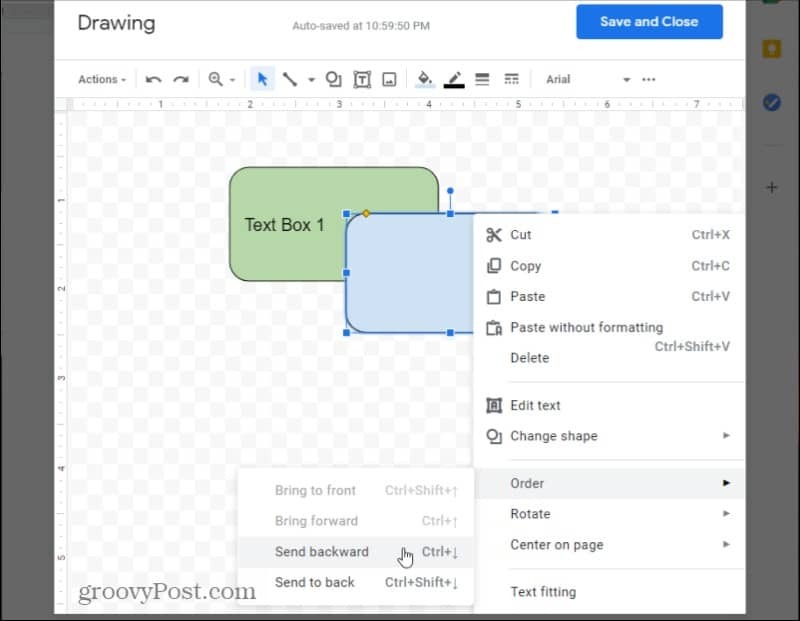
Miután végzett a szerkesztéssel, válassza a Mentés és bezárás gombot az új rajzobjektum beillesztéséhez a dokumentumba.
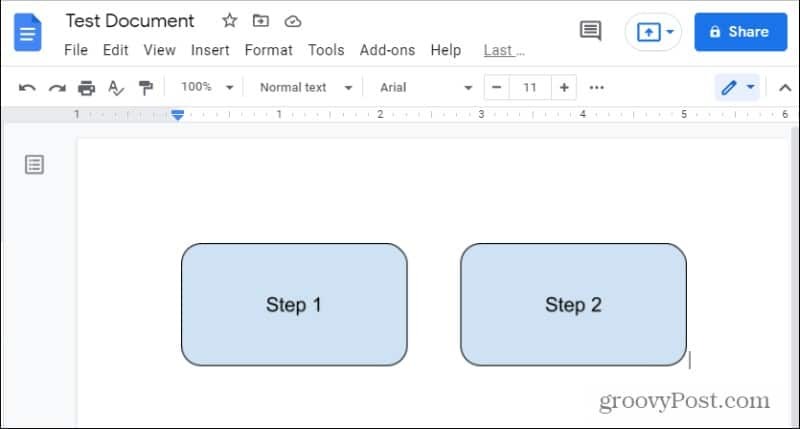
Ne feledje, hogy ha több szövegdobozt rajzolt, akkor mindegyiket egy objektumként illeszti be a dokumentumba.
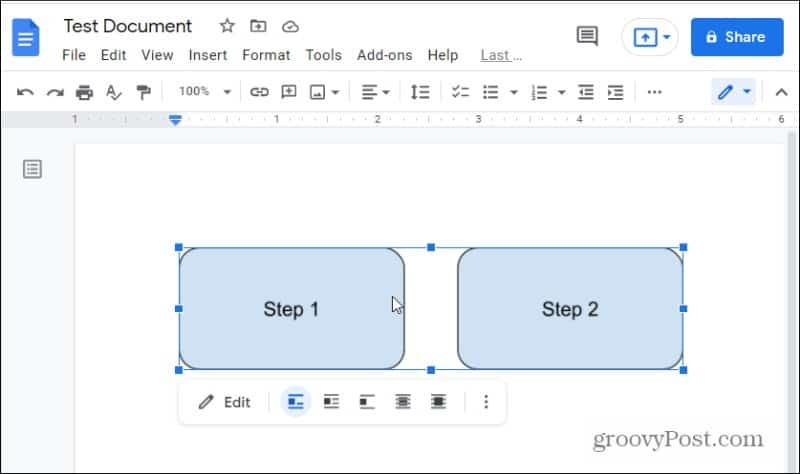
Az alakzatok szövegdobozként való használata sokkal nagyobb rugalmasságot biztosít a szövegdobozok formázásában vagy alakításában. Ha azonban jobban érdekli az egyszerű szövegdobozok beszúrása, olvassa el.
Adjon hozzá egy szövegdobozt a Google Dokumentumokban
Egy egyszerű szövegdoboz hozzáadása ugyanazt az eljárást követi, mint a fentiek, de ahelyett, hogy a menüben lévő alakzatok közül választanánk, ki kell választanunk a szövegdoboz ikonját.
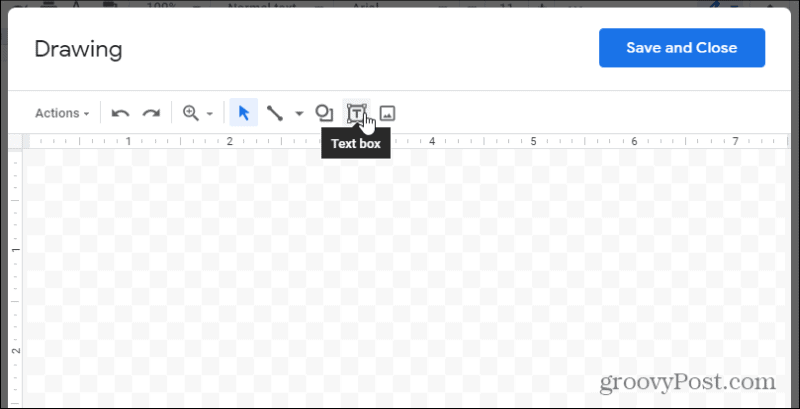
Ez átlátszó szövegdobozt helyez be. Csak töltse ki a szöveget, méretezze a szövegdobozt a kívánt módon, és kész.
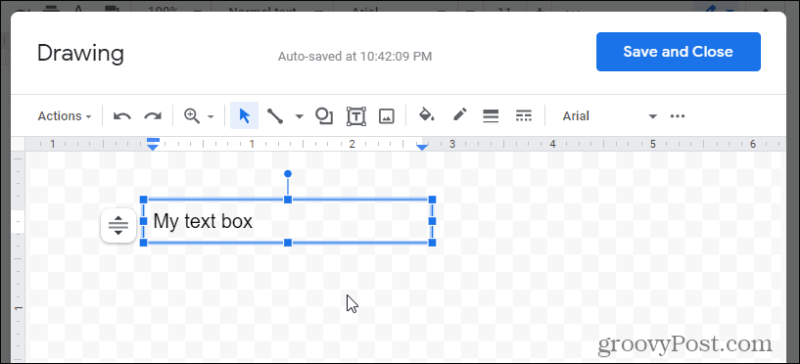
Ha egy kicsit több stílust szeretne, akkor lehetőség van kitöltési szín kiválasztására vagy a szövegdoboz szegélyének megadására.
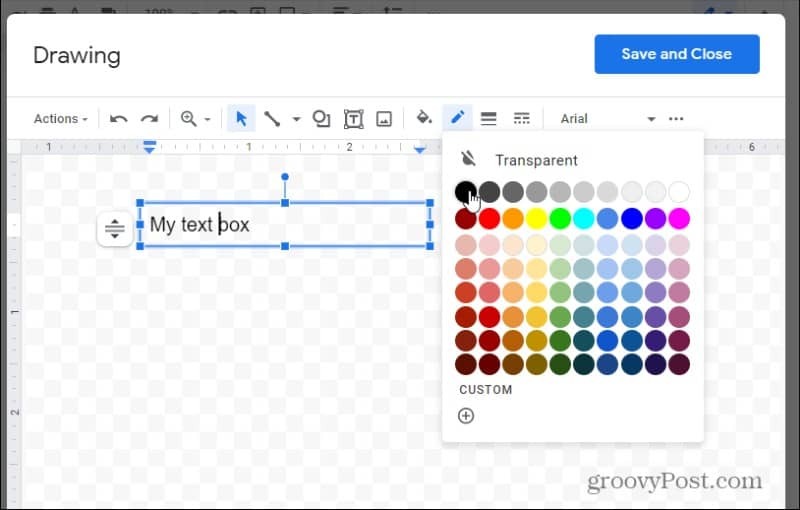
Válassza a lehetőséget Mentés és bezárás ha végeztél. Ez beilleszti a szövegdobozt abba a dokumentumba, ahol a kurzor volt.
Azt is beállíthatja, hogyan viselkedjen a szövegdoboz, és hogyan lép kapcsolatba a dokumentum többi részével. Csak válassza ki a szövegmezőt, és használja az alatta lévő vezérlőket az igazítás beállításához.
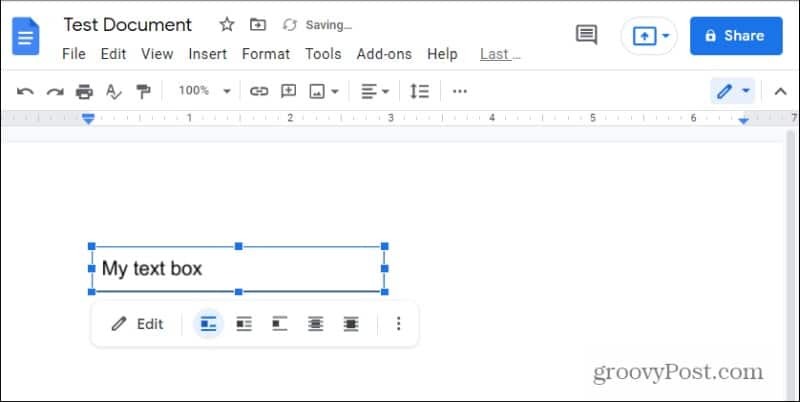
Észre fogja venni, hogy két átfedő ikon látható a jobb oldalon. Ezek lehetővé teszik a szövegdoboz elhelyezését a dokumentum meglévő szövege mögött vagy tetején.
A szövegmezőt akkor is átméretezheti, ha a dokumentumban van, a szerkesztőmenü jobb oldalán található három pont kiválasztásával, majd a Méret és forgatás.
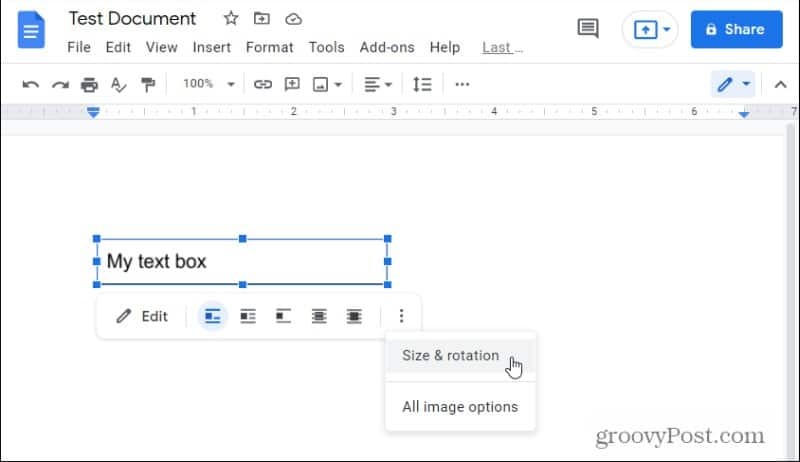
A jobb oldalon megnyíló mezőben beállíthatja a szövegmező magasságát vagy szélességét.
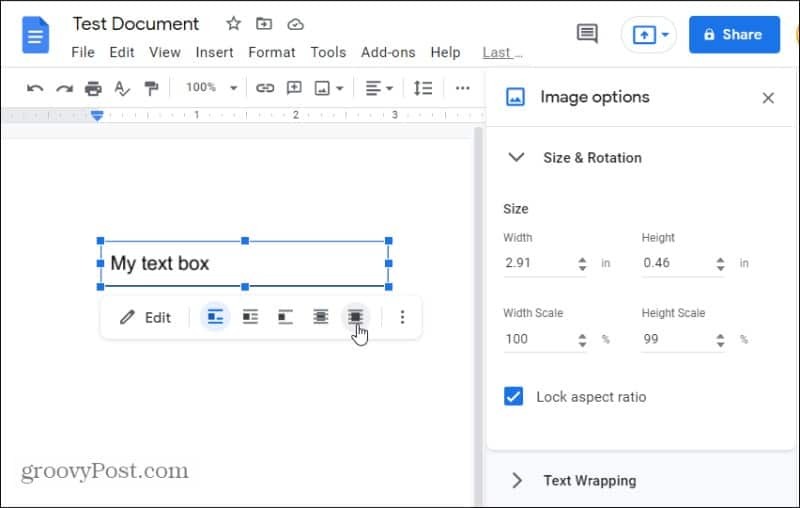
Ha az átfedési lehetőségek közül választ egyet, a szövegdoboz lebegő objektummá válik. Megragadhatja a szövegdobozt, és bárhová áthelyezheti a dokumentumban, ahová ebben a módban szeretné elhelyezni.
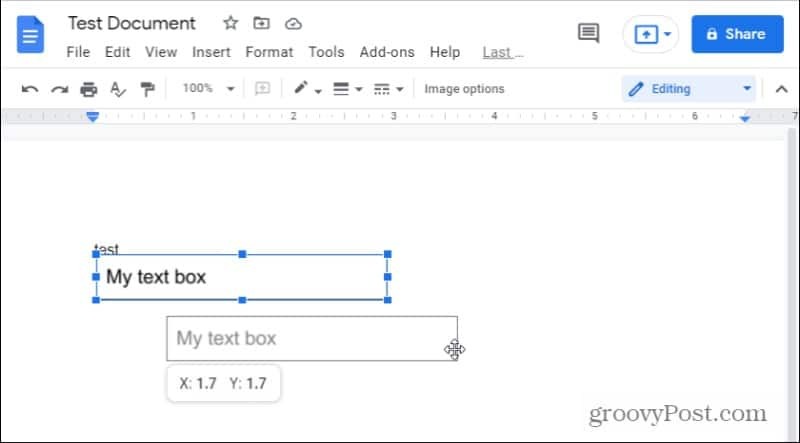
Ugyanazokat az igazítási (vagy lebegő) beállításokat használhatja a szövegdobozok alakzatával is.
Kitölthető szövegdobozok beszúrása
Bár jó, ha egy tetszőleges Google -dokumentumban bárhová szöveget ad hozzá egy dobozba, jó lenne létrehozni egy jól formázható kitölthető űrlap. Ehhez szükség lenne arra, hogy a címkét egy jól igazított szövegdoboz mellé lehessen helyezni.
Ennek legegyszerűbb módja a Google Dokumentumokban a táblázatok használata.
Ehhez válassza ki a Beszúrás menüben válassza a lehetőséget asztal menüből, majd válassza a 2×1 táblázat opció.
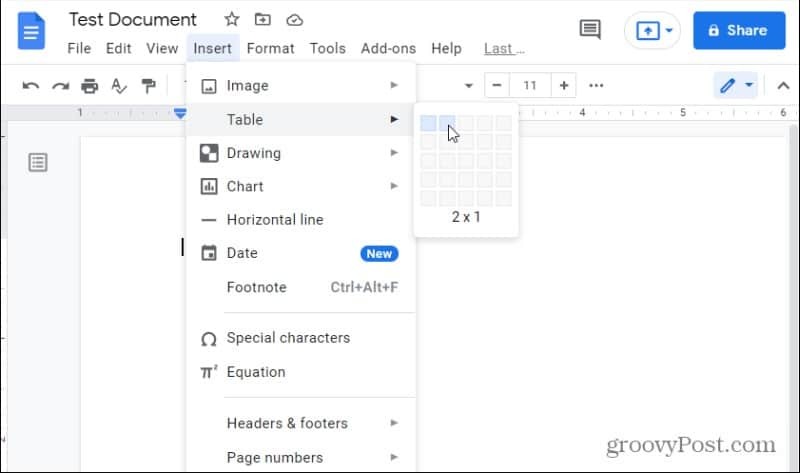
Ez lesz helyezzen be egy táblázatot a dokumentumba két oszloppal és egy sorral. A beviteli címke létrehozásához írja be a címke szövegét a bal oldali cellába.
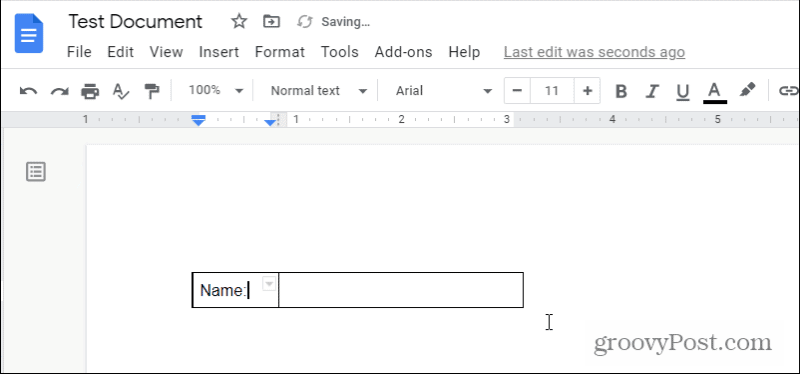
Mivel nem szeretné, hogy a címke egy dobozba kerüljön, el kell távolítania a cella körüli szegélyt. Válassza ki a kis lefelé mutató nyilat a cella jobb felső sarkában. Ekkor megnyílik a szegélyválasztó mező.
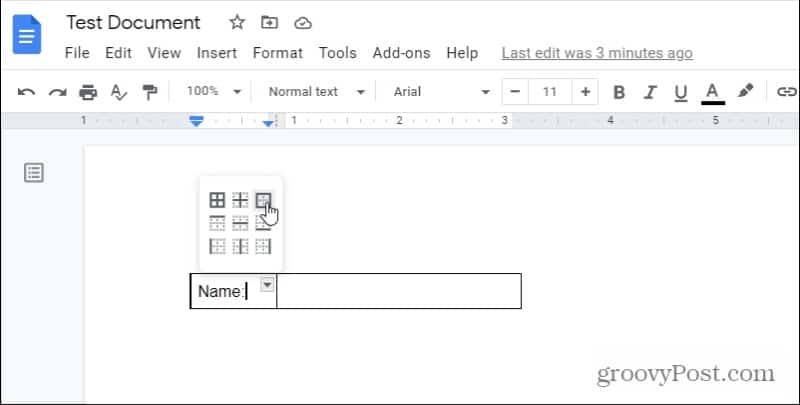
Válassza ki a négyoldalas szegélyt. Ez kijelöli az aktuális cella mind a négy szegélyét, amelyeket kiválasztott. Most, hogy kiválasztotta, formázhatja ezeket a szegélyeket.
Ehhez válassza ki a vonalak ikont a szalagon, majd válassza a lehetőséget 0pt a legördülő listából.
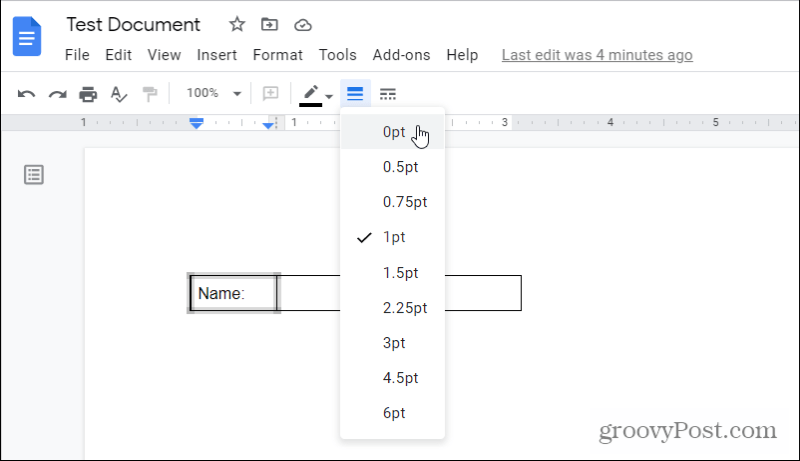
Most látni fogja, hogy a címke körüli mind a négy szegély eltávolításra került. A következő lépés a jobb oldali kitölthető „szövegdoboz” teljes bezárása.
Ehhez válassza ki az üres cella jobb felső sarkában található lefelé mutató nyilat, majd válassza ki a négyoldalas szegélyt.
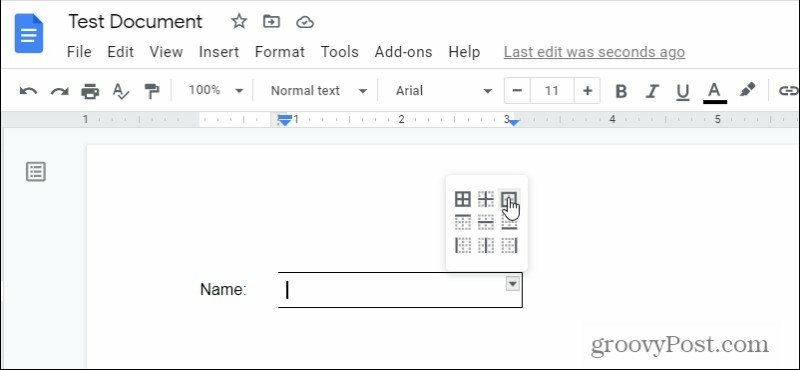
Ezzel kiválasztja mind a négy szegélyt az üres cella körül. Ismét válassza ki a vonalak ikont a szalagon, és ezúttal válassza a lehetőséget 1pt.
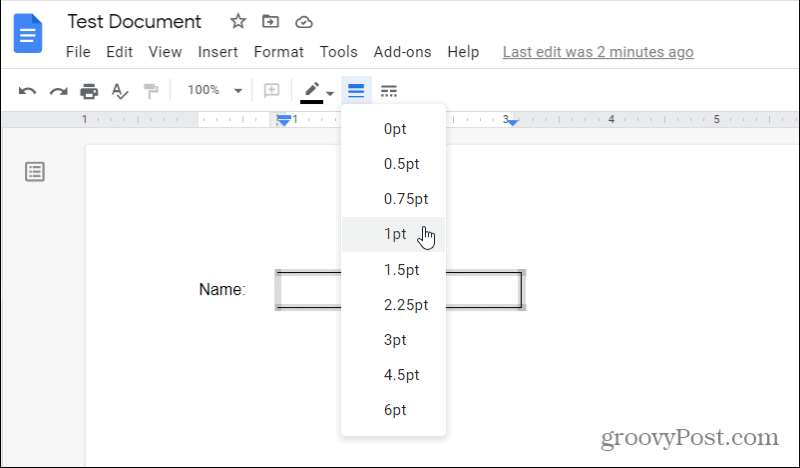
Ez 1 pt vastagságú határt húz az üres cella körül.
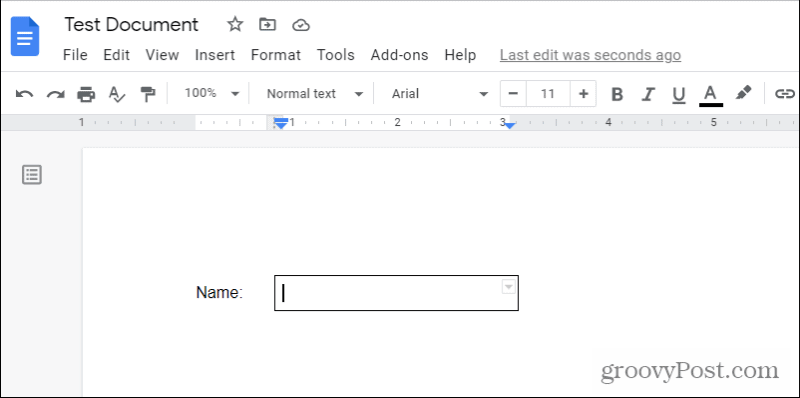
Önnek marad egy címkéje a kitölthető szövegdoboz mellett. Ez tényleg ilyen egyszerű!
Ha több kitölthető szövegdobozt szeretne a Google Dokumentumokban, akkor létrehozhat egy többsoros táblázatot, és megismételheti a fenti folyamatot minden cellánál. Érdemes lehet egy további sort hozzáadni a tényleges szövegdobozok közé, hogy üres teret hozzon létre minden kitölthető szövegmező között.
A Google Chrome gyorsítótárának, a cookie -knak és a böngészési előzményeknek a törlése
A Chrome kiváló munkát végez a böngészési előzmények, a gyorsítótár és a cookie -k tárolásában, hogy optimalizálja a böngésző online teljesítményét. Az övé hogyan ...
Áruházon belüli áregyezés: Hogyan lehet online árakat kapni a boltban történő vásárlás során
Az üzletben történő vásárlás nem jelenti azt, hogy magasabb árat kell fizetnie. Az árazási garanciáknak köszönhetően online kedvezményeket kaphat vásárlás közben ...
Útmutató a dokumentumok megosztásához a Google Dokumentumokban, Táblázatokban és Diákban
Könnyen együttműködhet a Google webes alkalmazásaival. Íme az útmutató a Google Dokumentumokban, Táblázatokban és Diákban való megosztáshoz az engedélyekkel ...