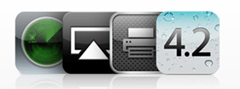Az asztali háttérkép megváltoztatása a Google Chromebookon
Google Hős Chromebook / / March 17, 2020
Utoljára frissítve:
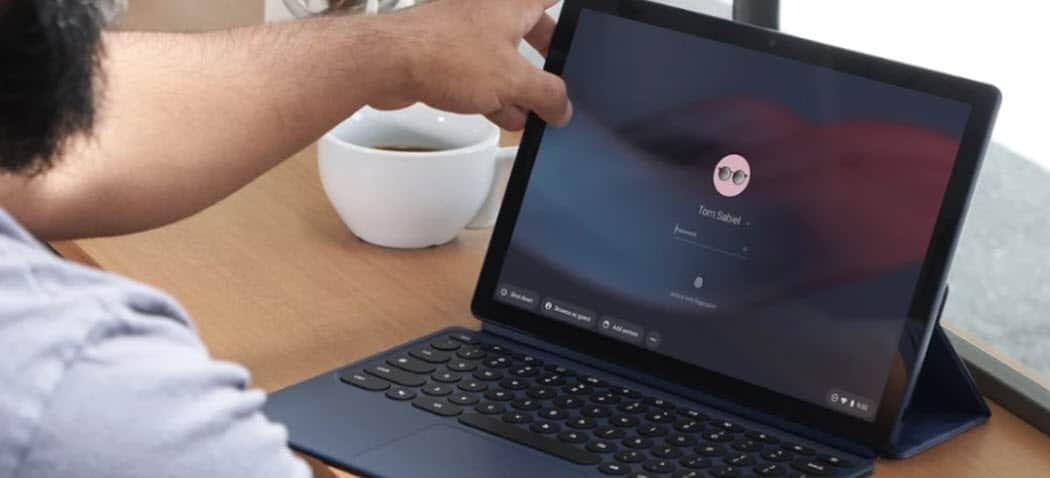
Ha Ön egy Chromebook új tulajdonosa, akkor nem tetszik az alapértelmezett háttérkép. A Chrome OS azonban lehetővé teszi a háttér megváltoztatását, és akár napi automatikus megváltoztatását.
A legtöbb ember nem elégedett azzal, hogy melyik alapértelmezett háttérképet szállítja új számítógépével vagy telefonjával. A legtöbb ember azt akarja, hogy valami személyesebb vagy látványosabb legyen. Valójában ez lehet az első dolog, amelyet meg akar változtatni egy új eszköz beállításakor. Ha még nem ismeri a Chrome OS-t, és rendelkezik a Chromebook, megváltoztathatja az alapértelmezett hátteret is. Itt van egy pillantás arra, hogyan kell csinálni.
Változtassa meg a háttérképet a Chromebookon
A háttér megváltoztatásához kattintson a jobb gombbal az asztal bármelyik oldalára, és válassza a menü „Háttérkép beállítása” menüpontját. Ha te Chromebook rendelkezik egy érintőképernyővel, érintse meg és tartsa lenyomva az üres területet az asztalon.
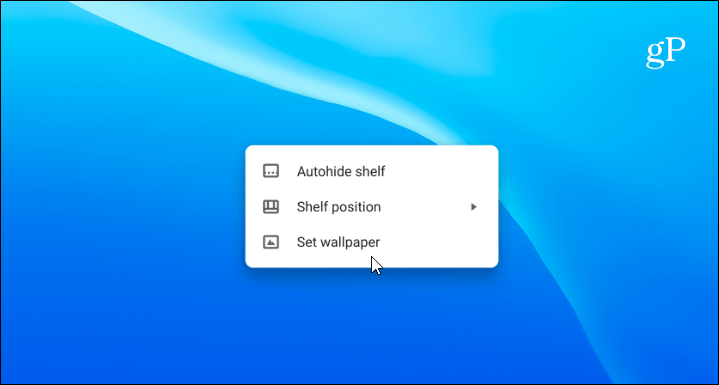
Ezzel megnyílik a „Tapétaválasztó” (igen, ezt igazán nevezik), ahol választhat a Google különböző háttere közül. Különböző kategóriákba vannak osztva, mint a városképek, a föld és az illusztrációk. Nagyon sok közül lehet választani. Válasszon egy kategóriát, majd keresse meg a gyűjteményt.
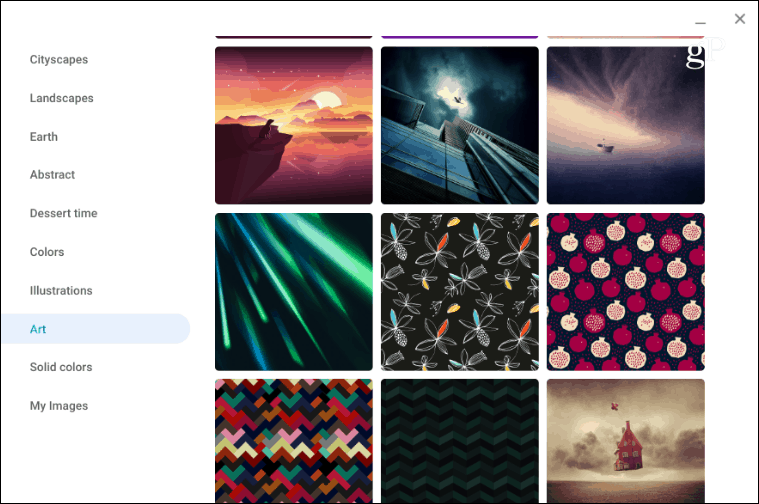
Ha lát valamit, ami tetszik, kattintson rá vagy koppintson a kívánt képre, és ez jelenik meg az asztal háttérként a Chromebookod.
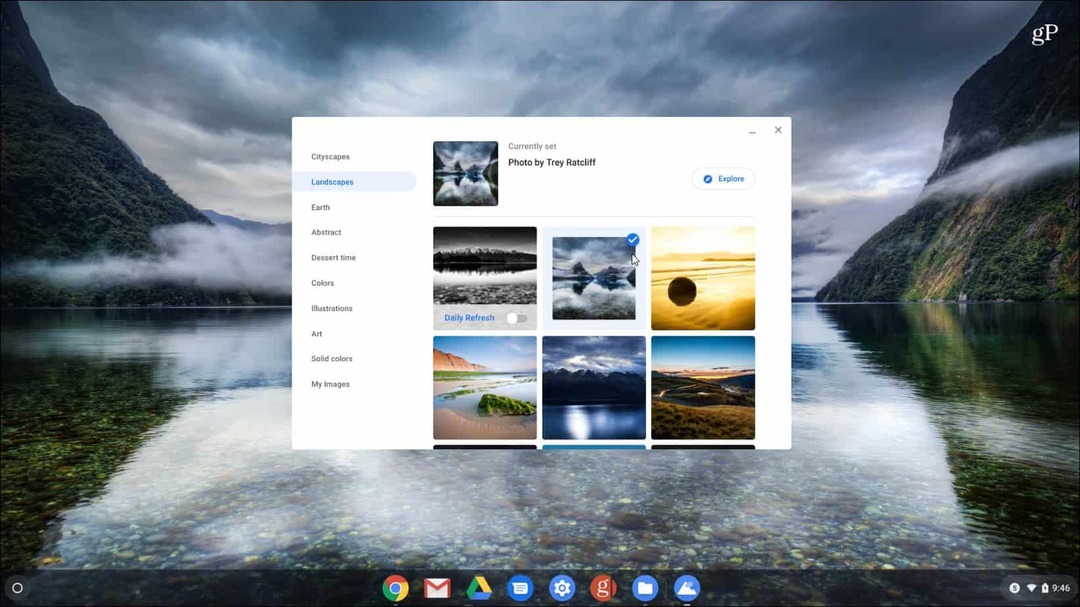
Bármikor beléphet, és kézzel módosíthatja a háttérképet. Van azonban egy másik jó funkció a Chrome OS-vel, amelyet érdemes megfontolni. Kapcsolja be a „Napi frissítés” kapcsolót a háttérbeállítások tetején. Ez automatikusan friss, háttérképet kap Önnek minden nap.
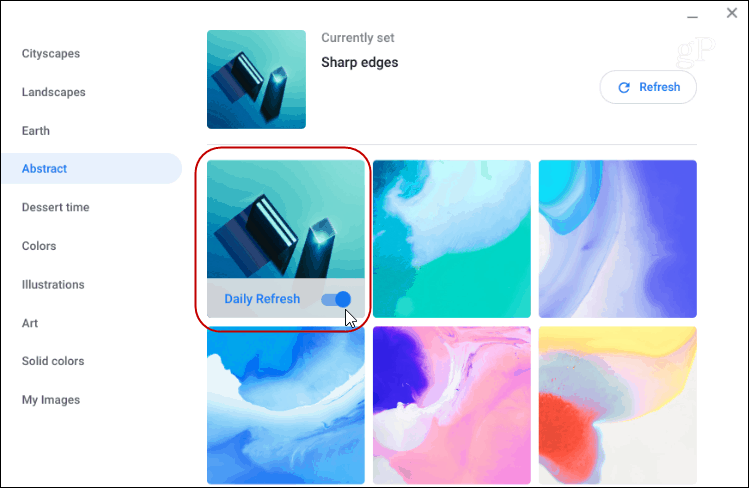
Használja a Saját fényképeket Chromebook háttérképként
Ha nem lát valamit, ami kedveli a háttérképek gyűjteményét, akkor érdemes lehet más letöltött képet használni. Vagy tegye személyre a dolgokat egy fénykép segítségével, amelyet családjáról vagy háziállatáról készített. Használhatja saját fényképeit is.
Ehhez válassza a „Saját képek” kategóriát. Ezután, akárcsak az előre töltött háttérképekhez, válassza ki a használni kívánt képet.
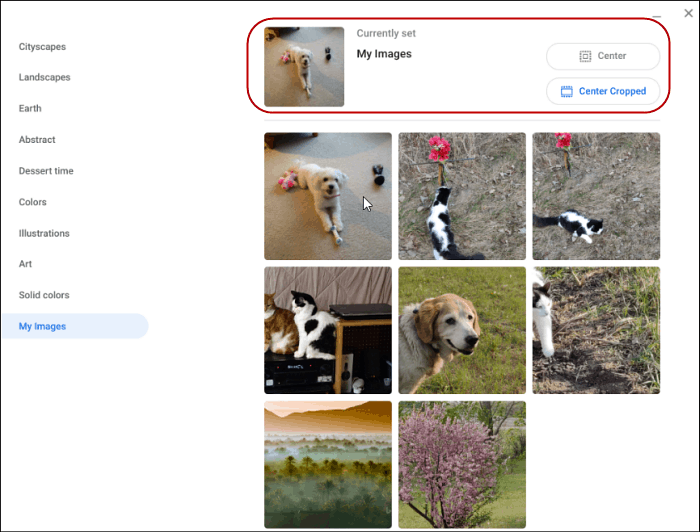
Azt is érdemes megjegyezni, hogy ha alacsony minőségű képet választ, akkor homályosnak és kifeszítettnek tűnik. Különösen nagy felbontású kijelzőn. Ennek érdekében gördítsen fel a tetejére, és válassza a „Közép” vagy a „Középre vágva” lehetőséget, hogy jobban lássa.