A Microsoft Outlook postafiók méretének kezelése
Microsoft Iroda Microsoft Kilátások / / August 12, 2021

Utoljára frissítve

Szeretné ellenőrizni a Microsoft Outlook postafiók méretét, és elvégezne egy kis tisztítást? Ne várja meg, amíg elfogy a hely, tisztítsa meg most a postafiókját!
Ha az Outlookot használja, előfordulhat, hogy figyelmeztetéseket kap arról, hogy kevés a hely. Vagy talán meg szeretné győződni arról, hogy soha nem kapja meg ezeket az üzeneteket. A Microsoft Outlook praktikus tisztítóeszközt biztosít a postafiók méretének kezeléséhez.
Egy helyen archiválhatja a régebbi elemeket, kiürítheti a törölt elemeket, és megkeresheti és eltávolíthatja a nagy üzeneteket. Az alábbiakban bemutatjuk, hogyan használhatja a Mailbox Cleanup eszközt a Microsoft Outlook programban.
A Mailbox Cleanup használata az Outlook programban
Ez az eszköz jelenleg elérhető a Microsoft Outlook Windows asztali verziójában. Tehát nyissa meg az Outlook programot, és kattintson Fájl a bal felső sarokban. Ha van egynél több fiókot állított be az Outlook programban
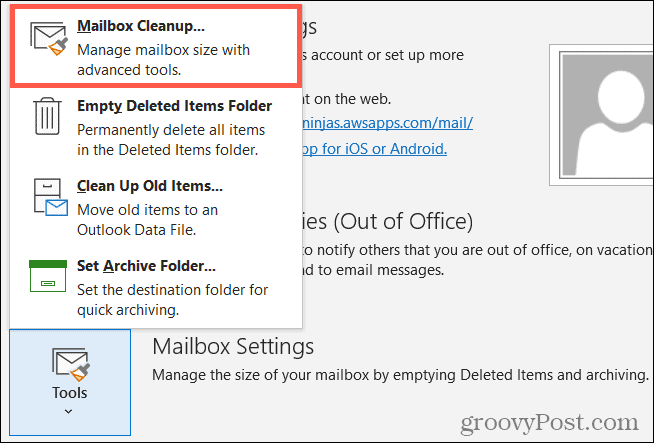
A postafiók méretének megtekintése
Akár figyelmeztetést kapott a postafiók méretéről, akár nem, a legjobb kiindulópont az, ha megnézi, mi foglalja el a legtöbb helyet. Ezután léphet a területek tisztítására.
A Mailbox Cleanup ablak tetején kattintson a gombra A postafiók méretének megtekintése.
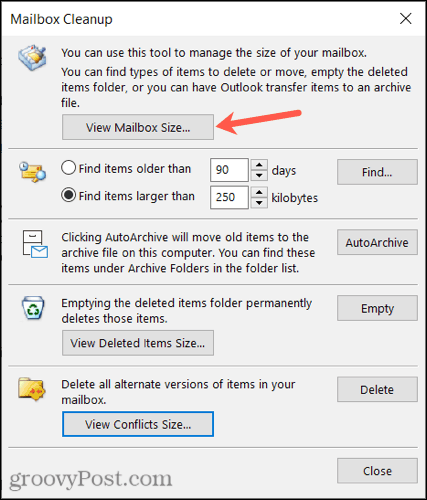
Akkor majd nézze meg az egyes mappák méretét, beleértve a teljes méretet a tetején. Ha úgy tetszik, jegyezze fel azokat a mappákat, amelyek elzárják a teret. Ha befejezte, kattintson a Bezárás gombra.
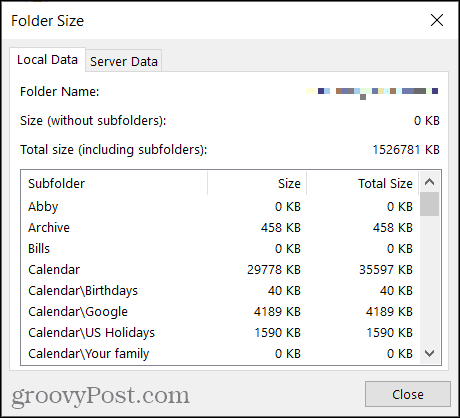
Keressen régi vagy nagy elemeket
A régebbi elemek nyomon követésével felfedezhet néhányat, amelyekre már nincs szüksége. Ha nagyobb elemeket keres, eltávolíthatja azokat vagy mellékleteiket a hely felszabadítása érdekében. Ezt a postafiók -tisztító ablak következő szakaszában teheti meg, de egyenként gondoskodnia kell róla.
- A régebbi tételeknél válasszon ki egy keresési időkeretet több nap használatával. Megadhat egy számot a mezőbe, vagy a nyilakkal mozoghat felfelé és lefelé.
- Nagyobb elemek esetén válassza ki a kilobájtok számát. A régebbi tételekhez hasonlóan, írjon be egy számot a mezőbe, vagy használja a nyilakat.
Ezután kattintson megtalálja hogy megtalálja azokat az elemeket.

A találati ablakban megjelenik egy lista a régi vagy nagy elemek alján. Kattintson duplán az elem megnyitásához, és ha szeretné, tekintse át. Az egérmutatót rá is viheti, és megjelölheti, hogy később megtekinthesse, vagy egyszerűen törölheti a kukával.
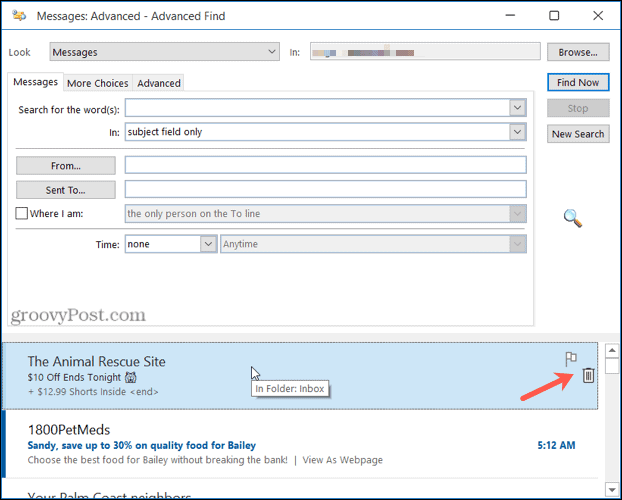
Ha befejezte, kattintson a gombra x a jobb felső sarokban az eredményablak bezárásához.
Régi elemek automatikus archiválása
Ha egyszerűen át szeretné helyezni ezeket a régebbi elemeket a archiválja a fájlt a számítógépén, kattints a AutoArchive gomb.

Ürítse ki a törölt elemek mappáját
Könnyedén felszabadíthat helyet az Outlook postafiókjában, ha rendszeresen kiüríti a Törölt elemek mappát. A mappa méretének megtekintéséhez kattintson a gombra A törölt elemek méretének megtekintése, és kiürítéséhez nyomja meg a gombot Üres gomb.

Ütközések törlése
A Mailbox Cleanup utolsó lehetősége a konfliktusok eltávolítása. Ezek az Outlook postafiókjában található elemek alternatív változatai. A mappa méretének megtekintéséhez kattintson a gombra Konfliktusok méretének megtekintése és az elemek eltávolításához kattintson a gombra Töröl.

A postafiók méretének megtekintése a tisztítás után
Miután befejezte az elemek eltávolítását és áthelyezését, a gombra kattintva megtekintheti a hely mennyiségét A postafiók méretének megtekintése gombot ismét az ablak tetején.
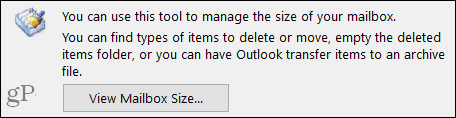
Ha elégedett a megszerzett hellyel, kattintson a gombra Bezárás kilépni. Ellenkező esetben előfordulhat, hogy megkeresi és gondoskodik további régi és nagy elemekről vagy egyéb olyan dolgokról, amelyeket kihagyott a Postafiók -tisztító ablakban.
Tartsa szemmel a Microsoft Outlook postafiók méretét
Mindig kényelmetlen, ha elfogy a hely az e -mail postafiókjában. Ezért szánjon néhány percet egy kis tisztításra, és kerülje el a későbbi teljes postafiók gondjait. És további információkért nézze meg, hogyan kell tisztítsa meg a beszélgetéseket és a mappákat közvetlenül az Outlook postaládájából.
A Google Chrome gyorsítótárának, a cookie -knak és a böngészési előzményeknek a törlése
A Chrome kiváló munkát végez a böngészési előzmények, a gyorsítótár és a cookie -k tárolásában, hogy optimalizálja a böngésző online teljesítményét. Az övé hogyan ...
Áruegyeztetés az üzletben: Hogyan lehet online árakat kapni a boltban történő vásárlás során
A boltban történő vásárlás nem jelenti azt, hogy magasabb árat kell fizetnie. Az áregyezési garanciáknak köszönhetően online kedvezményeket kaphat vásárlás közben ...
Hogyan ajándékozzon Disney Plus előfizetést digitális ajándékkártyával
Ha élvezte a Disney Plus szolgáltatást, és szeretné megosztani másokkal, itt vásárolhat Disney+ Gift előfizetést a ...
Útmutató a dokumentumok megosztásához a Google Dokumentumokban, Táblázatokban és Diákban
Könnyen együttműködhet a Google webes alkalmazásaival. Íme az útmutató a Google Dokumentumokban, Táblázatokban és Diákban való megosztáshoz az engedélyekkel ...

