A leggyakrabban használt alkalmazások megjelenítése vagy elrejtése a Windows 11 Start menüjében
Microsoft Windows 11 Hős / / August 13, 2021

Utoljára frissítve
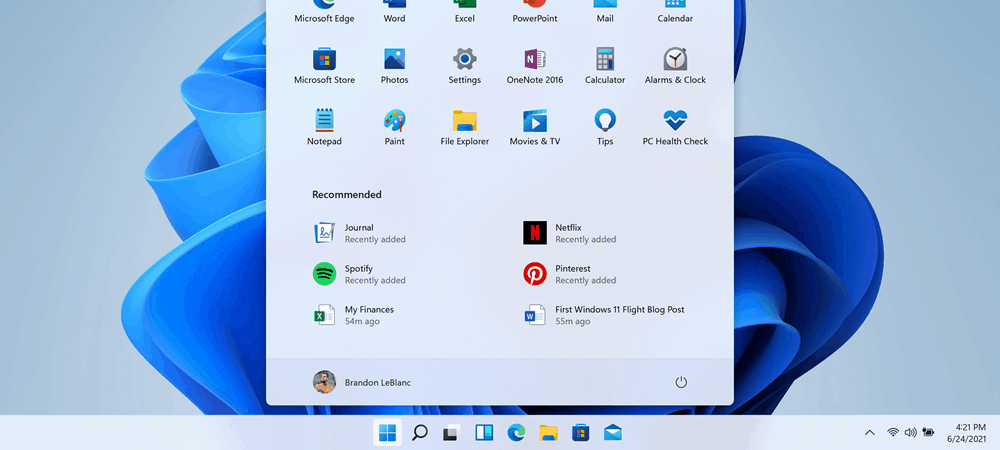
A Windows 10 -hez hasonlóan az új operációs rendszerhez, a Windows 11 -hez is tartozik a „Leggyakrabban használt” alkalmazás, amely megjeleníthető vagy elrejthető a Start menüben. Íme, hogyan kell csinálni.
Míg a Windows 11 felhasználói felülete (UI) átalakítást kapott a Windows 10 rendszerhez képest, ugyanazokkal a funkciókkal rendelkezik. Az egyik funkció, amelyet lehetővé tesz, a leggyakrabban használt alkalmazások megjelenítése vagy elrejtése. Alapértelmezés szerint ki kell kapcsolnia. De rajtad múlik, hogy a lista megjelenik -e a Start menü indításakor. Itt megmutatjuk, hogyan lehet elrejteni vagy megjeleníteni a listát.
A leggyakrabban használt alkalmazások listája a Windows 10 rendszeren
Elrejtheti vagy megjelenítheti a A leggyakrabban használt alkalmazások listája a Windows 10 Start menüjében is. És a legegyszerűbb módja annak, hogy eltávolítson egy alkalmazást a Windows 10 rendszeren, közvetlenül a Start menüből. Kattintson a jobb gombbal egy listázott alkalmazásra, és válassza a lehetőséget
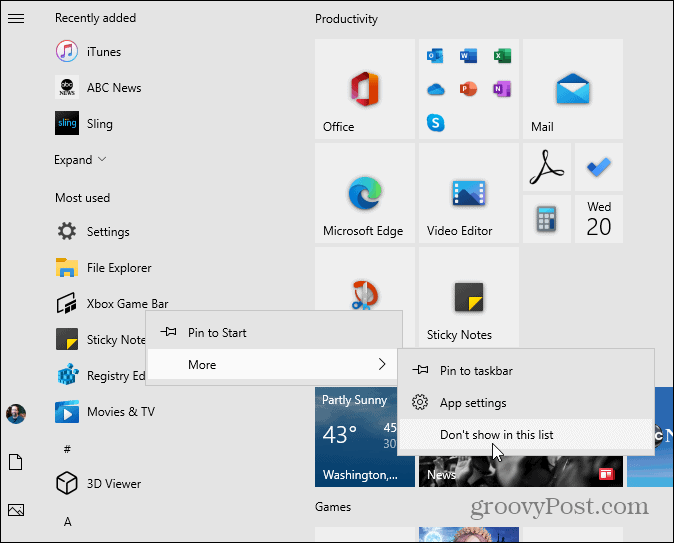
A „Leggyakrabban használt” alkalmazások listájának teljes eltávolításához olvassa el a eltávolítási utasításokat a Windows 10 Start menüjében.
A leggyakrabban használt alkalmazások megjelenítése vagy elrejtése a Windows 11 rendszerben Start
Most, a Windows 11 rendszerben lényegében ugyanaz a folyamat, de minden másképp néz ki. Először is nézzük meg, hogyan kapcsoljuk be a Beállításokon keresztül. Kattintson Start> Beállítások. Vagy váltakozva használja a billentyűparancsWindows billentyű + I a beállítások közvetlen megnyitásához.

Ezután kattintson a gombra Személyre szabás a bal oldali listából görgessen lefelé a jobb oldalon található lehetőségek közül, majd kattintson a gombra Rajt.
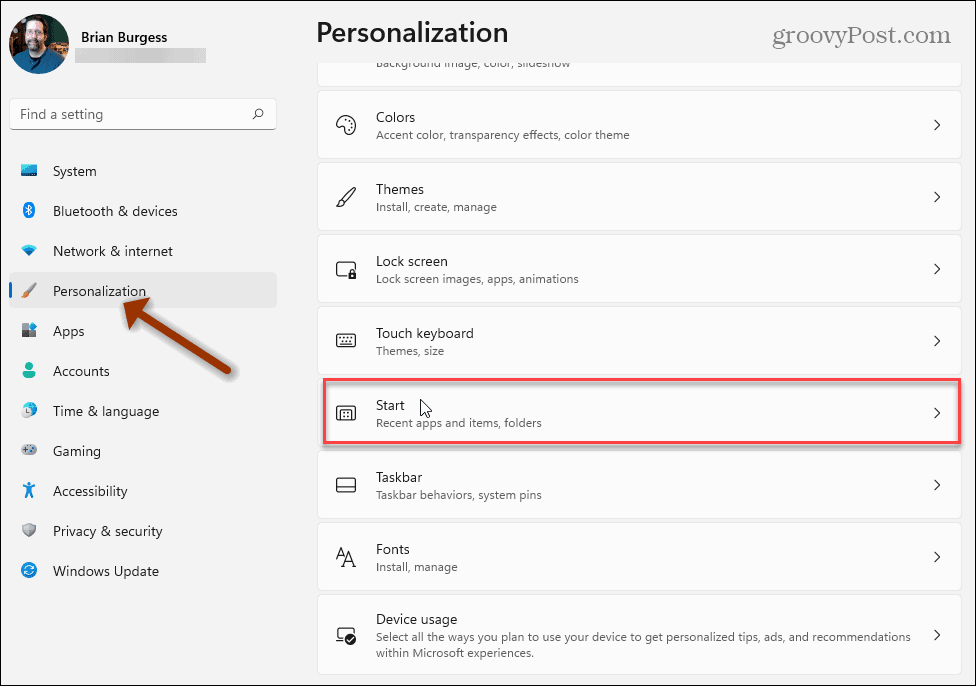
Most kapcsolja be a „Leggyakrabban használt alkalmazások megjelenítése” kapcsolót.
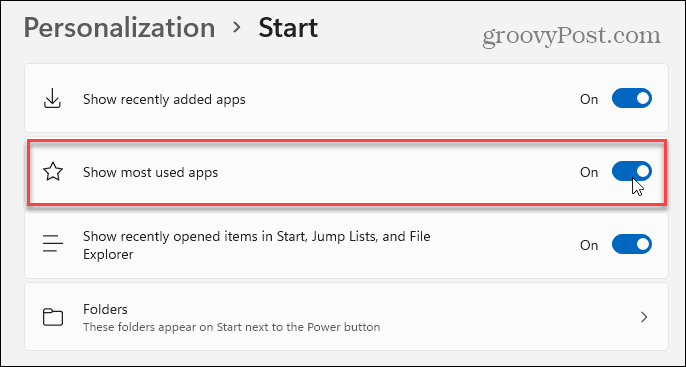
A bekapcsolás után indítsa el a Start menüt, és kattintson a gombra Minden alkalmazás gomb.
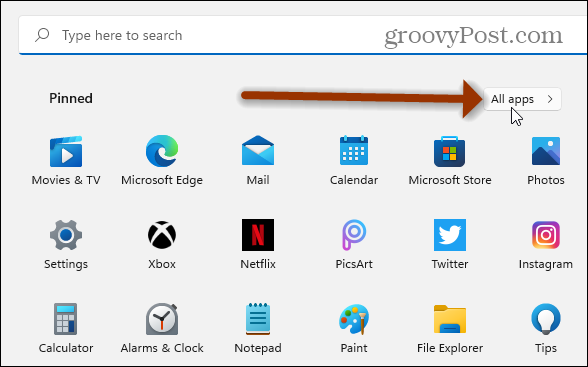
Ezután a Start menü tetején - a „Minden alkalmazás” szakasz alatt - megjelenik a „Leggyakrabban használt” alkalmazások listája. Ennek meg kell mutatnia azokat az alkalmazásokat, amelyeket a legtöbbet használ a Windows 11 rendszeren.
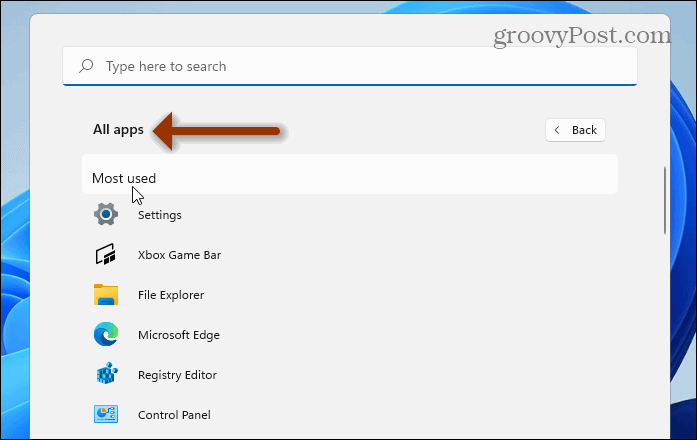
Jegyzet: Ezt fontos megemlíteni, amikor elmegy Beállítások> Testreszabás>Rajt, a legtöbb használt alkalmazás megjelenítési lehetősége szürkén jelenhet meg. Ha igen, akkor van megoldás. Menj Beállítások> Adatvédelem és biztonság> Általános és kapcsolja be a „Hagyja, hogy a Windows javítsa az indítást és a keresési eredményeket az alkalmazásindítások követésével” opciót.
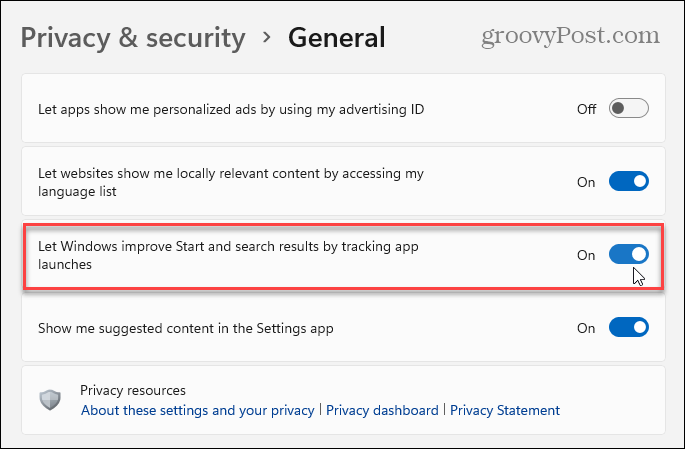
Most, akárcsak a Windows 10 rendszerben, eltávolíthatja az egyes alkalmazásokat a „Leggyakrabban használt” listából. Indítsa el a Start menüt, kattintson a jobb gombbal egy olyan alkalmazásra, amelyet nem szeretne a listában, majd válassza a lehetőséget Tovább> Ne jelenjen meg ebben a listában.
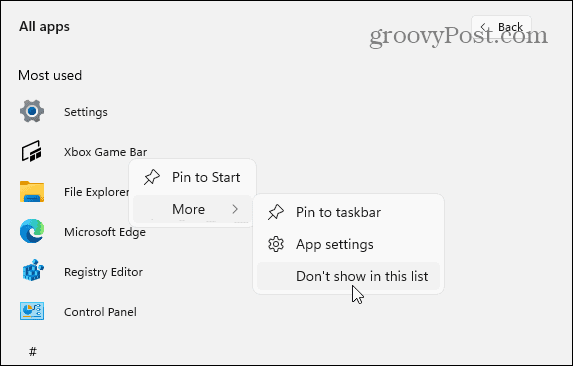
Ennyi az egész. Ha ismét el szeretné rejteni a „Leggyakrabban használt” részt, lépjen a következőre: Beállítások> Testreszabás> Start és kapcsolja ki a „Leggyakrabban használt alkalmazások megjelenítése” kapcsolót.
Ha többet szeretne megtudni az új operációs rendszerről, olvassa el cikkünket a Vezérlőpult hozzáadása a Start menühez. Vagy nézze meg, hogyan kell hozzáadni vagy eltávolítani mappákat a Windows 11 Start menüjében.
A Google Chrome gyorsítótárának, a cookie -knak és a böngészési előzményeknek a törlése
A Chrome kiváló munkát végez a böngészési előzmények, a gyorsítótár és a cookie -k tárolásában, hogy optimalizálja a böngésző online teljesítményét. Az övé hogyan ...
Áruegyeztetés az üzletben: Hogyan lehet online árakat kapni a boltban történő vásárlás során
A boltban történő vásárlás nem jelenti azt, hogy magasabb árat kell fizetnie. Az áregyezési garanciáknak köszönhetően online kedvezményeket kaphat vásárlás közben ...
Hogyan ajándékozzon Disney Plus előfizetést digitális ajándékkártyával
Ha élvezte a Disney Plus szolgáltatást, és szeretné megosztani másokkal, itt vásárolhat Disney+ Gift előfizetést a ...
Útmutató a dokumentumok megosztásához a Google Dokumentumokban, Táblázatokban és Diákban
Könnyen együttműködhet a Google webes alkalmazásaival. Íme az útmutató a Google Dokumentumokban, Táblázatokban és Diákban való megosztáshoz az engedélyekkel ...
