Hogyan hozhat létre kitörési szobákat a Microsoft Teams szolgáltatásban
Microsoft Microsoft Csapatok Hős / / August 13, 2021

Utoljára frissítve

Ha szüksége van arra, hogy a csapata kis csoportokban beszéljen a megbeszélés során, létrehozhat kitörési szobákat a Microsoft Teams -ben mini megbeszélésekhez.
Sokan emlékezhetnek arra, hogy tanára csoportokra bontotta az osztályt, hogy megbeszéljen vagy kutasson valamit, majd mutassa be az eredményeket az osztálynak. Hasonló koncepció létezik a Microsoft Teams -ben is, amelyet kitörési helyeknek neveznek.
A megbeszélés során a szervező kitörési szobákat hozhat létre a résztvevők számára. Kézzel vagy automatikusan hozzárendelhetnek embereket azokhoz a helyiségekhez, ahol mini megbeszéléseket tarthatnak. Ezután mindenki bizonyos idő elteltével vagy a szervező bejelentése alapján újra csatlakozik a főtalálkozóhoz.
Ha úgy gondolja, hogy csapata profitálhat ebből, megmutatjuk, hogyan hozhat létre kitörési szobákat a Microsoft Teamsben.
Hozzon létre kitörési szobákat
Amikor az értekezlet elkezdődik, és be szeretné állítani a helyiségeket, kattintson a gombra Kitörési szobák ikonra az eszköztár tetején.

A legördülő menü segítségével válassza ki a létrehozni kívánt szobák számát. Aztán döntsd el, hogy akarod -e Automatikusan vagy Manuálisan kiosztani a résztvevőket a szobákba. Kattintson Hozzon létre szobákat.
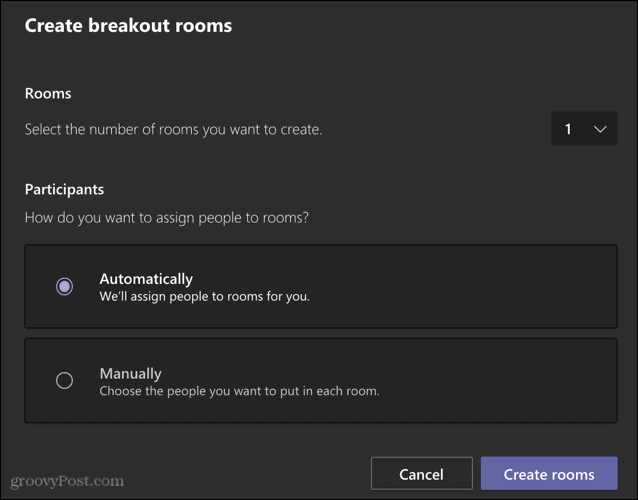
Ezután az értekezlet képernyő jobb oldalán megjelenik egy oldalsáv a létrehozott töréstermekkel.
jegyzet: Csak akkor hozhat létre kitörési helyiségeket, ha a megbeszélésen legfeljebb 300 ember tartózkodik.
Szobák átnevezése
A kitörési helyiségek nevei alapértelmezés szerint egyszerű számok. De ha úgy tetszik, átnevezheti őket. Kattintson Több lehetőség (három pont) az oldalsáv helyiségétől jobbra, és válassza a lehetőséget Átnevezés. Adja meg szobájának a kívánt nevet, majd kattintson Szoba átnevezése.
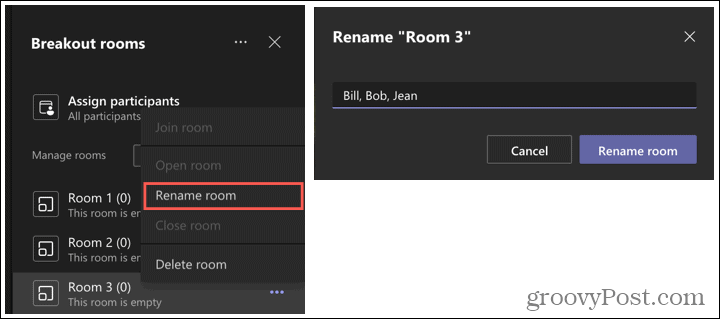
Állítson be időkorlátot
A Microsoft Teams kitörési helyiségeinek fantasztikus tulajdonsága, hogy időkorlátokat állíthat be. Így mindenki meghatározott időre bemehet a szobájába beszélgetni. Ha letelt az idő, a szoba bezárul, és a résztvevők visszatérnek a fő találkozóra.
Kattintson Több lehetőség (három pont) a kitörési helyiségek oldalsávjának tetején, és válassza a lehetőséget A szobák beállításai. Engedélyezze a kapcsolót Állítson be időkorlátot és válassza ki az órákat és/vagy perceket.
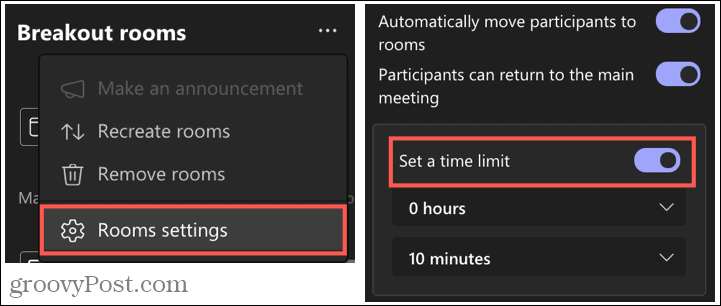
Kiegészítő szolgáltatások a kitörési szobákhoz
- Kattintson Több lehetőség egy adott szoba mellett a szoba megnyitásához, bezárásához, törléséhez vagy csatlakozásához. Szervezőként, aki létrehozza a szobákat, bármikor beléphet bármelyik szobába.
- Kattintson Több lehetőség az oldalsáv tetején, hogy bejelentést tegyen az összes szobához, távolítsa el a szobákat, vagy hozza létre őket újra. Ha újrateremti a helyiségeket, ez eltávolítja a jelenlegieket, és kicseréli őket.
- Az összes szoba egyidejű elindításához kattintson a gombra Indítsa el a szobákat az oldalsávban.
- Ha további kitörési helyiségre van szüksége, kattintson a gombra Szoba hozzáadása az oldalsávban.
- A bezáró szobák bezárásakor megtekintheti a csevegési előzményeket és a megosztott fájlokat.
Az oldalsó megbeszélések egyszerűek a csapatok kitörési szobáival
Amikor a Microsoft Teamsben találkozik, és néhány mellékmegbeszélés hasznos lehet, fontolja meg a kitörési helyiségek létrehozását. És ha igen, feltétlenül tudassa velünk, hogyan működtek ezek a szobák a csapat számára!
Ha többet szeretne megtudni a Microsoft Teams szolgáltatásról, tekintse meg a módszert hozzon létre egy csapatot sablonnal egy adott projekthez vagy hogyan töltse le és ossza meg az értekezletről készült felvételt.
A Google Chrome gyorsítótárának, a cookie -knak és a böngészési előzményeknek a törlése
A Chrome kiváló munkát végez a böngészési előzmények, a gyorsítótár és a cookie -k tárolásában, hogy optimalizálja a böngésző online teljesítményét. Az övé hogyan ...
Áruegyeztetés az üzletben: Hogyan lehet online árakat kapni a boltban történő vásárlás során
A boltban történő vásárlás nem jelenti azt, hogy magasabb árat kell fizetnie. Az áregyezési garanciáknak köszönhetően online kedvezményeket kaphat vásárlás közben ...
Hogyan ajándékozzon Disney Plus előfizetést digitális ajándékkártyával
Ha élvezte a Disney Plus szolgáltatást, és szeretné megosztani másokkal, itt vásárolhat Disney+ Gift előfizetést ...
Útmutató a dokumentumok megosztásához a Google Dokumentumokban, Táblázatokban és Diákban
Könnyen együttműködhet a Google webes alkalmazásaival. Íme az útmutató a Google Dokumentumokban, Táblázatokban és Diákban való megosztáshoz az engedélyekkel ...


