Hogyan lehet megváltoztatni a betűtípust minden dián egy PowerPoint -prezentációban
Microsoft Iroda Microsoft Powerpoint Hős / / August 13, 2021

Utoljára frissítve

A PowerPointban dolgozva a prezentáció összes betűtípusát egyszerre módosíthatja. Ezzel megkímélhet minden diát megváltoztató feladattól.
A Microsoft PowerPoint diavetítés összeállításának nagy része a megjelenés. Sok időt töltesz tárgyak beállítása és formák, színek és stílusok kiválasztása, és átmenetek és animációk hozzáadása. Tehát, ha úgy dönt, hogy más betűtípust választ a prezentációhoz, időigényes lehet minden dia megváltoztatása.
Szerencsére van egy egyszerűbb módszer. Egy csapásra megváltoztathatja a PowerPoint prezentáció összes betűtípusát! A szolgáltatás, amelyet most megmagyarázunk, csak a PowerPoint asztali verziójában érhető el Windows és Mac rendszeren.
Diavetítés betűtípusának módosítása Windows rendszeren
Nyissa meg a diavetítést a Windows PowerPointban, és lépjen a itthon fülre. A szalag jobb szélén, a Szerkesztés részben kattintson a gombra Cserélje ki. Választ Betűtípusok cseréje.
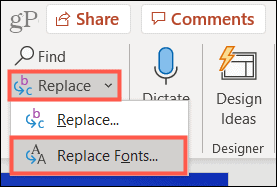
Amikor megnyílik a Betűtípus cseréje mező, válassza ki a kívánt betűtípust
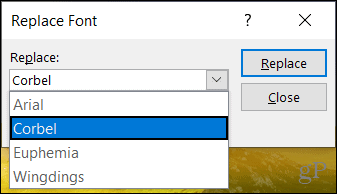
Ban,-ben Val vel legördülő listából válassza ki a használni kívánt betűtípust. Ezután kattintson Cserélje ki.
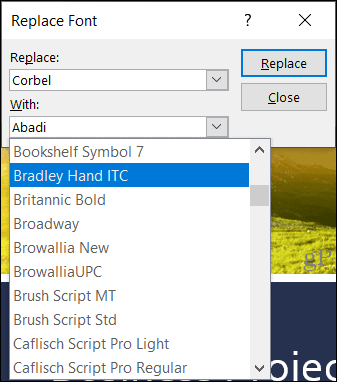
A diavetítés azonnal frissül az éppen kiválasztott betűtípussal. És tetszés szerint módosíthatja a diavetítés többi betűtípusát is. Vagy kattintson Bezárás ha végeztél.
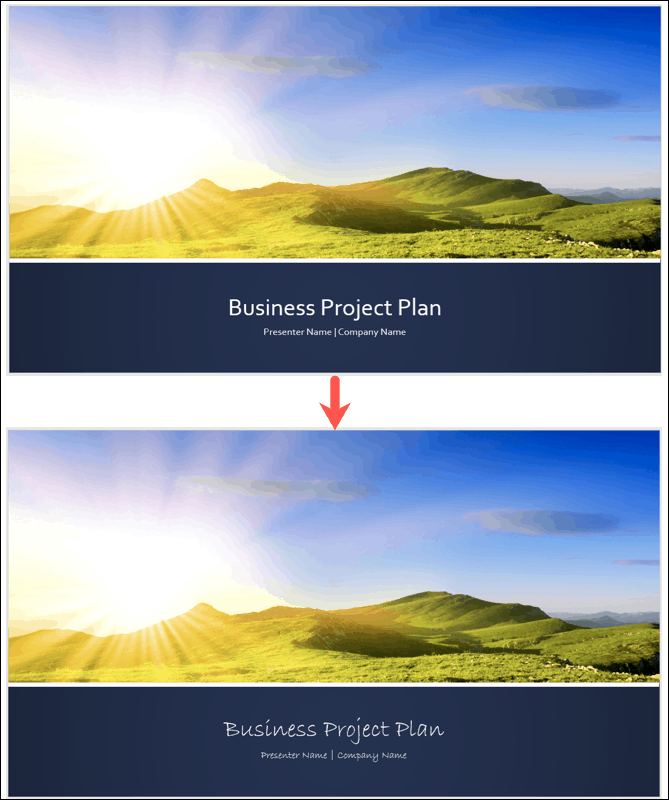
jegyzet: Ha olyan betűtípust választ, amely nem érhető el, nem fog változni.
Diavetítés betűtípusának módosítása Mac rendszeren
Nyissa meg a diavetítést a Mac PowerPointban. Kattintson Szerkesztés a menüsorban, és vigye a kurzort a következőre: megtalálja. Válassza a lehetőséget Betűtípusok cseréje a felugró menüben.
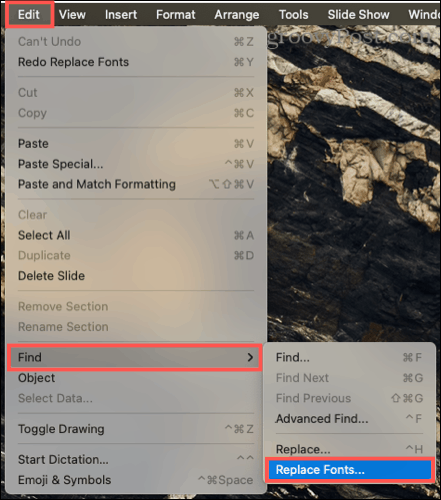
Amikor megnyílik a Betűtípus cseréje mező, válassza ki a kívánt betűtípust Cserélje ki a felső legördülő listában. A Windowshoz hasonlóan csak a jelenlegi diavetítésben láthatja a betűtípusokat.
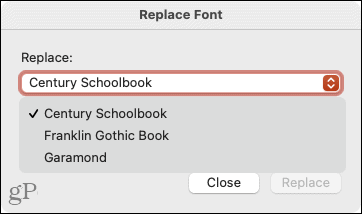
Ban,-ben Val vel legördülő listából válassza ki a használni kívánt betűtípust. Ezután kattintson Cserélje ki.
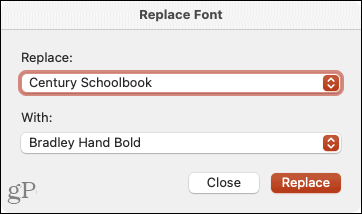
Látnia kell, hogy a betűtípusok azonnal frissülnek az új kiválasztásra. Ezután ugyanezeket a lépéseket követve módosíthat egy másik betűtípust a prezentációban, vagy kattintson a gombra Bezárás ha végeztél.
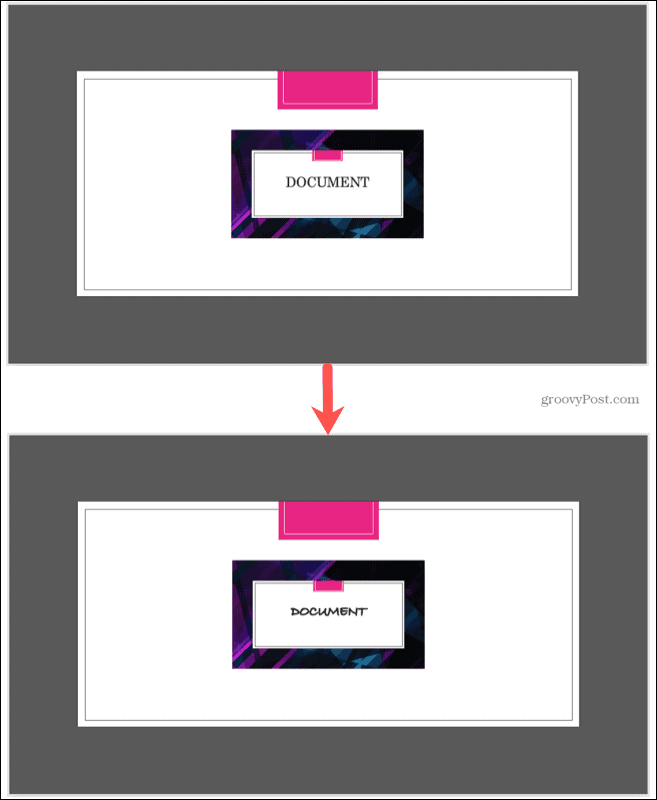
jegyzet: Ha olyan betűtípust választ, amely nem érhető el, nem fog változni.
A betűtípus megváltoztatása egyetlen dián a PowerPointban
Ha inkább egyetlen dián szeretné megváltoztatni a betűtípust, itt van egy frissítés arról, hogyan teheti ezt meg a PowerPointban Windows és Mac rendszeren.
Válassza ki a diát, és válassza ki a szöveget. Ezt úgy teheti meg, hogy áthúzza a szöveget, duplán kattint egy szóra, vagy háromszor kattint a doboz összes betűkészletére. Ezután menjen a itthon fület, és válasszon egy betűtípust a szalag Betűtípusa legördülő listából.
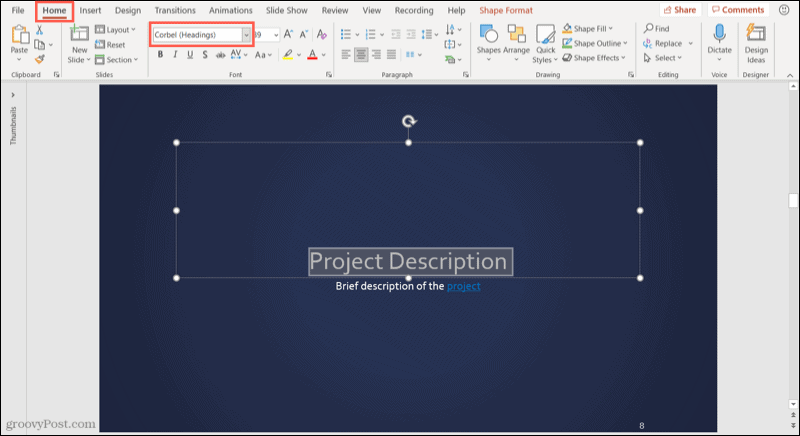
Windows rendszeren a betűtípust a megjelenő lebegő eszköztáron is kiválaszthatja.
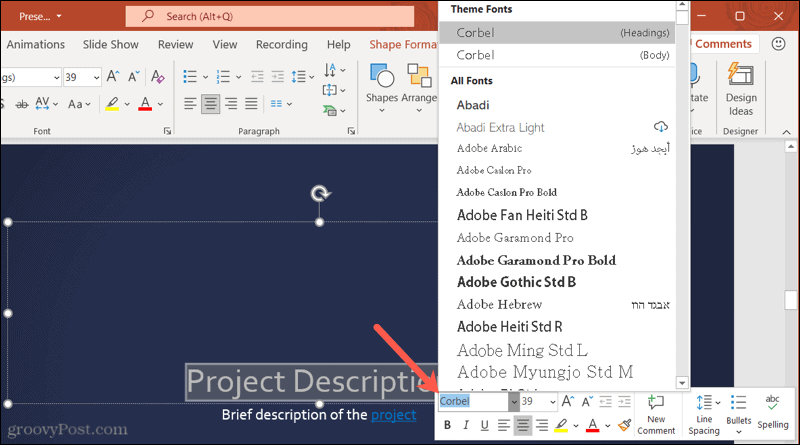
Az összes betűtípus egyszerű megváltoztatása a PowerPointban
Nem kell unalmas feladatnak lennie a betűstílus megváltoztatásához a PowerPoint prezentációban. Ne feledje ezt a tippet, amikor legközelebb más betűtípust szeretne kipróbálni a diavetítésben.
További információért nézze meg, hogyan kell formázhatja az indexet vagy a felső indexet a PowerPointban vagy hogyan kell tekerje be a szöveget egy PowerPoint diára.
A Google Chrome gyorsítótárának, a cookie -knak és a böngészési előzményeknek a törlése
A Chrome kiváló munkát végez a böngészési előzmények, a gyorsítótár és a cookie -k tárolásában, hogy optimalizálja a böngésző online teljesítményét. Az övé hogyan ...
Áruegyeztetés az üzletben: Hogyan lehet online árakat kapni a boltban történő vásárlás során
A boltban történő vásárlás nem jelenti azt, hogy magasabb árat kell fizetnie. Az áregyezési garanciáknak köszönhetően online kedvezményeket kaphat vásárlás közben ...
Hogyan ajándékozzon Disney Plus előfizetést digitális ajándékkártyával
Ha élvezte a Disney Plus szolgáltatást, és szeretné megosztani másokkal, itt vásárolhat Disney+ Gift előfizetést a ...
Útmutató a dokumentumok megosztásához a Google Dokumentumokban, Táblázatokban és Diákban
Könnyen együttműködhet a Google webes alkalmazásaival. Íme az útmutató a Google Dokumentumokban, Táblázatokban és Diákban való megosztáshoz az engedélyekkel ...


