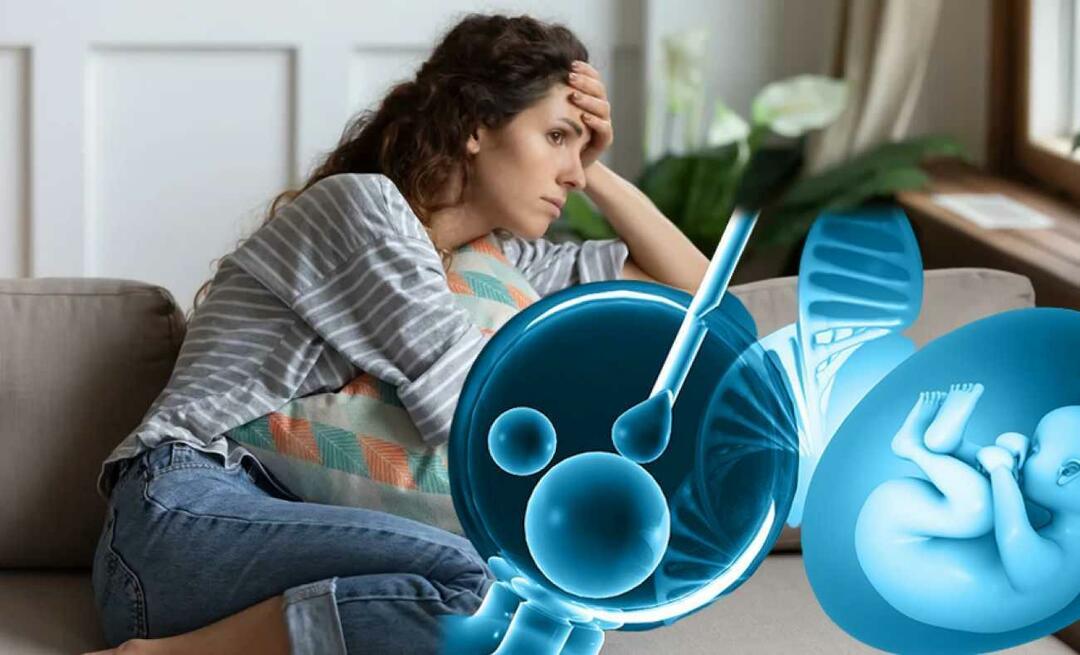Ajánlott elemek elrejtése a Windows 11 Start menüjében
Microsoft Windows 11 Hős / / August 18, 2021

Utoljára frissítve
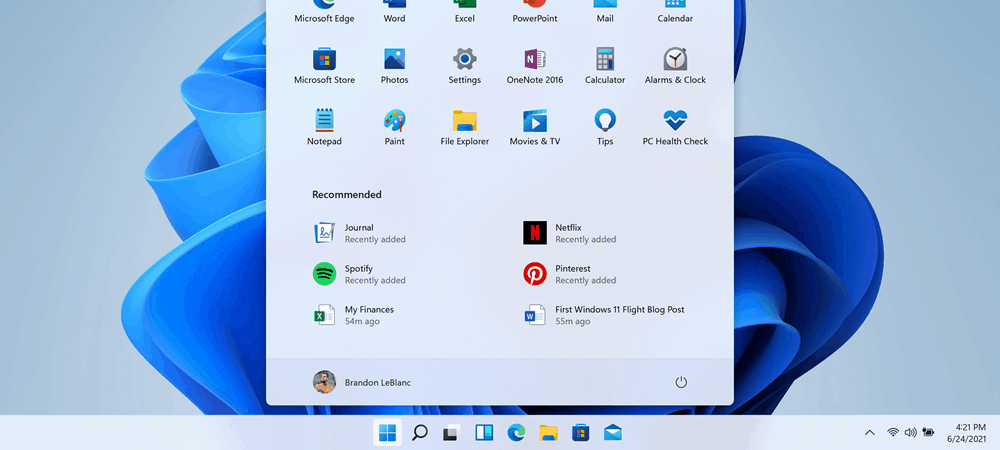
A Windows 11 Start menüjében az „Ajánlott” elemek jelennek meg alapértelmezés szerint. De elrejtheti a megjelenített fájlokat, mappákat és alkalmazásokat. Itt van, hogyan.
A Windows 11 új festékréteget és különböző felhasználói élményeket kap. Figyelemre méltó változás a Start menüben. A képernyő alján helyezkedik el (bár lehet mozgassa balra). Alapértelmezés szerint a rögzített elemeket és a nemrég megnyitott fájlokat, mappákat, alkalmazásokat és egyéb elemeket jelenítette meg. Ha el szeretné rejteni az „Ajánlott” szakasz elemeit, akkor megteheti. Itt van, hogyan.
Ajánlott szakasz a Windows 11 Start menüjében
Kattints a Rajt gombot, és a menü tetején rögzített elemeket fog látni. Ezután az „Ajánlott” szakasz található.
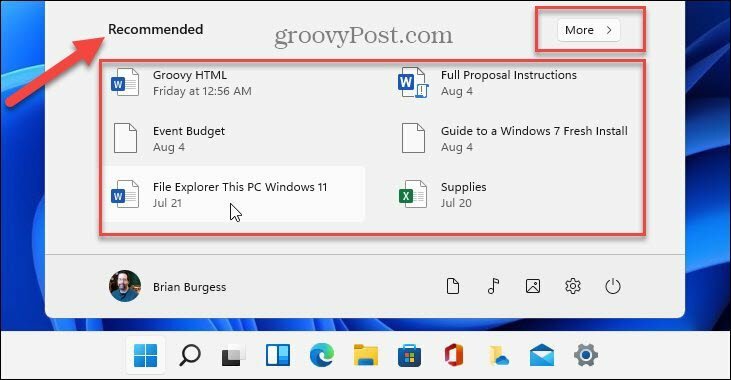
Ha rákattint a Több gombot az „Ajánlott” lista jobb felső sarkában, akkor megjelenik az újabban használt dokumentumok és egyéb elemek listája. Bár néhány ember számára kényelmes és hasznos, más felhasználók esetleg el akarják rejteni a tartalmat.
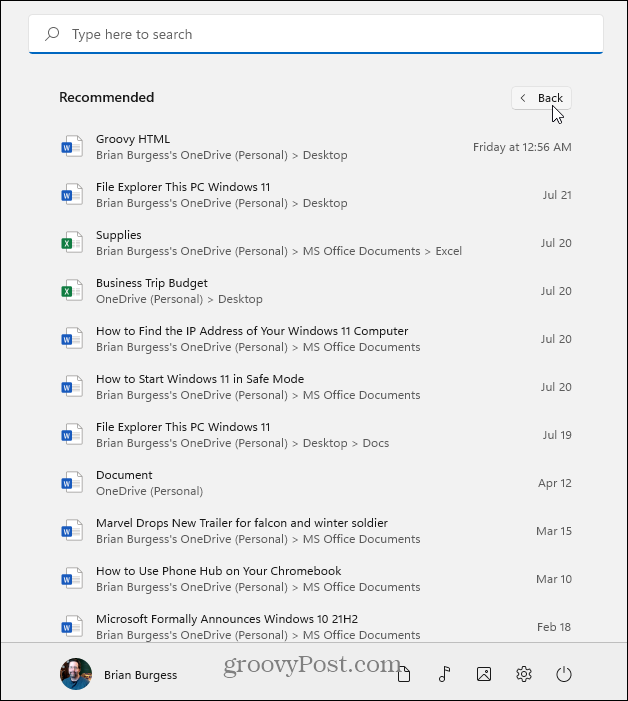
Az ajánlott elemek eltávolítása vagy elrejtése a Windows 11 Start menüjében
Az elemek eltávolításához vagy elrejtéséhez kattintson az „Ajánlott” szakaszra Rajt és kattintson a Beállítások gomb. Alternatív megoldásként használhatja a billentyűparancsWindows billentyű + I a beállítások közvetlen megnyitásához.

Miután megnyitotta a Beállítások oldalt, lépjen a következőre: Személyre szabás> Indítás.
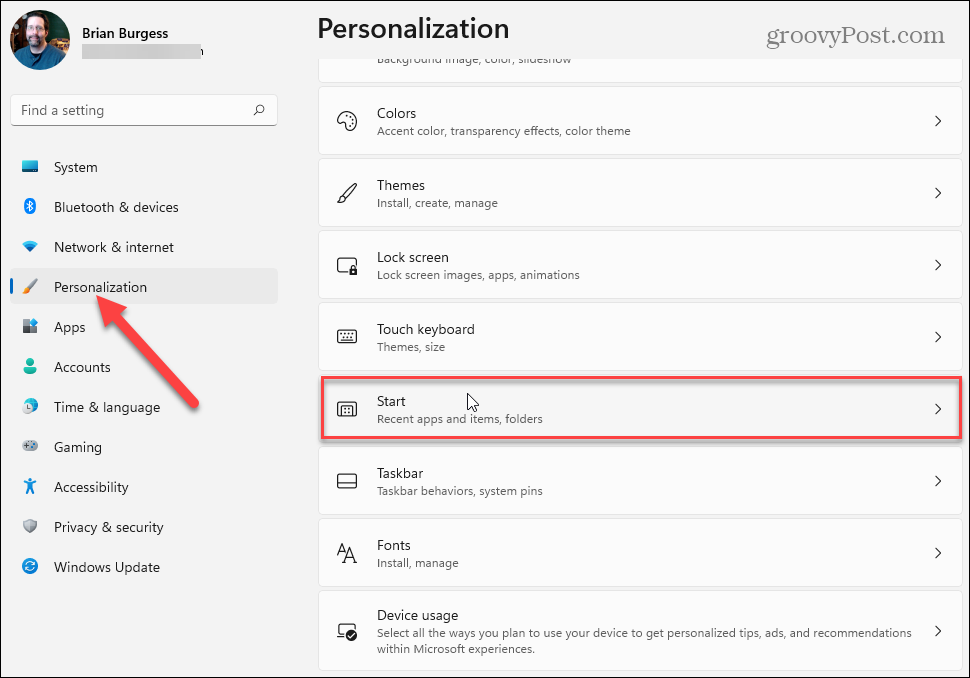
A következő oldalon menjen le a listán, és kapcsolja ki a Windows 11 Start menü „Ajánlott” szakaszában azokat az elemeket, amelyeket nem szeretne megjeleníteni. Kikapcsolhatja a „Nemrégiben hozzáadott alkalmazások megjelenítése”, a „Leggyakrabban használt alkalmazások megjelenítése” és a „Legutóbb megnyitott elemek megjelenítése a Start, Ugrólisták és Fájlkezelő” funkciót.
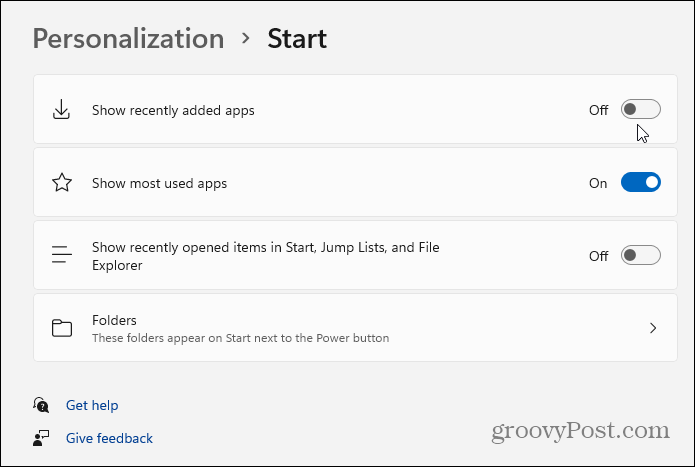
Jegyzet: A „Mappák” opcióval kiválaszthatja, hogy mely mappák jelenjenek meg a bekapcsológomb alján. Ha többet szeretne megtudni erről, olvassa el cikkünket a hozzáadásáról vagy eltávolításáról mappák hozzáadása vagy eltávolítása a Windows 11 Start menüjében.
Ha be- vagy kikapcsol egy elemet, a módosítás azonnal megtörténik. Egyenként kikapcsolhatja az elemeket, és megtekintheti az eredményeket. Vagy kapcsolja ki mindet, és nézze meg, hogy tetszik -e. Az alábbi példában mindent kikapcsoltam, kivéve a bekapcsológomb melletti mappákat.
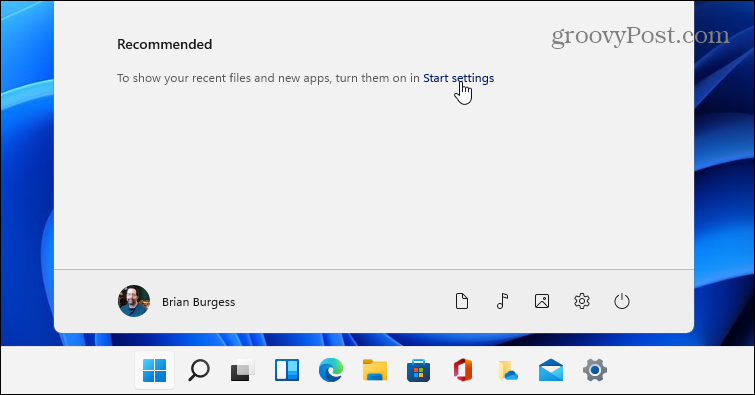
Ha vissza szeretné kapcsolni a kiválasztott elemeket, kattintson a „Beállítások indítása” linkre az „ajánlott” szakasz alatt. Ezzel közvetlenül a Személyre szabás> Indítás szakasz, ahol be- vagy kikapcsolhatja az elemeket.
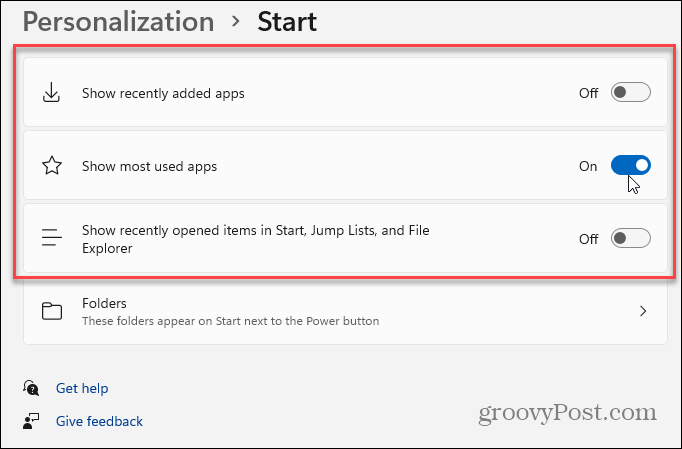
Ha többet szeretne megtudni a Start menü kezeléséről az új operációs rendszerben, tekintse meg cikkünket arról, hogyan a „Leggyakrabban használt” alkalmazások megjelenítése vagy elrejtése a Windows 11 Start menüjében. Vagy nézd meg a Start menü és a tálca színeinek megváltoztatása.
A Google Chrome gyorsítótárának, a cookie -knak és a böngészési előzményeknek a törlése
A Chrome kiváló munkát végez a böngészési előzmények, a gyorsítótár és a cookie -k tárolásában, hogy optimalizálja a böngésző online teljesítményét. Az övé hogyan ...
Áruegyeztetés az üzletben: Hogyan lehet online árakat kapni a boltban történő vásárlás során
Az üzletben történő vásárlás nem jelenti azt, hogy magasabb árat kell fizetnie. Az áregyezési garanciáknak köszönhetően online kedvezményeket kaphat vásárlás közben ...
Hogyan ajándékozzon Disney Plus előfizetést digitális ajándékkártyával
Ha élvezte a Disney Plus szolgáltatást, és szeretné megosztani másokkal, itt vásárolhat Disney+ Gift előfizetést ...
Útmutató a dokumentumok megosztásához a Google Dokumentumokban, Táblázatokban és Diákban
Könnyen együttműködhet a Google webes alkalmazásaival. Íme az útmutató a Google Dokumentumokban, Táblázatokban és Diákban való megosztáshoz az engedélyekkel ...