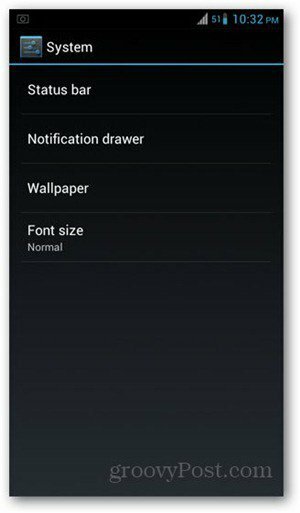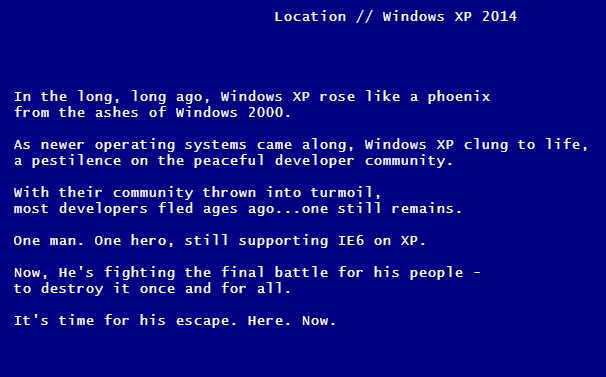Utoljára frissítve

A Mac Markup funkció nagyszerű módja annak, hogy jegyzeteket készítsen kedvenc képeiről vagy PDF fájljairól. Íme, hogyan kell csinálni.
A Mac Markup funkció lehetővé teszi különféle feladatok elvégzését PDF dokumentumokon és képeken. Ha rendelkezik iPhone vagy iPad készülékkel, akkor további eszközöket használhat a számítógép Jelölő funkcióinak maximalizálására.
Mit tehet a Mac Markup?
A jelölés hasznos eszköz a macOS -ban, amely lehetővé teszi a támogatott fájlok írását vagy aláírását, rajzolását, kivágását és forgatását. A Mac jelölést megtalálhatja a Mac Quick View használatával, vagy amikor használja Gyors műveletek. Az eszköz bizonyos alkalmazásokon belüli objektumokkal is elérhető, beleértve a Levelet, a Jegyzeteket és a Fotókat.
A Jelölés funkciók a fájl típusától függően változhatnak. Ezen eszközök közé tartozik:
- Vázlat: Jelölje meg az alakzatot egyetlen mozdulattal.
- Rajz: A Sketchhez hasonlóan ez az eszköz csak a Force Touch érintőpaddal rendelkező Mac számítógépeken jelenik meg.
- Alakzatok: Ezzel az eszközzel kattinthat egy alakzatra, vonalra vagy nyílra, majd húzza azt a kívánt helyre. Azt is átméretezheti.
- Szöveg: Írja be a szöveget, majd húzza a szövegmezőt a kívánt helyre.
- Szakasz kiemelése: A kijelölt szöveg kiemelésére szolgál.
- Jel: Adja hozzá John Hancockját az érintőtábla, beépített kamera használatával iPhone/iPad készülékhez.
- Alakstílus: Módosítsa az alakzatban használt vonalak vastagságát és típusát, és adjon hozzá árnyékot.
- Szegély színe: Az alakzatban használt vonalak színének módosítása.
- Kitöltési szín: Az alakzaton belül használt szín megváltoztatása.
- Betűtípus: A betűtípus vagy a betűtípus stílusának és színének megváltoztatása.
- Forgatás: Az objektum jobbra vagy balra mozgatása.
- Vágás: Egy elem egy részének elrejtése.
- Jegyzetelés: Jegyezze fel az elemet vázlattal vagy rajzolással a közeli iPhone vagy iPad segítségével (lásd alább).
Miután befejezte az objektum jelölését, kattintson a Kész gombra.
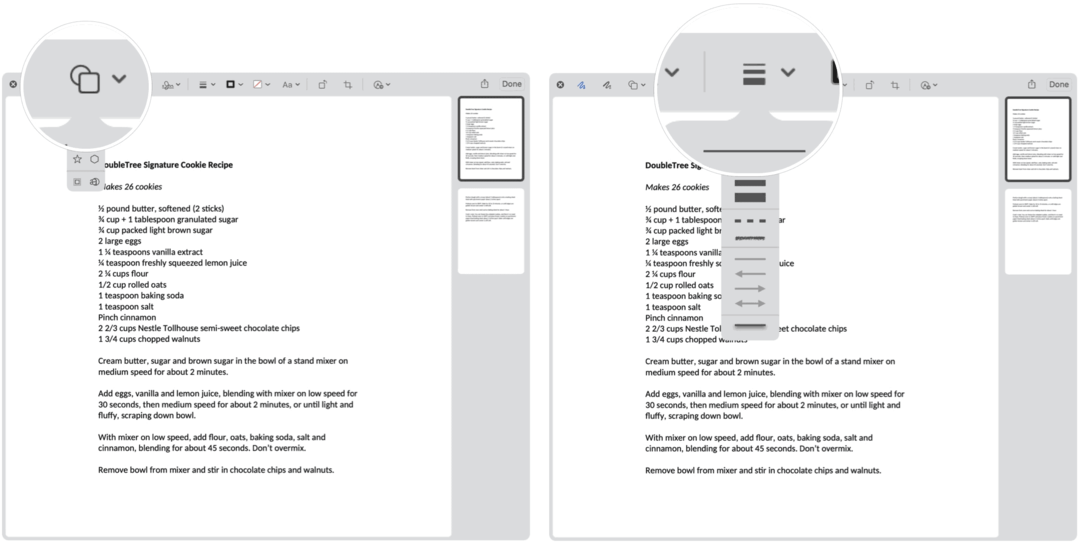
Jelölés megtalálása
Íme egy pillantás arra, hogy milyen sokféleképpen hozhatja fel a Markupot a Mac számítógépén.
Gyors pillantást
Talán a legegyszerűbb módja a Jelölő használatának, ha a Gyors keresés funkcióval megtekintheti a támogatott fájlokkal kapcsolatos információkat. A kezdéshez:
- Kattintson a jobb gombbal a fájlt.
- Választ Gyors pillantást.
- Kattintson a Jelölő ikon jobb felső sarokban.
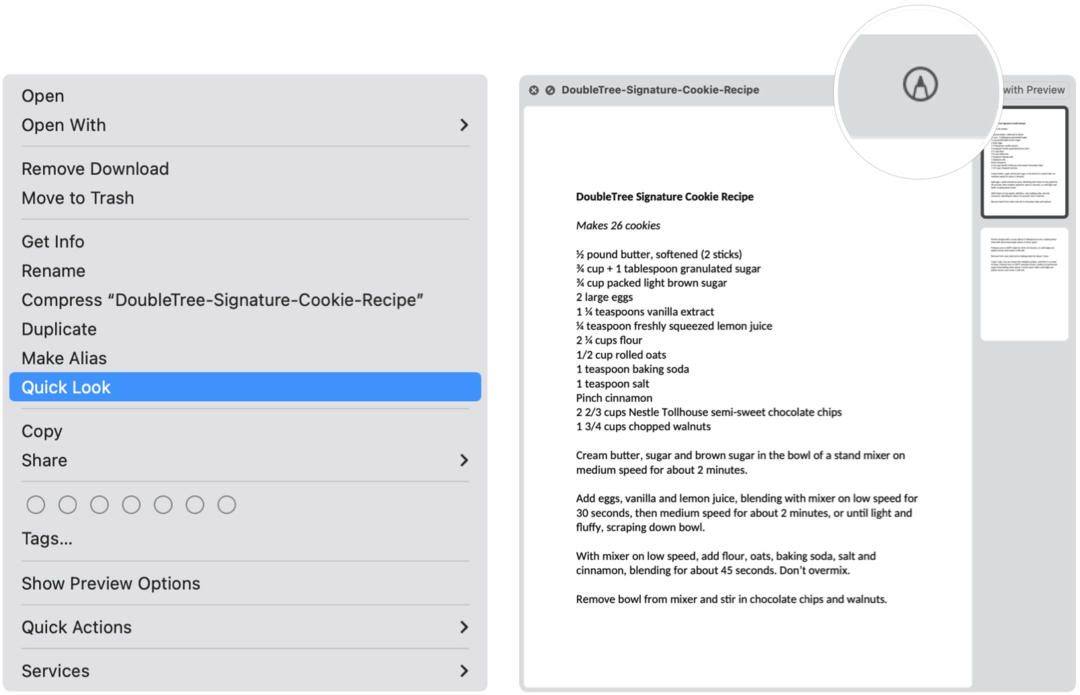
Gyors cselekvés
A Mac Markup eszköz megjelenítése a Quick Action segítségével:
- Választ Kereső a Mac dokkolón.
- Kattintson a jobb gombbal a dokumentum.
- Kattintson Gyors cselekvés.
- Választ Jelölés.
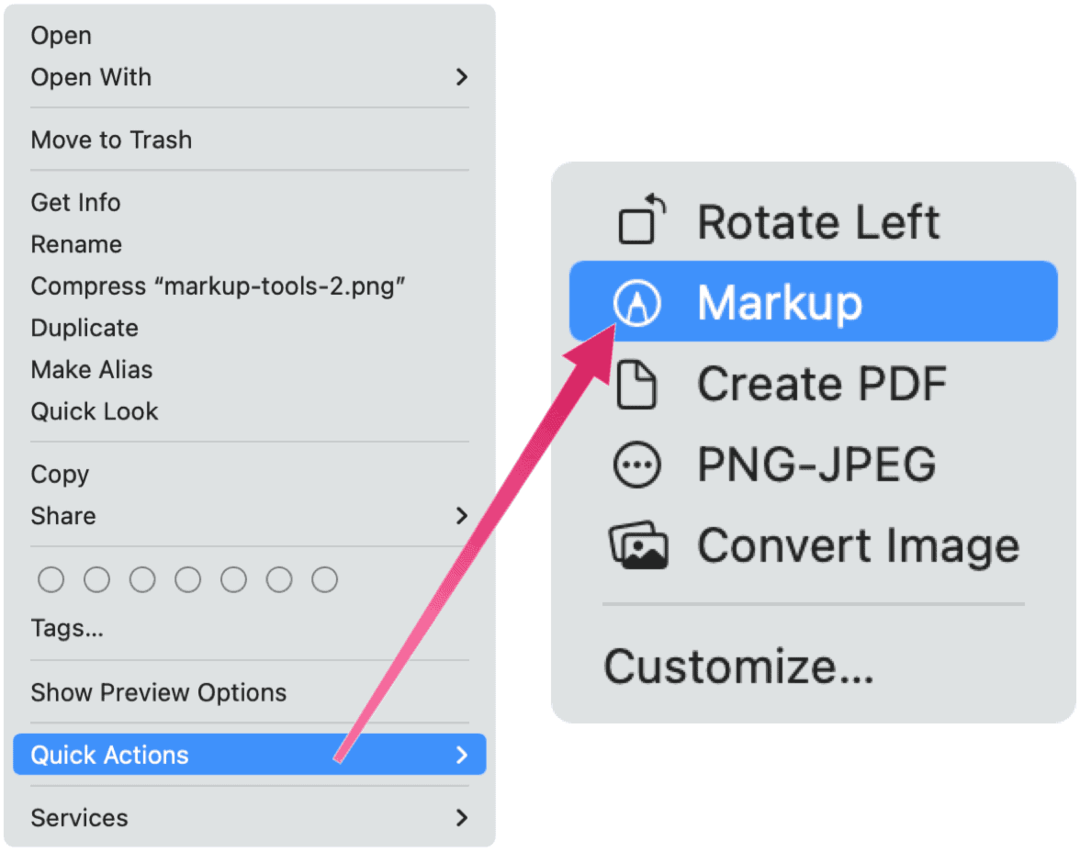
Mac jelölés a Mailben
Ha PDF -e vagy képe van csatolva egy e -mailhez, használhatja a Jelölőt a Mac levelezőprogramjában.
- Kattintson a jobb gombbal a tárgy.
- Választ Nyissa meg a mellékletet.
- Kattints a Jelölő ikon jobb felső sarokban.
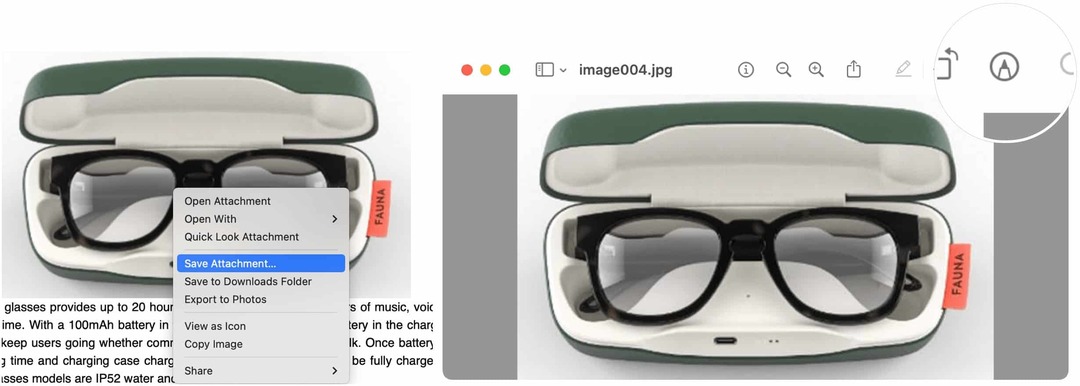
Megjegyzések
A jelölés használata a natív Notes alkalmazásban a macOS rendszerben:
- Először keresse meg a tárgy meg akarja jelölni.
- Kattintson a jobb gombbal az objektumra, és válassza a lehetőséget Küldés az előnézethez.
- Kattintson a Jelölő ikon a jobb felső sarokban található Előnézet alkalmazásban.
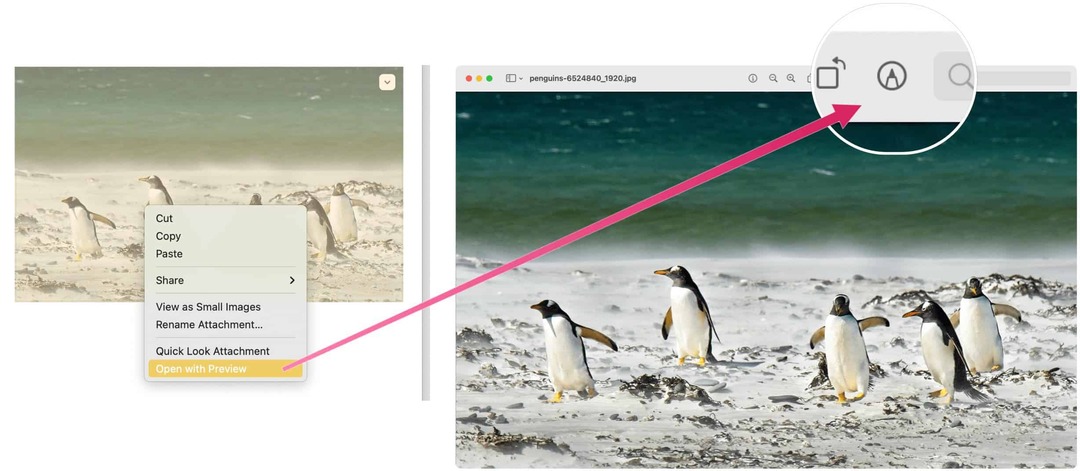
Mac jelölés a Fotókban
Végül itt van a Markup képek a Mac Photos alkalmazásban.
- Kattintson duplán a fénykép meg akarja jelölni.
- Választ Szerkesztés.
- Kattints a Bővítmények gomb.
- Válassza a lehetőséget Jelölés.
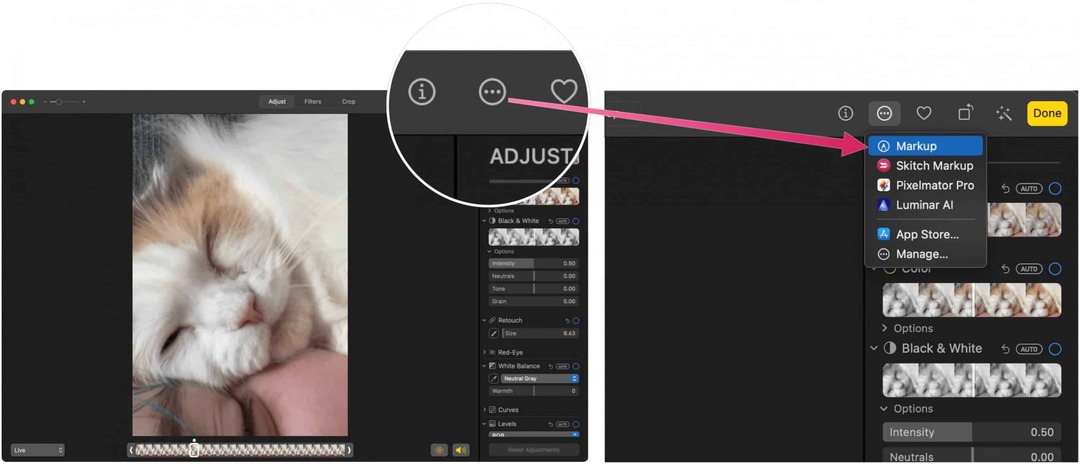
Folyamatossági jelölés használata
Az Apple -nek köszönhetően Folytonosság jellemző, jelölhet egy objektumot a Mac számítógépén iPhone vagy iPad készülékével. Ahhoz, hogy ez működjön, a következő előfeltételeket kell betartani:
- Mac és iPad, iPhone vagy iPod touch készülékén a Wi-Fi és a Bluetooth be van kapcsolva, és ugyanazzal az Apple ID azonosítóval van bejelentkezve az iCloudba kétfaktoros hitelesítés használatával.
- Eszközei a legújabb szoftververziókat használják.
Ezek a funkciók minden olyan Apple vagy harmadik féltől származó alkalmazással működnek, amelyek támogatják őket, beleértve a Pages, Numbers, Keynote, Mail, Messages, Notes és TextEdit programokat.
A folytonossági jelölés használatával a Mac dokumentumjelölést kér egy támogatott mobileszköz segítségével. Amikor ez megtörténik, látni fogja, hogy a jelölés valós időben történik mindkét eszközön.
A következő példában a folytonossági jelölés a Quick Look segítségével aktiválódik.
- Kattintson a jobb gombbal a fájlt.
- Választ Gyors pillantást.
- Kattintson a Jelölő ikon jobb felső sarokban.
- Válaszd a utolsó ikon a Markupban.
- Válassza ki a távoli eszközt a legördülő listából.
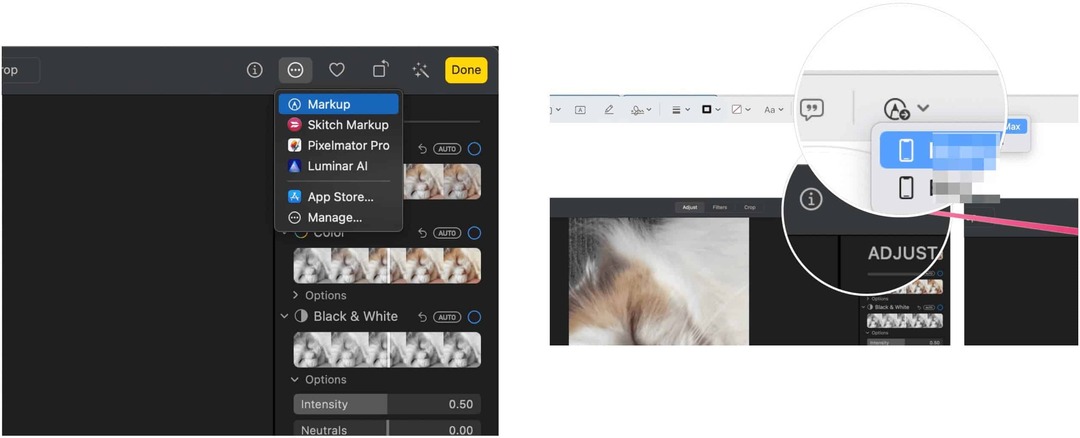
Következő:
- Jelölés tárgy a mobileszközön. Ami a távoli eszközökön történik, azt a Mac-en is valós időben hajtják végre.
- Koppintson a Kész a mobileszközön, ha elkészült.
- Macen válassza a lehetőséget Változtatások mentése, amikor lehetséges. Elmentette a jelölést.
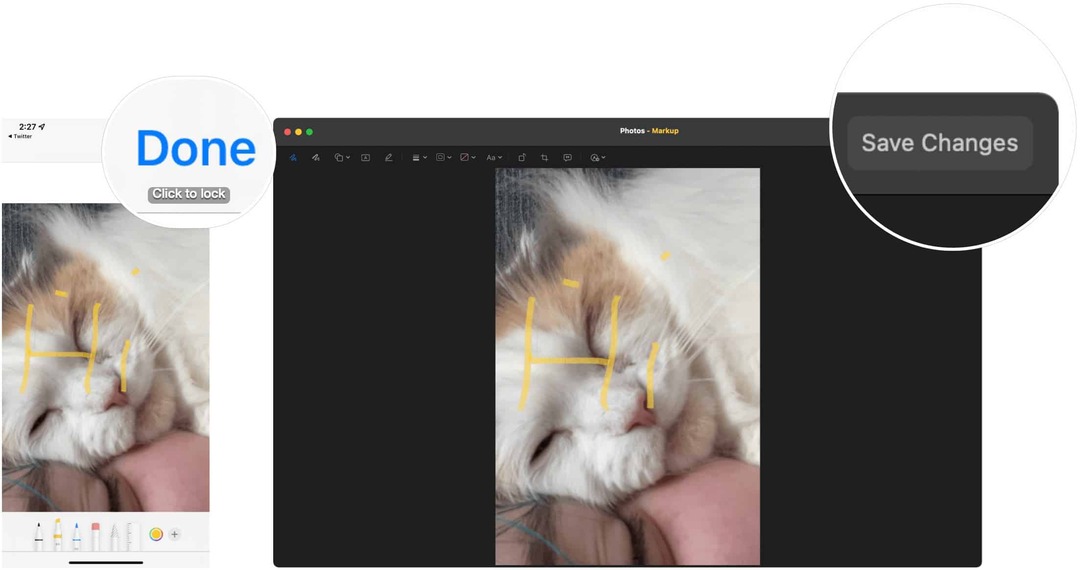
Miután megjelölt egy képet vagy PDF -fájlt, mentheti a módosításokat, és a többihez hasonlóan használhatja, mentheti vagy elküldheti a fájlt.
A MacOS Markup eszköze könnyen használható, mégis hatékony. Használja a Quick Look, a Quick Actions vagy a kedvenc alkalmazásokkal a képekhez és PDF dokumentumokhoz.
A Google Chrome gyorsítótárának, a cookie -knak és a böngészési előzményeknek a törlése
A Chrome kiváló munkát végez a böngészési előzmények, a gyorsítótár és a cookie -k tárolásában, hogy optimalizálja a böngésző online teljesítményét. Az övé hogyan ...
Áruegyeztetés az üzletben: Hogyan lehet online árakat kapni a boltban történő vásárlás során
A boltban történő vásárlás nem jelenti azt, hogy magasabb árat kell fizetnie. Az áregyezési garanciáknak köszönhetően online kedvezményeket kaphat vásárlás közben ...
Hogyan ajándékozzon Disney Plus előfizetést digitális ajándékkártyával
Ha élvezte a Disney Plus szolgáltatást, és szeretné megosztani másokkal, itt vásárolhat Disney+ Gift előfizetést a ...
Útmutató a dokumentumok megosztásához a Google Dokumentumokban, Táblázatokban és Diákban
Könnyen együttműködhet a Google webes alkalmazásaival. Íme az útmutató a Google Dokumentumokban, Táblázatokban és Diákban való megosztáshoz az engedélyekkel ...