A virtuális asztali számítógépek használata a Windows 11 rendszeren
Microsoft Windows 11 Hős / / August 19, 2021

Utoljára frissítve

A Microsoft bemutatta a Virtual Desktops szolgáltatást a Windows 10 rendszerrel. Most javult a Windows 11 rendszeren. Íme, hogyan hozhatja létre, mozgathatja és kezelheti őket.
A Microsoft bemutatta a Virtuális asztali számítógépek funkció a Windows 10 rendszerrel. Ez valami, ami évek óta a Linux része. Segítségével különböző asztali élményeket állíthat be, válthat közöttük, és elvégezheti a dolgokat. És bár ez üdvözlendő szolgáltatás a Windows 10 rendszerben, a Microsoft javította a felhasználói élményt. Itt van egy pillantás a virtuális asztali számítógépek használatára a Windows 11 rendszeren.
Virtuális asztal hozzáadása a Windows 11 rendszerhez
Új virtuális asztal létrehozásához vigye az egeret a tálca Feladatnézet gombjára. Ez a gomb a Modulok és Keresés ikonok. Ezután kattintson Asztal hozzáadása a felbukkanó menüből.
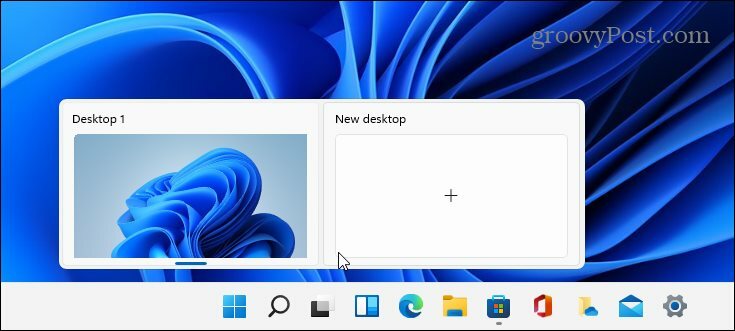
Tegye ezt minden alkalommal, amikor új virtuális asztalt szeretne létrehozni. Ha új asztali számítógépe van, létrehozhat hozzá munkakörnyezetet. Például létrehozhat különböző asztali számítógépeket a különböző projektekhez, amelyeken éppen dolgozik. Vagy hozzon létre egy munkakörnyezetet és egy „multimédiás vagy játékasztalt”, és váltson közöttük.
Ha meg szeretné tekinteni, hogy mi történik minden egyes virtuális asztallal, akkor vigye az egeret a „Feladatnézet” gombra, majd minden asztalra. Például itt van három virtuális asztali számítógépem, amelyeken különböző alkalmazások futnak.
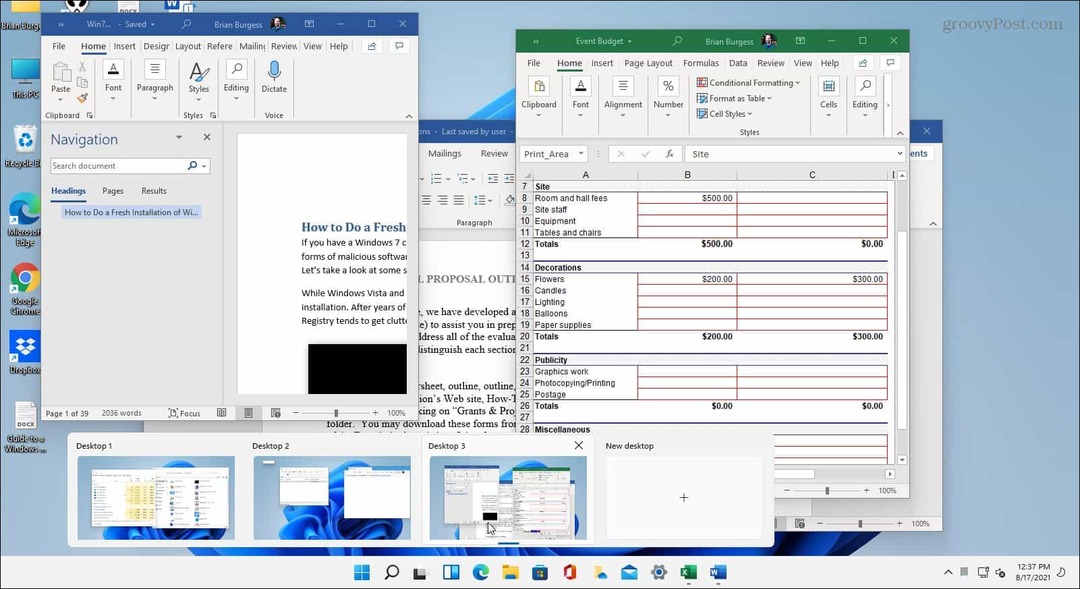
Nevezze át a virtuális asztalt
A Windows alapértelmezés szerint minden asztalt általános névvel lát el. De mindegyikhez hozhat létre konkrét neveket. Mutasson a Feladatnézet gombra, kattintson jobb gombbal az asztalra, és válassza a lehetőséget Átnevezés.
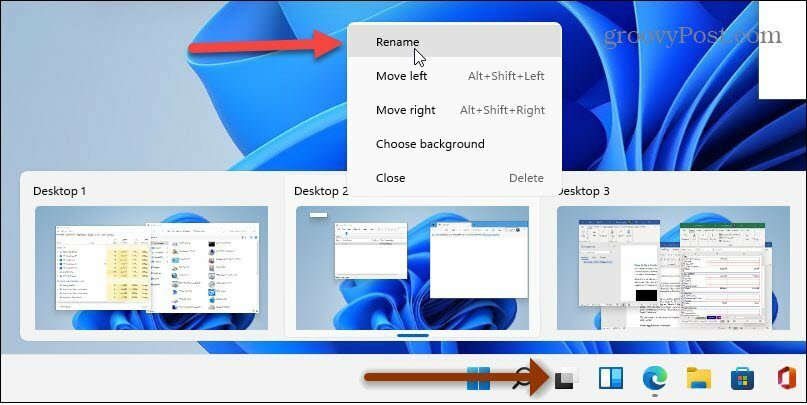
Ezután írja be azt a nevet, amelyet az asztalnak szeretne adni. Végezze el ezt az átnevezést mindegyiknél.
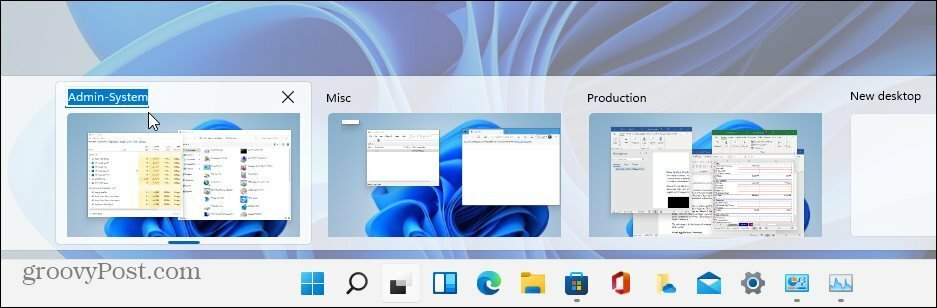
A Windows áthelyezése az asztalok között
Néha érdemes áthelyezni egy alkalmazás ablakát az egyik asztalról a másikra. Ehhez kattintson a Feladatnézet gombra, és vigye az egérmutatót az asztal fölé az áthelyezni kívánt ablakkal. Ezután kattintson a jobb gombbal az ablakra, és kattintson a gombra Költözik majd válassza ki az asztalt.
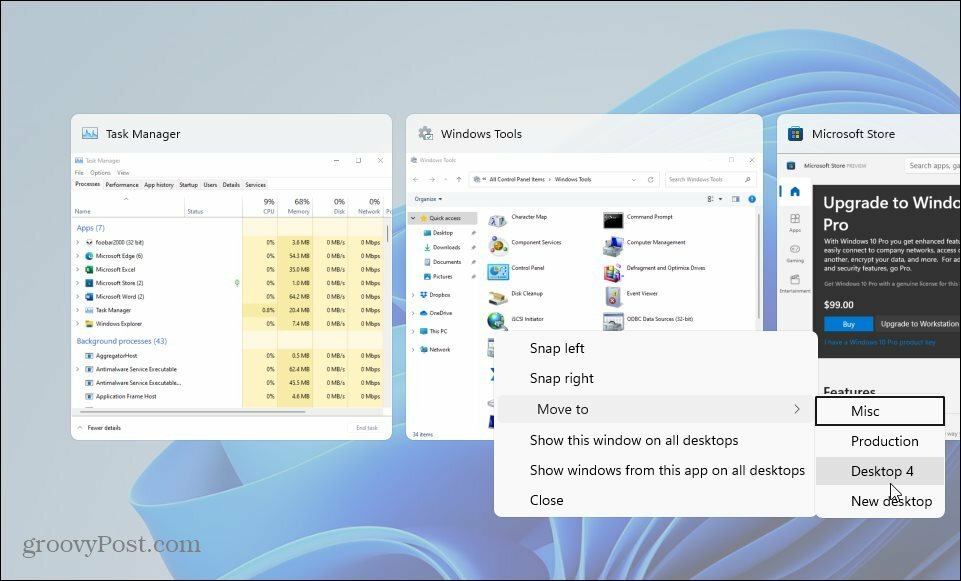
Zárja be a virtuális asztalt a Windows 11 rendszeren
A virtuális asztal bezárásához kattintson a Feladatnézet gombra, vigye az egérmutatót a bezárni kívánt asztal fölé, majd kattintson a ikonra x az előnézet jobb felső sarkában.
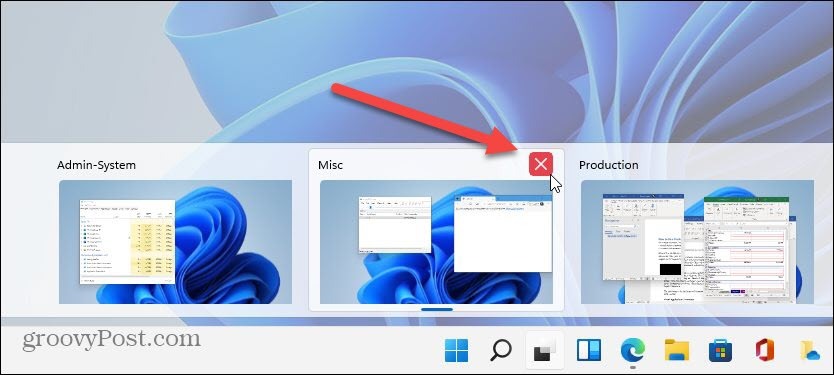
A jobb egérgombbal kattinthat a virtuális asztali előnézeti miniatűrre, és kattintson a gombra Bezárás. És érdemes megjegyezni, hogy bezárhatja az asztalt a billentyűparancsWindows billentyű + Ctrl + F4.
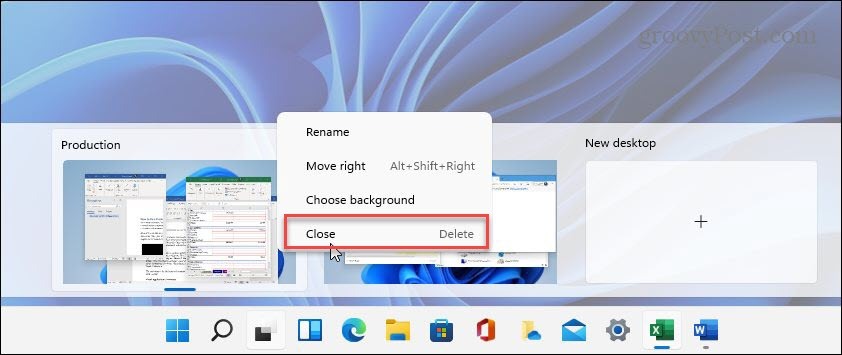
Ha bezár egy virtuális asztalt, és kettőnél többet hozott létre, annak tartalma a bal oldali asztalra kerül. Az asztal bezárása nem zárja be a nyitott alkalmazásokat; csak egy pont fölé mozgatja őket.
Összegezve
A Windows 11 virtuális asztali funkciója gördülékenyebb és reagálóbb élménynek tűnik, mint a Windows 10. Az asztali számítógépek létrehozása, kezelése és karbantartása intuitív. Vannak más lehetőségek is, például ablak megjelenítése minden asztali számítógépen, alkalmazásablakok megjelenítése minden asztali számítógépen stb. Ez egy szép szolgáltatás, ha különböző környezeteket részesít előnyben különböző feladatok és munkafolyamatok esetén.
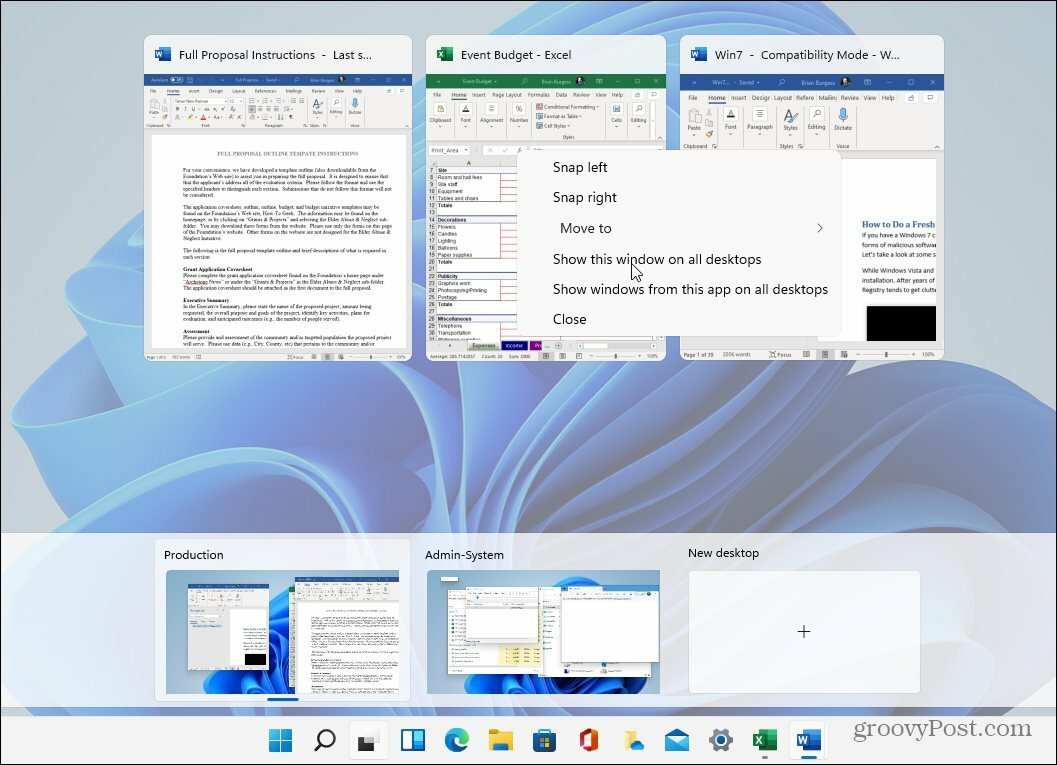
És ha nem gondolja, hogy valaha is használni fogja a virtuális asztali funkciót, akkor mindig megteheti elrejti a Feladatnézet gombot. Ha többet szeretne megtudni az új operációs rendszerről, olvassa el cikkünket mozgassa a Start gombot balra. Vagy nézd meg az új módszert nyissa meg a Feladatkezelőt a Windows 11 rendszeren.
A Google Chrome gyorsítótárának, a cookie -knak és a böngészési előzményeknek a törlése
A Chrome kiváló munkát végez a böngészési előzmények, a gyorsítótár és a cookie -k tárolásában, hogy optimalizálja a böngésző online teljesítményét. Az övé hogyan ...
Áruházon belüli áregyezés: Hogyan lehet online árakat kapni a boltban történő vásárlás során
A boltban történő vásárlás nem jelenti azt, hogy magasabb árat kell fizetnie. Az árazási garanciáknak köszönhetően online kedvezményeket kaphat vásárlás közben ...
Hogyan ajándékozzon Disney Plus előfizetést digitális ajándékkártyával
Ha élvezte a Disney Plus szolgáltatást, és szeretné megosztani másokkal, itt vásárolhat Disney+ Gift előfizetést ...
Útmutató a dokumentumok megosztásához a Google Dokumentumokban, Táblázatokban és Diákban
Könnyen együttműködhet a Google webes alkalmazásaival. Íme az útmutató a Google Dokumentumokban, Táblázatokban és Diákban való megosztáshoz az engedélyekkel ...


