Az idő és a dátum megváltoztatása a Windows 11 rendszeren
Microsoft Windows 11 Hős / / August 20, 2021

Utoljára frissítve

Előfordulhat, hogy manuálisan kell beállítani az időt és a dátumot a Windows 11 számítógépen. Íme, hogyan kell csinálni.
Előfordulhat, hogy a Windows 11 számítógépen az idő és a dátum rossz. Ez különböző okokból történik. Talán tiszta telepítést végez. Telepítsen egy frissítést - vagy lehet, hogy soha nem volt megfelelően beállítva. Bármi legyen is az oka, előfordulhatnak olyan esetek, amikor módosítani kell az időt és a dátumot. Íme, hogyan kell csinálni.
Az idő és a dátum kézi beállítása a Windows 11 rendszeren
A kezdéshez kattintson a gombra Rajt majd kattintson Beállítások. Alternatív megoldásként megnyithatja a Beállításokat a billentyűparancsWindows billentyű + I.

Amikor megnyílik a Beállítások menü, kattintson a gombra Idő és nyelv a bal oldali listából. Ezután a jobb oldalon kattintson a gombra Dátum idő választási lehetőség.
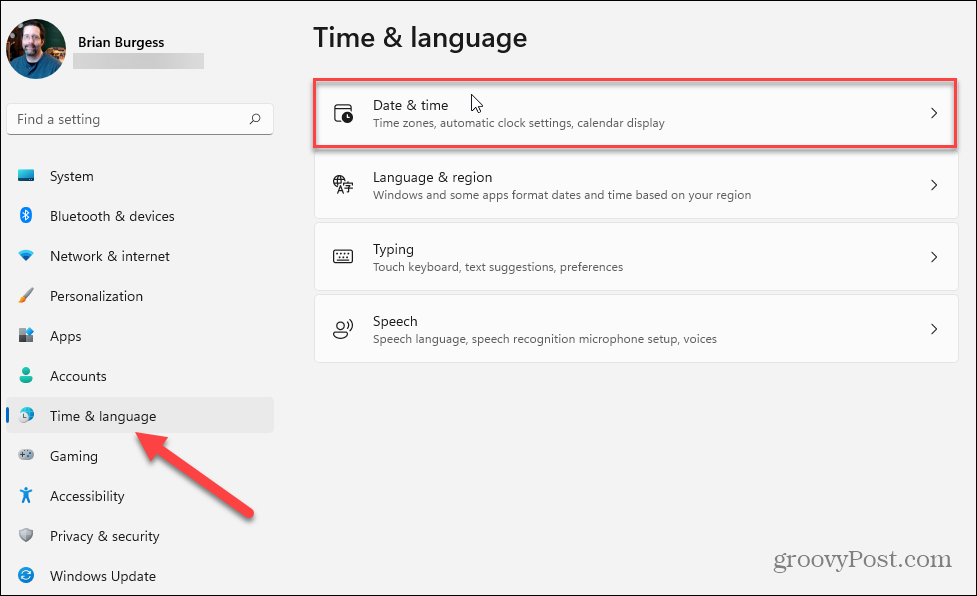
Most a Dátum és idő részben kapcsolja az „Idő automatikus beállítása” kapcsolót a Ki pozíció. Ezáltal a „Dátum és idő manuális beállítása” gomb nem lesz szürkén látható. Kattintson a

A Módosítás gombra kattintás után megjelenik a „Dátum és idő módosítása” ablak. Innentől kezdve használja a menüvezérlőket a számítógépre beállítani kívánt idő és dátum beállításához, majd kattintson a Módosítás gombra.
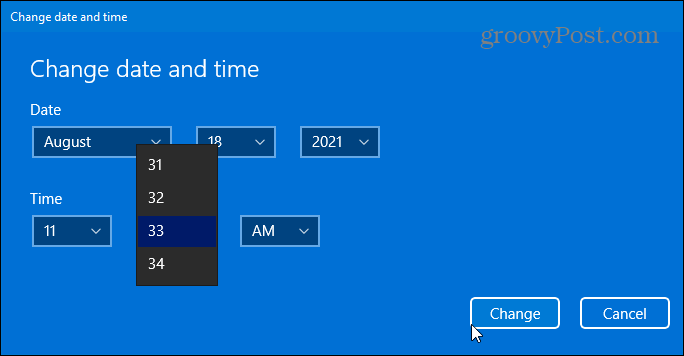
A Windows automatikusan állítsa be az időt és a dátumot
Ha inkább azt szeretné, ha a Windows automatikusan kapná az időt, akkor könnyen bekapcsolhatja. Menj Start> Beállítások> Idő és nyelv> Dátum és idő. Ezután kapcsolja vissza az „Idő automatikus beállítása” kapcsolót. Vegye figyelembe, hogy itt beállíthatja a régió időzónáját is.
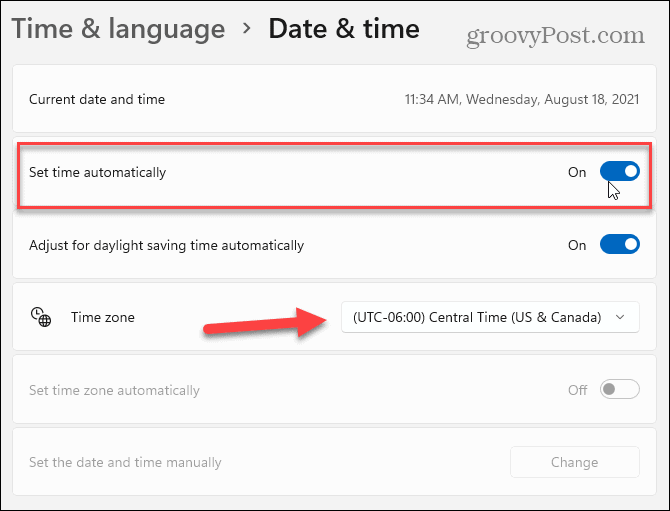
Végül görgessen le a „További beállítások” szakaszhoz. Alatta kattintson a ikonra Szinkronizálás most gombot, hogy a Windows 11 szinkronizálja az időt és a dátumot, hogy megfeleljen a Microsoftnak Hálózati időprotokoll (NTP) szervereket. Zárja be a Beállításokat, és most már készen kell állnia.
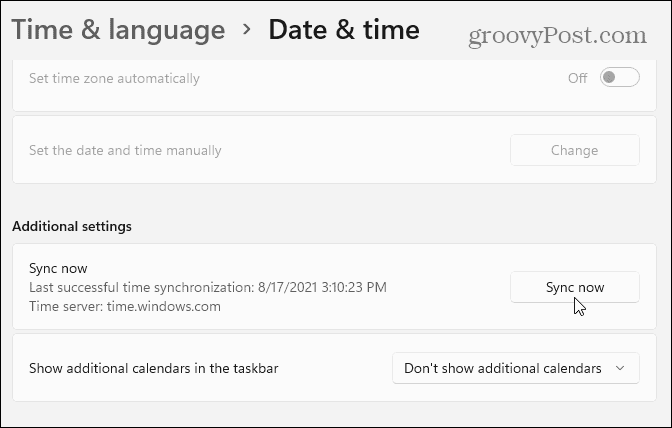
Érdemes megemlíteni azt is, hogy gyorsabb módja az időbeállítások elérésének, ha jobb gombbal kattint a tálcán lévő órára, majd rákattint Állítsa be a dátumot és az időt az előugró ablakból.
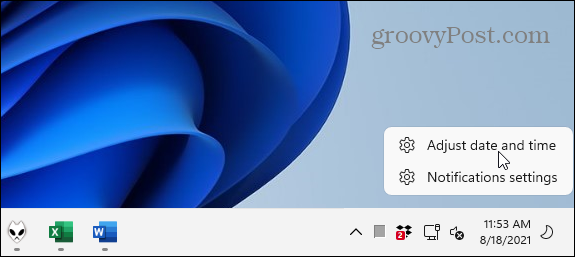
Ha többet szeretne megtudni a számítógép órájának beállításáról és kezeléséről, olvassa el az óra megváltoztatásáról szóló cikkeinket dátum és idő a Windows 10 rendszeren. Vagy olvasson a hozzáadásról extra órák a Windows 10 különböző időzónáihoz. Ezenkívül nézze meg, hogyan szinkronizálja a Windows 10 óra atomidővel.
A Google Chrome gyorsítótárának, a cookie -knak és a böngészési előzményeknek a törlése
A Chrome kiváló munkát végez a böngészési előzmények, a gyorsítótár és a cookie -k tárolásában, hogy optimalizálja a böngésző online teljesítményét. Az övé hogyan ...
Áruegyeztetés az üzletben: Hogyan lehet online árakat kapni a boltban történő vásárlás során
A boltban történő vásárlás nem jelenti azt, hogy magasabb árat kell fizetnie. Az áregyezési garanciáknak köszönhetően online kedvezményeket kaphat vásárlás közben ...
Hogyan ajándékozzon Disney Plus előfizetést digitális ajándékkártyával
Ha élvezte a Disney Plus szolgáltatást, és szeretné megosztani másokkal, itt vásárolhat Disney+ Gift előfizetést ...
Útmutató a dokumentumok megosztásához a Google Dokumentumokban, Táblázatokban és Diákban
Könnyen együttműködhet a Google webes alkalmazásaival. Íme az útmutató a Google Dokumentumokban, Táblázatokban és Diákban való megosztáshoz az engedélyekkel ...



