Hogyan készítsünk hisztogramot a Microsoft Excel programban?
Microsoft Iroda Microsoft Excel / / August 20, 2021

Utoljára frissítve

Kíváncsi, hogyan készíthet hisztogramot Excelben a frekvenciaadatok megjelenítéséhez? Megmutatjuk a hisztogram elkészítését és testreszabását.
Ha olyan diagramot kell létrehoznia, amely megjeleníti a frekvenciaeloszlást, akkor készítsen hisztogramot. Ez a fajta diagram képes megmutatja, hogy milyen gyakran fordulnak elő különböző adatok és segíthet elemezni a folyamat változásait. A hisztogramot gyakran használják a minőség -ellenőrzés eszközeként, de sok iparág számára előnyös lehet.
Itt elmagyarázzuk, hogyan hozhat létre hisztogramot a Microsoft Excel programban. És hogy a hisztogram hasznosabbá vagy vonzóbbá váljon, megmutatjuk a testreszabását is.
Hozzon létre hisztogramot Excelben
Diagram beszúrása Excelbe valójában nagyon egyszerű. Feltételezve, hogy az adatok készen állnak a használatra, válassza ki azokat. Ezután irány a Beszúrás lapon kattintson a ikonra Statisztikai diagram beszúrása nyíl és pick Hisztogram (bal oldalon).
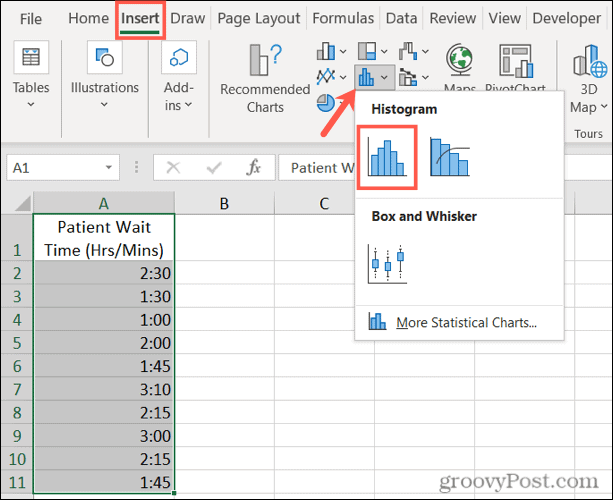
A diagram megjelenik a táblázatban. Alapértelmezett stílust tartalmaz, és a tárolók automatikusan konfigurálódnak az Ön adatai szerint. De itt jön szóba a diagram testreszabása.
A hisztogram testreszabása Excelben
A hisztogram Excelben történő testreszabásának két fő része van, a használat és a megjelenés. Először a legfontosabbal kezdjük, nézzük meg, hogyan konfiguráljuk a tárolókat a diagramhoz, hogy még előnyösebb legyen.
Konfiguráljon hisztogramot
A hisztogramban látható oszlopokat Ládáknak nevezzük. Ezek az adatok eloszlásának bemutatására szolgálnak - az értékek milyen gyakran vonatkoznak a tartományokra. A tárolók szélessége azonos, de a magasságok megegyeznek az egyes tárolók adatpontjainak számával.
A tárolók formázási beállításainak megnyitásához kattintson a jobb gombbal a diagram vízszintes tengelyére, és válassza a lehetőséget A tengely formázása vagy kattintson duplán a tengelyre.
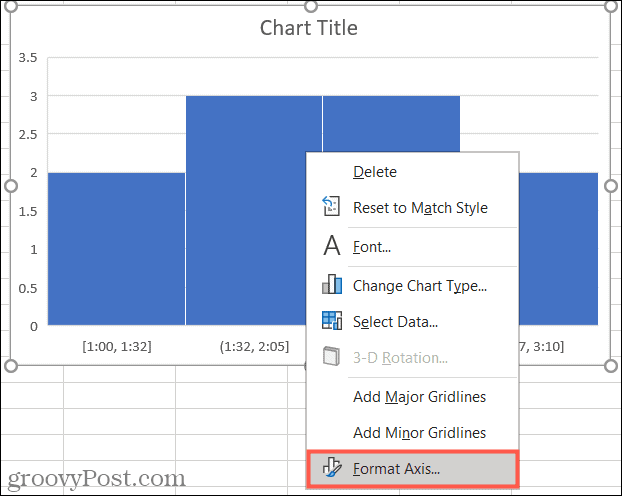
Amikor megnyílik az oldalsáv, bontsa ki Tengely opciók. Ezután módosíthatja a következő konfigurációkat:
Kategória szerint: Ha az adatok szöveget használnak a számok helyett, akkor válassza ezt a lehetőséget. A hisztogram ezután csoportosítja a kategóriákat és összegzi az értékeket.
Automatikus: Ez az alapértelmezett beállítás az Excel hisztogramjaihoz, amely automatikusan kiszámítja és hozzárendeli a tárolók számát.
Tálca szélessége: Ebben a részben egy tizedes szám megadásával módosíthatja, hogy milyen szélesek legyenek a tárolók (oszlopok).
Ládák száma: Itt adhatja meg a használni kívánt tárolók pontos számát, ha eltér az Automatikus beállítás eredményétől.
Túlfolyó tartály: Használja ezt a tálcát a jobb oldali mezőbe beírt tizedes szám feletti értékekhez.
Alulfolyó tartály: Használja ezt a tálcát a jobb oldali mezőbe beírt tizedes szám alatti vagy azzal egyenlő értékekhez.
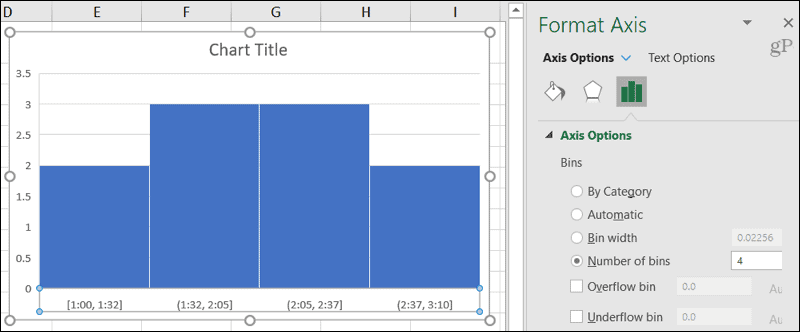
Az oldalsáv Tengelybeállításai alatt is kibonthatja Pipa jelek és Szám a diagram, a kategória és a formátumkód pontjainak beállításához.
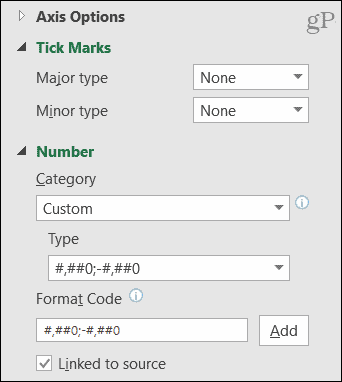
Állítsa be a hisztogram megjelenését
Ha módosítani szeretné a hisztogram megjelenését, a diagram elemeit és a címet, rengeteg formázási lehetőség közül választhat.
A Diagramtervezés lapon hozzáadhat vagy eltávolíthat diagramelemeket, vagy módosíthatja a stílust. De választhat új elrendezést, módosíthatja az adatkiválasztást, vagy áthelyezheti a diagramot egy másik helyre.

Ban,-ben Diagramterület formázása oldalsávon kiválaszthatja a kitöltés és a vonal színeit és stílusait, árnyék vagy háromdimenziós formátumot alkalmazhat, és megadhatja a diagram pontos méretét, vagy lezárhatja azt. Az oldalsáv megnyitásához kattintson a jobb gombbal a diagramra, és válassza ki Diagram formázása vagy kattintson duplán a diagramra.
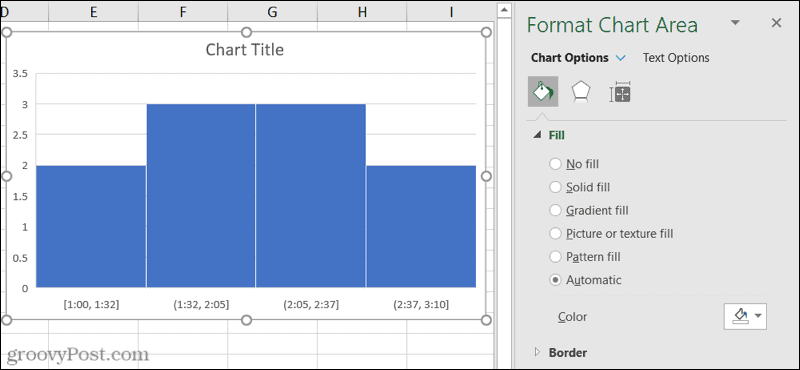
A Windows Excelben megjelenítheti Diagram elemek és Diagramstílusok gombokat a jobb oldalon egyszerűen a diagram kiválasztásával.
- Diagram elemek: Jelölje be és törölje a jelölést azoktól az elemektől, amelyeket meg szeretne jeleníteni a diagramon. Válasszon ki egy elemet, és válassza ki a pozícióját a diagramon.
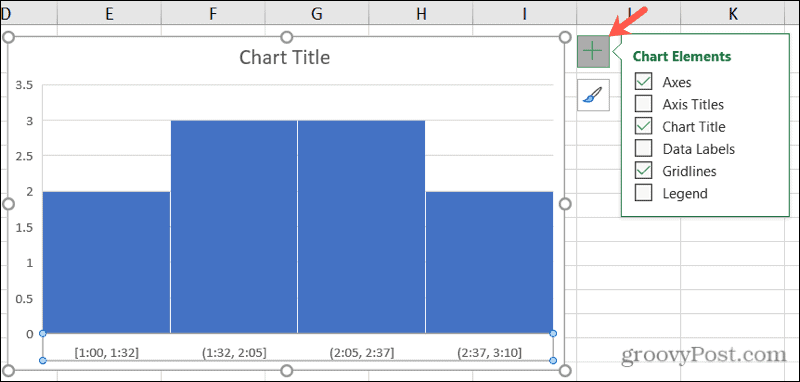
- Diagramstílusok: Használja a Stílus és a Szín lapokat, hogy a diagram más megjelenést kapjon.
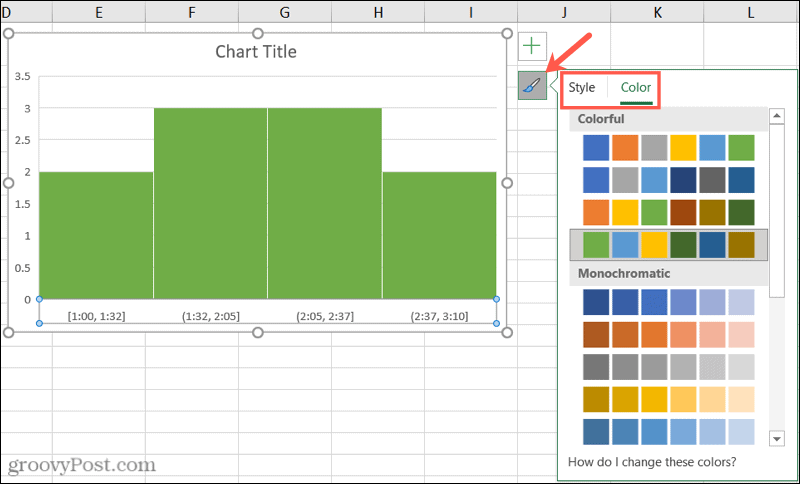
A diagram egyéb beállításai
Íme néhány további lehetőség, amelyet személyre szabhat a hisztogramhoz az Excelben.
- Mozgassa a diagramot: Kattintson és húzza a diagramot a kívánt helyre a lapon.
- A diagram átméretezése: Kattintson egy sarokra vagy élre, majd húzza be vagy ki az átméretezéshez.
- Adja meg a diagram címét: Kattintson a Diagram címe szövegdobozra, és adjon meg egy címet.
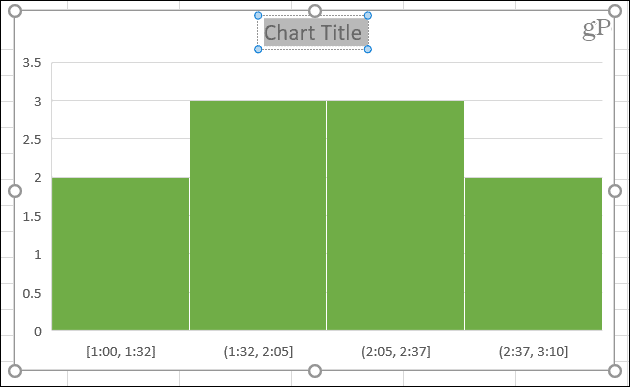
Frekvenciaadatainak megjelenítése hisztogramban az Excelben
Mivel olyan egyszerű létrehozni egy hisztogramot Excelben, vegye figyelembe a gyakorisági adatait. A testreszabási lehetőségek bőségesek, és a közönség értékelni fogja a hasznos látványt!
További információért nézze meg hogyan készítsünk kördiagramot Excelben más típusú adatokhoz ill hogyan készítsünk Gantt -diagramot a következő projekthez.
A Google Chrome gyorsítótárának, a cookie -knak és a böngészési előzményeknek a törlése
A Chrome kiváló munkát végez a böngészési előzmények, a gyorsítótár és a cookie -k tárolásában, hogy optimalizálja a böngésző online teljesítményét. Az övé hogyan ...
Áruházon belüli áregyezés: Hogyan lehet online árakat kapni a boltban történő vásárlás során
A boltban történő vásárlás nem jelenti azt, hogy magasabb árat kell fizetnie. Az áregyezési garanciáknak köszönhetően online kedvezményeket kaphat vásárlás közben ...
Hogyan ajándékozzon Disney Plus előfizetést digitális ajándékkártyával
Ha élvezte a Disney Plus szolgáltatást, és szeretné megosztani másokkal, itt vásárolhat Disney+ Gift előfizetést a ...
Útmutató a dokumentumok megosztásához a Google Dokumentumokban, Táblázatokban és Diákban
Könnyen együttműködhet a Google webes alkalmazásaival. Íme az útmutató a Google Dokumentumokban, Táblázatokban és Diákban való megosztáshoz az engedélyekkel ...
