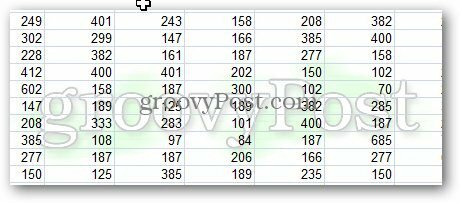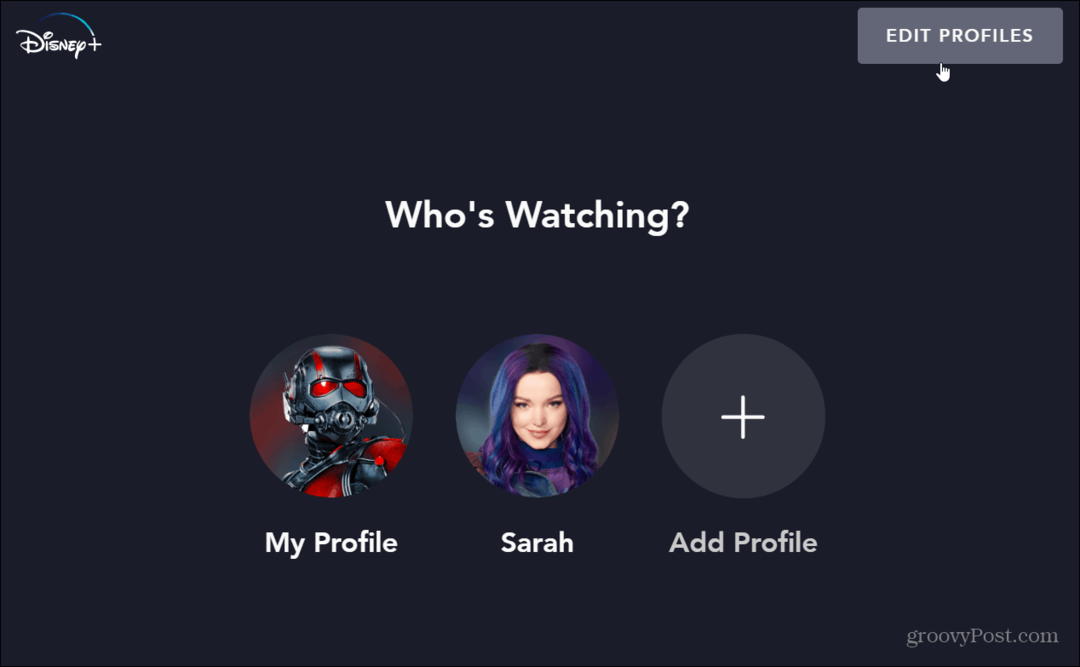Vízjel hozzáadása a Microsoft Excel munkalapokhoz
Microsoft Iroda Excel / / March 17, 2020
Utoljára frissítve:

Ha fontos Excel-táblázata van a vállalati adatokkal, akkor bizalmas vízjelet kell használnia. Vagy tegye rá a cég emblémáját. A szalagon nincs meghatározott vízjel-eszköz, de a fejléc és a lábléc eszköz segítségével használhatja a szükséges eredményeket.
A Microsoft Word-lel ellentétben az Excel nem rendelkezik beépített funkcióval, amely vízjelet adhat a munkalapokhoz. Excel 2016 és újabbazonban a következőképpen működik az Excel régebbi verzióival a fejléc és a lábléc eszközök használatával. Csak hajtsa végre ezeket az egyszerű lépéseket, hogy vízjelet adjon a munkalapokhoz.
Ha fontos Excel-táblázata van a vállalati adatokkal, akkor bizalmas vízjelet kell használnia. Vagy tegye rá a cég emblémáját.
Nyisson meg minden olyan Excel fájlt, amelyhez vízjelet szeretne hozzáadni, majd kattintson a gombra Beszúrás> Fejléc és lábléc.
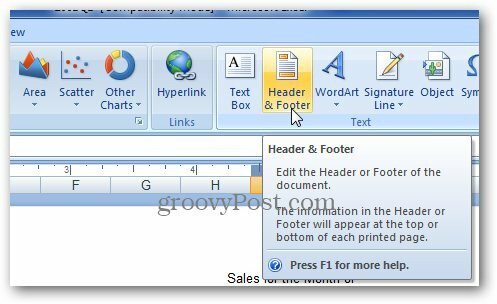
Az Excel megnyitja a Fejléc és Láblázat eszközöket. A fejléc és a lábléc elemek szakaszában a Szalag, kattintson a Kép és keresse meg a használni kívánt képet.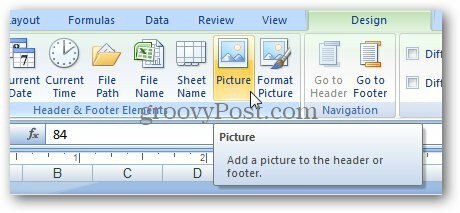
Ezután megmutatja & [Kép] szöveg.
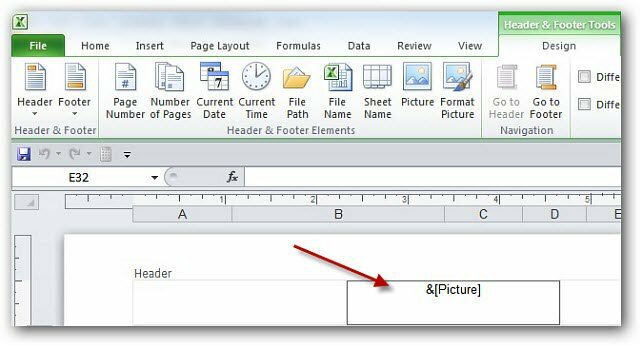
Kattintson bármelyik cellára, és elhagyja a fejléc és lábléc eszközöket. A logót az Enter billentyűvel manuálisan elhelyezheti, és üres sorokat adhat hozzá. A fejléc kibővül és lefelé mozog a munkalapon.
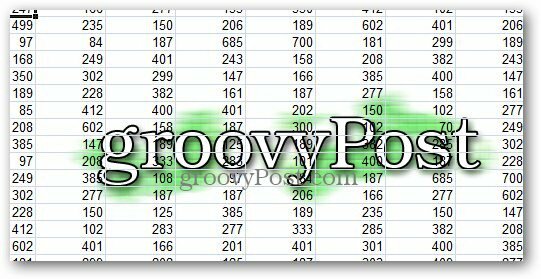
A jobb megjelenés érdekében kattintson a Fejléc és a lábléc eszközre Kép formázása.
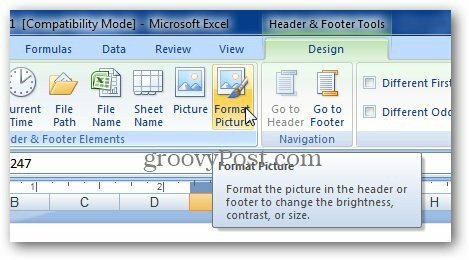
Megnyílik a Kép formázása ablak. Válaszd ki a Kép fület.
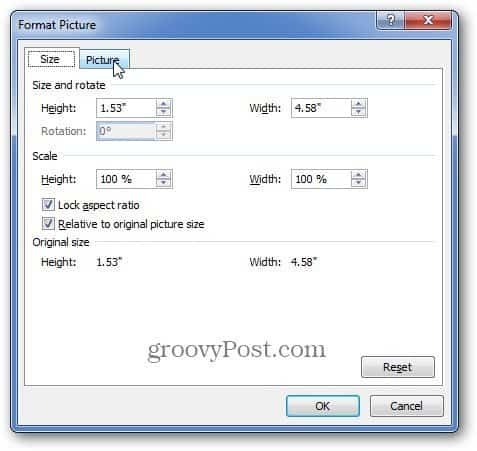
A Képvezérlés beállításai alatt állítsa be a vízjelkép megjelenítésének kívánt formáját. A legegyszerűbb használni Kimosás és kattintson a gombra rendben. De itt beállíthatja a kép fényerejét és kontrasztját is. Játsszon körül a beállításokkal, ha akarja, így elkészíti azt, amelyik az Ön számára legjobban néz ki.
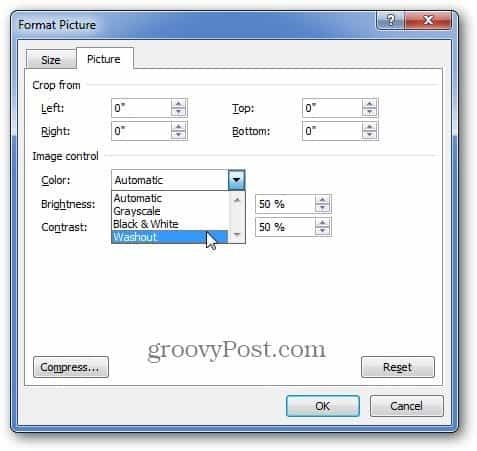
Ez lehetővé teszi, hogy a vízjelet elhalványítva kevésbé legyen zavaró, így továbbra is láthatja a táblázat adatait.