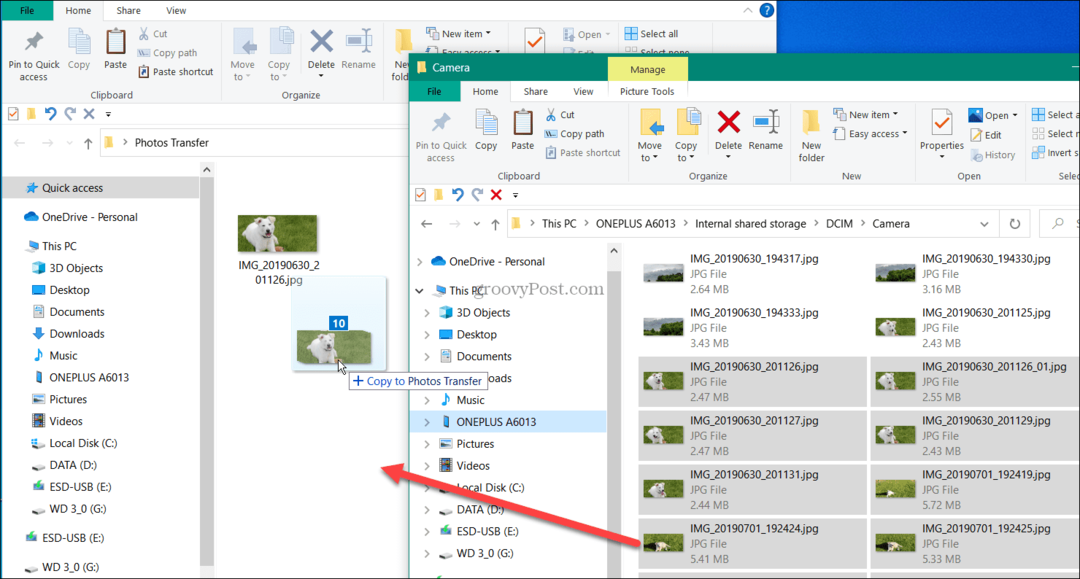Tippek a címkék hatékony használatához a Gmailben
Termelékenység Gmail Google Hős / / August 26, 2021

Utoljára frissítve

Tippeket keres, hogyan hozhatja ki a legtöbbet a Gmail címkéiből? Hozzon létre beágyazott címkéket, színezze ki őket, vagy rejtje el őket a nézetből.
A Google segítséget nyújt a Gmail címkéin az e -mailek rendszerezése. Az üzenetek mappákba helyezéséhez hasonló címkéket alkalmazhat, így gyorsan megtalálhatja a szükséges dolgokat. Amellett, hogy a menüben kiválaszt egy címkét az összes vonatkozó e -mail megtekintéséhez, láthatja ezeket a címkéket a beérkező levelek mappájában.
Címkék be Gmail túlmutat az egyszerű címkézésen. Címkéket helyezhet mások belsejébe, színcímkéket az üzenetek első pillantására, és megjeleníthet vagy elrejthet bizonyos címkéket attól függően, hogy milyen gyakran használja őket. Az alábbiakban bemutatjuk, hogyan használhatja ezeket a kiegészítő funkciókat, hogy a legtöbbet hozza ki a Gmail címkéiből.
Címke elhelyezése
Címkét beágyazhat egy másikba, amikor egyet létrehoz, vagy később a címke szerkesztésével. A címkék beágyazása a Gmailben csodálatos módja az üzenetek rendszerezésének.
A beágyazott címkék használata hasonló a mappákkal és almappákkal. Létrehozhat például címkét a Work számára. Ezután illesszen be új címkéket a Work szolgáltatásba, például ügyfelek, projektek és értekezleti jegyzetek közé.
A címkéket alcímkékbe is beágyazhatja. Például rendelkezhet a szülő munkacímkével, alcímke projekttel és alcímkével az A és B projekten belül.
- Ha címkét szeretne elhelyezni létrehozásakor, egyszerűen jelölje be a négyzetet, és válassza ki a szülőcímkét a legördülő listából.
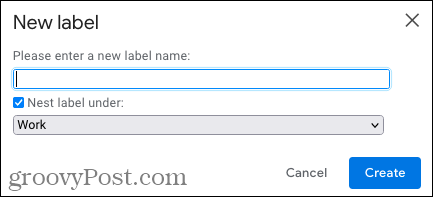
- A címke létrehozása után beágyazásához kattintson a ikonra három pont az oldalsó menüben a címke mellett, és válassza a lehetőséget Szerkesztés. Ezután jelölje be a négyzetet, és válassza ki a szülő címkét.
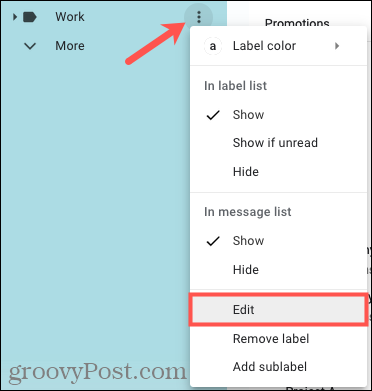
A beágyazott címkét a szülő alatt látja az oldalsó menüben. A szülőcímke pedig összecsukható lesz.
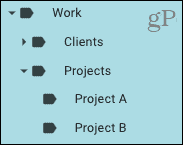
Ezenkívül, ha címkét alkalmaz egy e -mailre, a szülő mellett elhelyezett beágyazott címke „címke/alcímke” lesz.
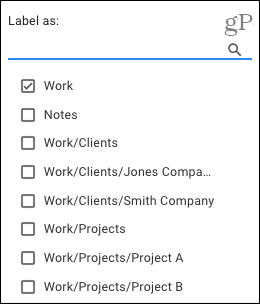
Hozzon létre egy alcímkét
Könnyen létrehozhat alcímkéket (beágyazott címkéket) a bejövő e-mailek előkészítésére. Ez ideális, ha beágyazott címke szerkezetet szeretne beállítani az induláskor.
Kattints a három pont címke mellett az oldalsó menüben, és válassza ki Alcímke hozzáadása.
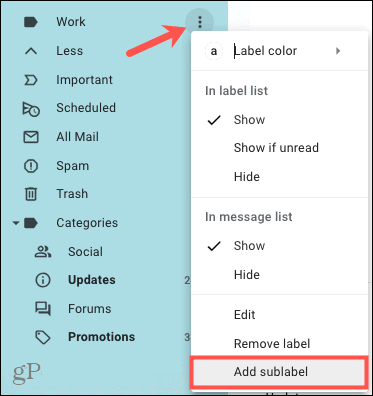
Az előugró ablakban a beágyazott címke négyzet be van jelölve, és a szülőcímke előre kiválasztva a legördülő listában. Tehát csak adjon nevet az alcímkének, és kattintson Teremt.
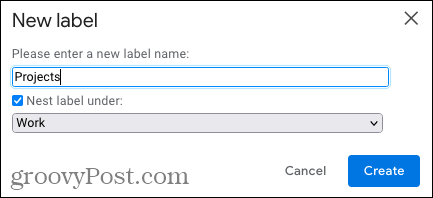
Látni fogja az új alcímkét a szülő alatt az oldalsó menüben és a szülő mellett, amikor címkét alkalmaz. Ez ismét egy klasszikus mappaszerkezethez hasonlít.
Színezze ki a címkéket
A címkék hatékony felhasználásának másik nagyszerű módja a színezés. Mivel láthatja a címkéket a beérkező levelek között található e -maileken, a színek felpörgethetik és könnyen észrevehetik a címkéket.
Kattints a három pont az oldalsó menü címkéjétől jobbra. Vigye a kurzort ide: Címke színe és válasszon színt a felbukkanó menüből. Ha kreatív akarsz lenni, választhatsz Adjon hozzá egyedi színt és kapja meg a kívánt árnyalatot.
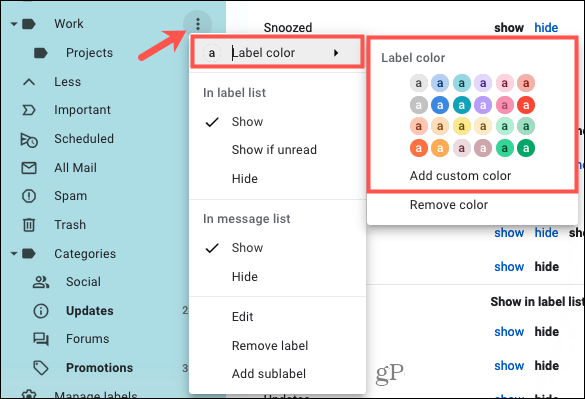
Ekkor a címke színes lesz az oldalsó menüben, valamint az e -mailben.

A beágyazott címkék színezése
Ha a színezni kívánt címke az alcímkék szülője, akkor lehetősége van arra, hogy a színt a főre vagy az összesre alkalmazza.
A címke színének kiválasztásához kövesse a fenti eljárást. Amikor megjelenik az előugró üzenet, válassza a színt csak az adott címkére vagy annak alcímkéire. Ezután kattintson Állítsa be a színt.
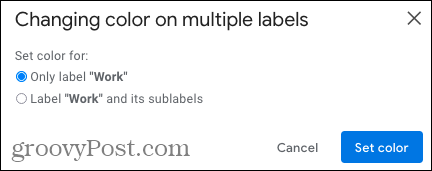
Címkék megjelenítése vagy elrejtése
A címkék másik nagyszerű tulajdonsága a Gmailben, hogy megjeleníthetők vagy elrejthetők. Így bár létrehozhat címkét bizonyos üzenetek rendszerezéséhez, ezt a címkét csak egyszer használhatja. Másrészt használhat címkét naponta.
A Műveletek megjelenítése és elrejtése funkciót az oldalsó menüből vagy a Gmail beállításaiból érheti el.
- Az oldalsó menüben kattintson a ikonra három pont a címke jobb oldalán a helyi menü megjelenítéséhez.
- A beállításokban kattintson a gombra felszerelés ikonra a tetején, és válassza ki Az összes beállítás megtekintése az oldalsávon. Válaszd ki a Címkék lapot, és görgessen lefelé a „Címkék” alatt.
Ekkor megjelenik a Megjelenítés, Elrejtés vagy Megjelenítés lehetőségek, ha nem olvassa őket a címke listában (oldalsó menü). És lehetősége van a Megjelenítés és elrejtés lehetőségre az üzenetlistában.
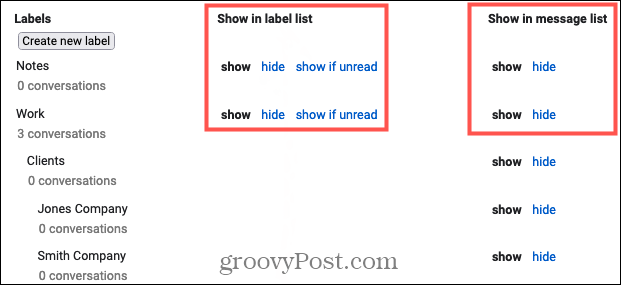
A Címke listában
Ha szereti a szép és ügyes oldalsó menüt, elrejtheti bizonyos címkéket. Ez lehetővé teszi a rejtett címke alkalmazását az e -mailekre, de egyszerűen nem jeleníti meg a címkét a listában. Egy fontos megjegyzés, hogy csak a szülőcímkéket rejtheti el a címke listában, az alcímkéket nem.
Egy praktikus lehetőség, amelyet megnézhet Mutasd, ha olvasatlan. Ha ezt választja, csak akkor fogja látni a címkét olvasatlan üzeneteket tartalmaz. Tehát ha te állítson be egy szűrőt hogy automatikusan feltüntesse a címkéket a feltételeknek megfelelő e -mailekre, ez egy hasznos lehetőség.
Az Üzenetlistában
Bár a címkék kényelmesen láthatók az üzenetlistában (beérkező levelek között), előfordulhat, hogy vannak olyan címkék, amelyeket nem kell észrevennie. Egyszerűen elrejtheti azokat a beérkező levelek között.
Használja a Gmail címkéket előnyére
A címkék struktúrát és gyors módszereket kínálnak a kívánt e -mailek megtalálásához, amikor szüksége van rájuk. Remélhetőleg ezek a tippek segítenek a legtöbbet kihozni a Gmail beépített címkézési funkciójából.
További tippekért tekintse meg a következőt kezdő útmutatónk a Gmailhez.
A Google Chrome gyorsítótárának, a cookie -knak és a böngészési előzményeknek a törlése
A Chrome kiváló munkát végez a böngészési előzmények, a gyorsítótár és a cookie -k tárolásában, hogy optimalizálja a böngésző online teljesítményét. Az övé hogyan ...
Áruházon belüli áregyezés: Hogyan lehet online árakat kapni a boltban történő vásárlás során
A boltban történő vásárlás nem jelenti azt, hogy magasabb árat kell fizetnie. Az árazási garanciáknak köszönhetően online kedvezményeket kaphat vásárlás közben ...
Hogyan ajándékozzon Disney Plus előfizetést digitális ajándékkártyával
Ha élvezte a Disney Plus szolgáltatást, és szeretné megosztani másokkal, itt vásárolhat Disney+ Gift előfizetést ...
Útmutató a dokumentumok megosztásához a Google Dokumentumokban, Táblázatokban és Diákban
Könnyen együttműködhet a Google webes alkalmazásaival. Íme az útmutató a Google Dokumentumokban, Táblázatokban és Diákban való megosztáshoz az engedélyekkel ...