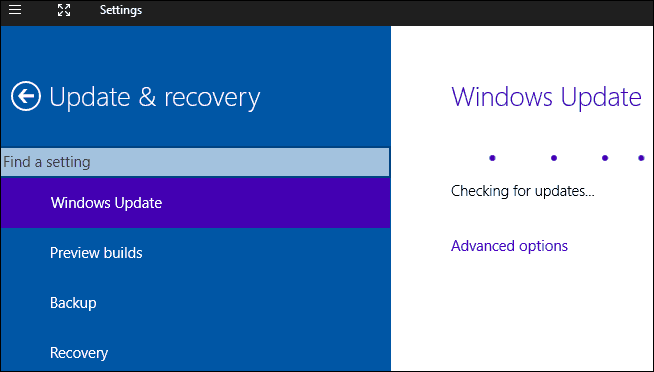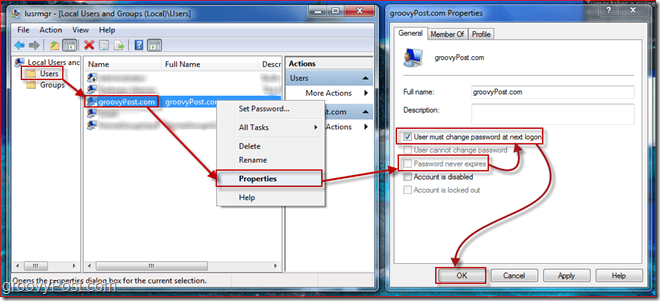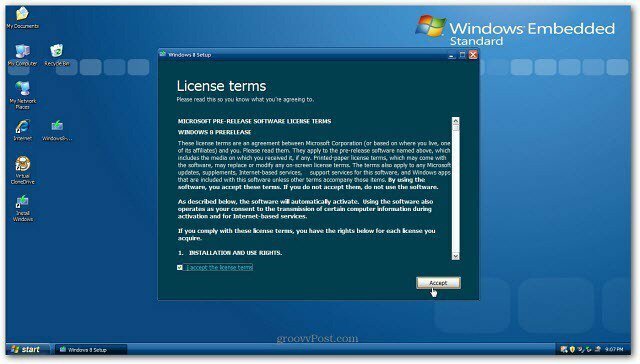Kedvenc sportcsapatának ütemezésének hozzáadása a Google Naptárhoz
Google Google Naptár Hős / / August 31, 2021

Utoljára frissítve

Függetlenül attól, hogy melyik évszakban vagy melyik csapat a kedvenc, egyszerűen hozzáadhat sportütemezést a Google Naptárhoz, hogy lépést tartson a játékokkal.
Akár szereti a focit, a jégkorongot, a baseballt vagy a kosárlabdát, lépést tarthat kedvenc csapataival a Google Naptárban.
Miután hozzáadta a bajnokságot és a csapatot, láthatja az ütemtervüket, így mindig értesül a következő mérkőzésről. Játékaikat és mérkőzéseiket a Google Naptár mobilalkalmazásban is megtekintheti. Tehát menetrendet kap menet közben.
Csapat hozzáadása a Google Naptárhoz
Irány a Google Naptár webhelyet, és szükség esetén jelentkezzen be. Ezután kövesse az alábbi lépéseket sportütemezés hozzáadásához.
- Nyissa meg a bal oldali menüt, ha az elrejtve van Főmenü ikon a bal felső sarokban.
- Kattints a Plusz jel az Egyéb naptárak mellett, és válassza ki Böngésszen az érdekes naptárak között a helyi menüben.
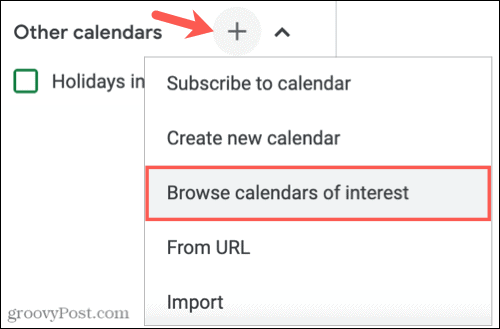
- Görgessen lefelé a jobb oldalon, amíg meg nem jelenik a Sport lehetőség. Jelenleg több sportág közül lehet választani: baseball, kosárlabda, krikett, futball, jégkorong és rögbi. A kezdéshez válasszon egy sportágat.
- Ekkor megjelenik az elérhető bajnokságok kijelzője, ezért válassza ki a bajnokságot.
- Jelölje be a hozzáadni kívánt csapatütemezés jelölőnégyzetét. Kattintson a szem ikonra a jobb oldalon, hogy megtekinthesse az ütemezés előnézetét.
- Látnia kell egy rövid előugró üzenetet az alján, amely megerősíti a naptár hozzáadását.
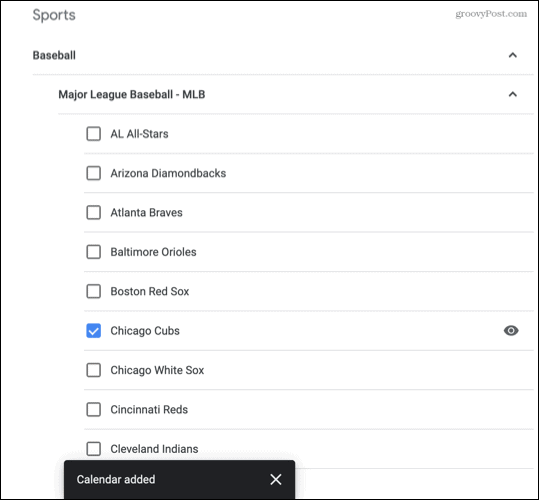
Kattintson a Beállítások melletti bal felső sarokban található nyílra, hogy visszatérjen a Google Naptár fő képernyőjére. Látnia kell a csapat ütemterv kijelzőjét. Az eseményre kattintva megtekintheti az elérhető részleteket.
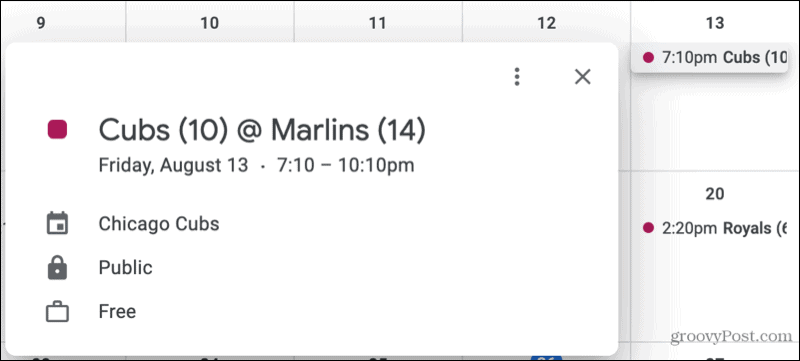
A sportnaptár kezelése a Google Naptárban
Néhány módosítást végezhet a hozzáadott sportrendeken. Például csak azt a naptárat jelenítheti meg, elrejtheti az ütemtervet, és megváltoztathatja annak színét.
Csak az Ütemezés megjelenítése
Talán te csak a sportokat akarom látni ütemezése a Google Naptárban.
A Google Naptár főképernyőjén menjen le az oldalsó menü Egyéb naptárak oldalára. Kattints a három pont akkor jelenik meg, amikor a kurzort a naptárra helyezi. Akkor válogass Csak ezt jelenítse meg.
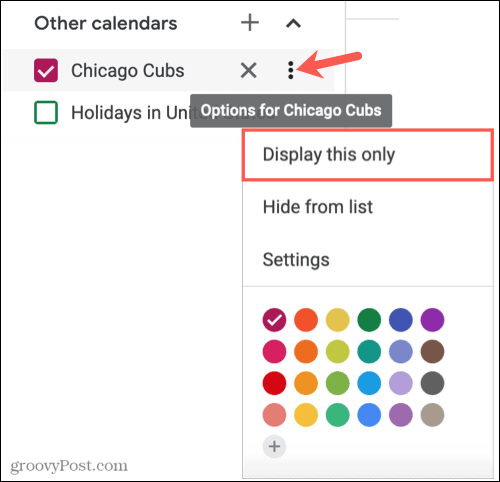
Az ütemezés elrejtése
Ha ideiglenesen el szeretné rejteni az ütemtervet a naptárában, akkor eltávolítás nélkül is megteheti. Lépjen az Oldalsó menü Más naptárak oldalára, és törölje a jelet a sportnaptárból.
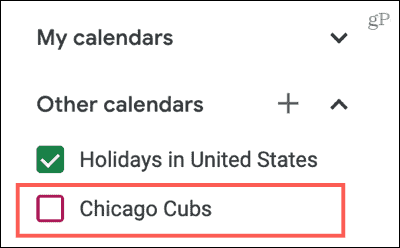
Változtassa meg az esemény színét
Ha hozzáad egy sportnaptárat vagy egynél többet, a játék vagy a mérkőzés színei (naptáresemények) alapértelmezés szerint színesek. De elkészítheti őket bármilyen színben. Ez kiválóan alkalmas a csapat színeinek használatára, vagy kiemelésére más események közül.
Kattints a három pont a sportnaptár mellett az oldalsó menü Egyéb naptárak szakaszában. Ezután válassza ki a színét, vagy kattintson a pluszjelre az egyedi szín hozzáadásához.
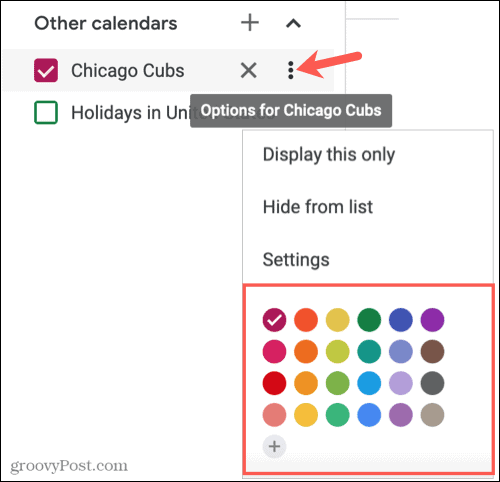
Sportnaptár eltávolítása
Ha úgy dönt, hogy később leiratkozik egy sportnaptárról, nem pedig elrejti, akkor könnyen eltávolíthatja azt kétféleképpen.
A leggyorsabb módja a gombra kattintás x a naptártól jobbra a menü Egyéb naptárak menüpontjában.
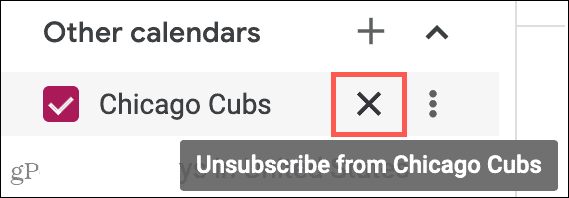
Alternatív megoldásként kattintson a gombra három pont az oldalsó menüben található Egyéb naptárak alatti naptár mellett, és válassza ki Beállítások. Görgessen a jobb alsó részhez a Naptár eltávolítása alatt, és kattintson a gombra Leiratkozás.
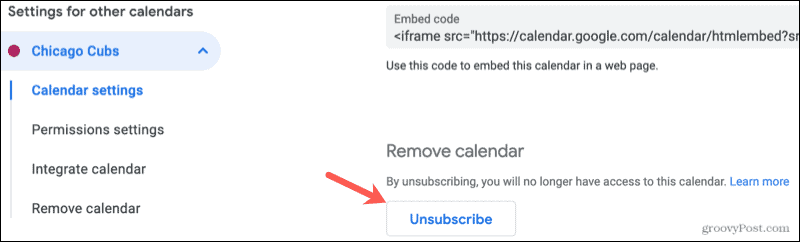
A sportütemezés kezelése a mobilalkalmazásban
Bár jelenleg nem adhat hozzá vagy távolíthat el sportnaptárt a Google Naptár mobilalkalmazásban, megjelenítheti azt, és néhány változtatást végrehajthat.
Jelenítse meg a naptárat
Nyissa meg a Google Naptárt mobileszközén, és koppintson a ikonra menü ikon a bal felső sarokban. Jelölje be a sportnaptár melletti négyzetet a megjelenítéséhez. És nyilvánvalóan, hogy később elrejtse, törölje a jelölőnégyzet jelölését.
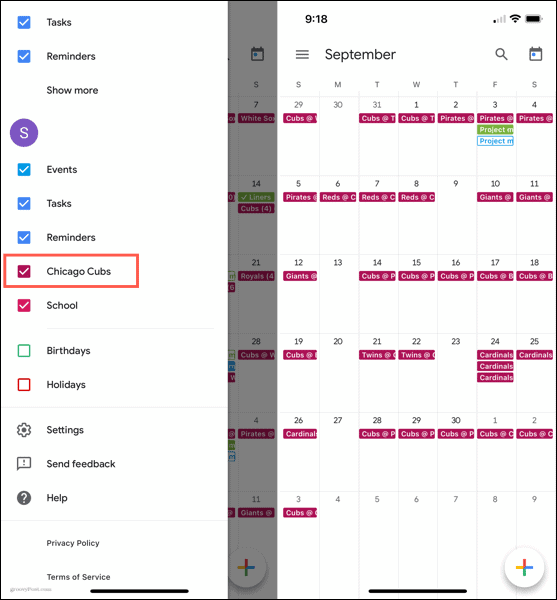
Módosítsa az esemény színét, vagy adjon hozzá értesítéseket
Ha másik színt szeretne választani a játékokhoz vagy mérkőzésekhez, vagy értesítéseket szeretne beállítani, nyissa meg a menü és érintse meg a gombot Beállítások. Válassza ki a sportnaptárat a listából, és végezze el a beállításokat a Naptár szerkesztése képernyőn.
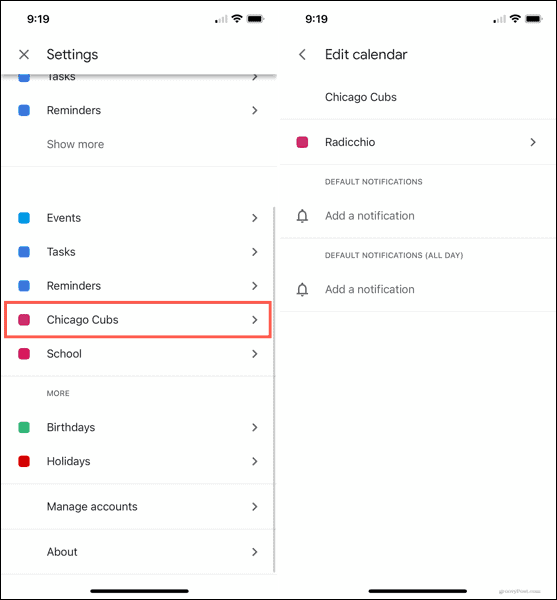
Soha ne hagyjon ki egy játékot a Sport segítségével a Google Naptárban
Akár egy vagy több sportot űz, akár egy vagy több csapatot követ, a Google Naptár segítségével könnyedén naprakész maradhat kedvenc csapata ütemtervével.
További információért nézze meg, hogyan kell ossza meg a Google Naptárt vagy hogyan kell használja a Google Térkép oldalsávot a Google Naptárban.
A Google Chrome gyorsítótárának, a cookie -knak és a böngészési előzményeknek a törlése
A Chrome kiváló munkát végez a böngészési előzmények, a gyorsítótár és a cookie -k tárolásában, hogy optimalizálja a böngésző online teljesítményét. Az övé hogyan ...
Áruházon belüli áregyezés: Hogyan lehet online árakat kapni a boltban történő vásárlás során
A boltban történő vásárlás nem jelenti azt, hogy magasabb árat kell fizetnie. Az árazási garanciáknak köszönhetően online kedvezményeket kaphat vásárlás közben ...
Hogyan ajándékozzon Disney Plus előfizetést digitális ajándékkártyával
Ha élvezte a Disney Plus szolgáltatást, és szeretné megosztani másokkal, itt vásárolhat Disney+ Gift előfizetést ...
Útmutató a dokumentumok megosztásához a Google Dokumentumokban, Táblázatokban és Diákban
Könnyen együttműködhet a Google webes alkalmazásaival. Íme az útmutató a Google Dokumentumokban, Táblázatokban és Diákban való megosztáshoz az engedélyekkel ...