Az automatikus archiválás konfigurálása és kezelése a Microsoft Outlook alkalmazásban
Microsoft Iroda Microsoft Kilátások Hős / / September 02, 2021

Utoljára frissítve

A postaláda és a mappák tisztán tartásának egyszerű módja érdekében automatikusan eltávolíthatja a régebbi elemeket az Outlook AutoArchive használatával.
Ha akarod tisztítsa meg a mappákat és a postaládát de nem szeretne időt szánni erre manuálisan, fontolja meg a Microsoft Outlook AutoArchive funkciójának használatát. Az AutoArchive használatával elrejtheti a régebbi e -maileket és olyan elemeket, amelyekre már nincs szüksége, de nem feltétlenül szeretné törölni.
Eldöntheti, hogy mikor archiválja, melyeket archiválja, és hová küldje. Az Outlook átfogó AutoArchive beállításával beállíthatja az AutoArchive -ot bizonyos mappákhoz, vagy teljesen eltávolíthatja a mappákat az archiválási folyamatból.
Nézzük végig az AutoArchive konfigurálásának és kezelésének lehetőségeit az Outlook programban.
Állítsa be az automatikus archiválást az Outlook programban
Ütemezés beállításához és az AutoArchive elemek és hely kiválasztásához az Outlook programban kövesse az alábbi lépéseket.
- Nyissa meg az Outlook programot Windows rendszeren, és kattintson a gombra Fájl > Lehetőségek.
- Válassza a lehetőséget Fejlett bal oldalon.
- Kattints a Automatikus archiválás beállításai gombot a jobb oldalon.

Amikor megnyílik az AutoArchive ablak, jelölje be a tetején található jelölőnégyzetet Futtassa az AutoArchive programot X naponta és válassza ki a napok számát. Opcionálisan bejelölheti a következő jelölőnégyzetet, amelyet értesíteni szeretne az AutoArchive futtatása előtt.
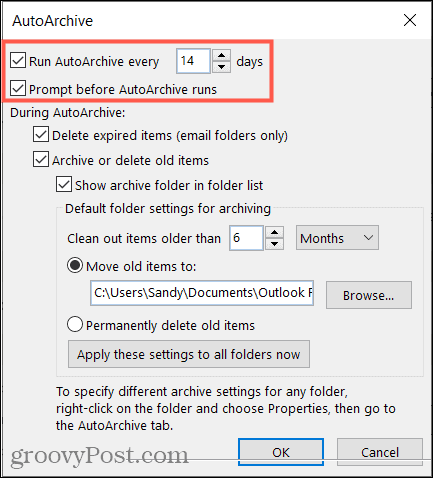
Ezután döntse el, hogyan kell kezelni az elemeket az automatikus archiválás során. Törölheti a lejárt elemeket az e -mail mappákban, archiválhatja vagy törölheti a régi elemeket, és megjelenítheti az archív mappát a mappák listájában. Ha úgy dönt, hogy megjeleníti ezt a mappát, szükség esetén gyorsan hozzáférhet az archivált elemhez.
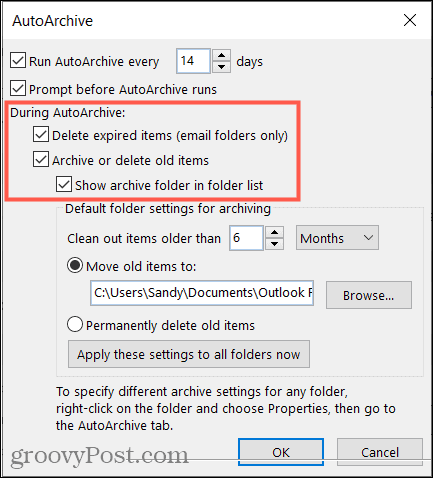
Most kiválaszthatja a felvenni kívánt elemek korát. Adjon meg egy számot, majd válassza a Hónapok, Hetek vagy Napok lehetőséget.
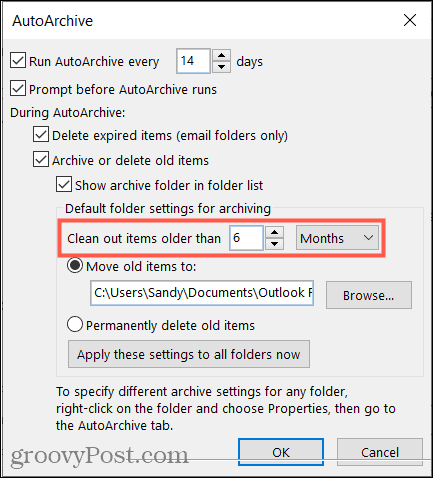
Végül válassza ki, hová küldje az archivált elemeket. Ha kívánja, kereshet egy mappát, vagy véglegesen törölheti azokat.
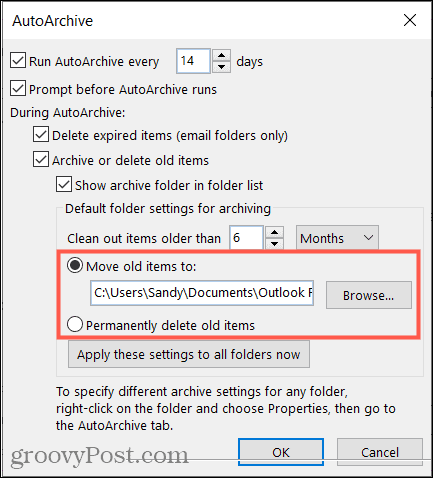
Ha ezeket az automatikus archiválási beállításokat minden Outlook mappájára alkalmazni szeretné, kattintson a gombra. És ha befejezte, kattintson rendben a beállítások alkalmazásához.
jegyzet: Ha egynél több e -mail fiókot állított be az Outlook programban, akkor a fenti beállítások minden fiókra érvényesek. Ha ez aggodalomra ad okot, konfigurálhatja az AutoArchive beállításait bizonyos mappákhoz, amelyeket a következőkben ismertetünk.
Konfigurálja az automatikus archiválást egy mappához
Különböző kor- és helybeállításokat használhat bizonyos mappákhoz, vagy kizárhat bizonyos mappákat az AutoArchive folyamatból.
- Válassza ki azt a mappát, amelynek beállításait módosítani szeretné, kattintson a jobb gombbal, és válassza ki Tulajdonságok.
- Nyissa meg a AutoArchive fülre.
- Válassza ki, hogy ne archiválja a mappában található elemeket, használja az alapértelmezett archiválási beállításokat, vagy archiválja a mappaelemeket más konfigurálható beállításokkal.
- Ha az utolsó lehetőséget választja, válassza ki az elemek korát. Ezután válassza ki az archivált elemek helyét, vagy ha véglegesen törölni szeretné őket.
- Kattintson Alkalmaz és akkor rendben.
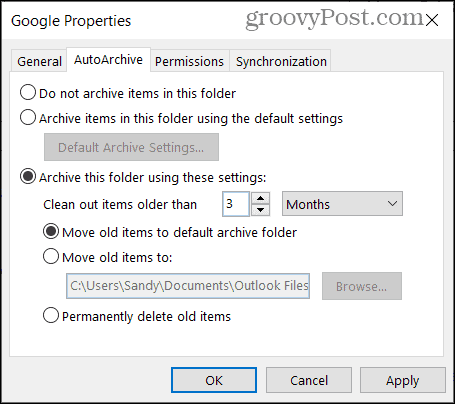
Futtasson automatikus archiválást ütemezésen kívül
Ha eljön az idő, amikor az automatikus archiválási folyamatot a beállított időkereten kívül szeretné futtatni, akkor ezt is megteheti.
Kattintson Fájl és válassza ki Eszközök > Postafiók tisztítása.
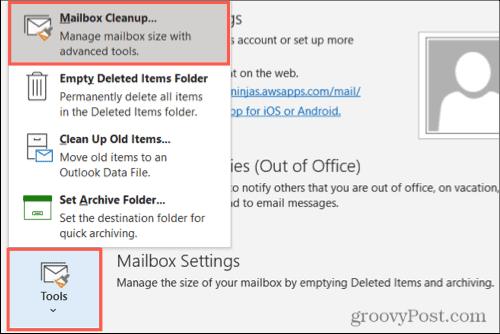
Nyomja meg a gombot AutoArchive.
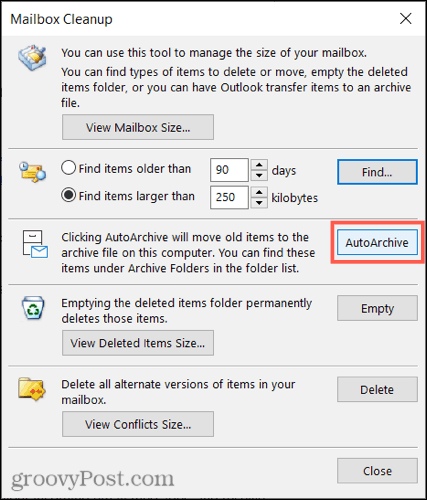
AutoArchive for Cleaner Outlook
Az AutoArchive egy hasznos és hasznos szolgáltatás, amelyet kihasználhat az Outlook programban. A régi elemek eltávolításával tisztábban tarthatja a postaládáját és a mappáit. Ha régebbi verziót használ, például Outlook 2010 vagy Outlook 2013, nézze meg a használati útmutatót az AutoArchive használatával ezekben a verziókban.
A postafiók -tárhely kezelésénél nézze meg, hogyan kezelheti az Outlook postafiók méretét.
A Google Chrome gyorsítótárának, a cookie -knak és a böngészési előzményeknek a törlése
A Chrome kiváló munkát végez a böngészési előzmények, a gyorsítótár és a cookie -k tárolásában, hogy optimalizálja a böngésző online teljesítményét. Az övé hogyan ...
Áruházon belüli áregyezés: Hogyan lehet online árakat kapni a boltban történő vásárlás során
A boltban történő vásárlás nem jelenti azt, hogy magasabb árat kell fizetnie. Az árazási garanciáknak köszönhetően online kedvezményeket kaphat vásárlás közben ...
Hogyan ajándékozzon Disney Plus előfizetést digitális ajándékkártyával
Ha élvezte a Disney Plus szolgáltatást, és szeretné megosztani másokkal, itt vásárolhat Disney+ Gift előfizetést a ...
Útmutató a dokumentumok megosztásához a Google Dokumentumokban, Táblázatokban és Diákban
Könnyen együttműködhet a Google webes alkalmazásaival. Íme az útmutató a Google Dokumentumokban, Táblázatokban és Diákban való megosztáshoz az engedélyekkel ...



