Hogyan lehet eltávolítani az alkalmazásokat a Windows 11 rendszeren
Microsoft Windows 11 Hős / / September 02, 2021

Utoljára frissítve

Ha már nem használ egy alkalmazást a Windows 11 rendszerben, akkor érdemes eltávolítani. Íme három módszer azok eltávolítására.
Miután már nincs szüksége vagy használ alkalmazásokat a Windows rendszeren, érdemes időnként megszabadulni tőlük. Különösen a játékok és más nagy programok. Ez segít megtisztítani a meghajtóterületet, és zavartalanabb élményt nyújt.
Az alkalmazások eltávolítása a Start menüből
Az egyik legegyszerűbb módja annak, hogy megszabaduljon egy alkalmazástól a Windows 11 rendszerből a Start menüben. Kattints a Rajt gombot, és keresse meg az eltávolítani kívánt alkalmazás ikonját. Az alkalmazásnak könnyen megtalálhatónak kell lennie, ha van rögzítve a Starthoz. Kattintson a jobb gombbal az alkalmazás ikonjára, majd kattintson a gombra Eltávolítás.
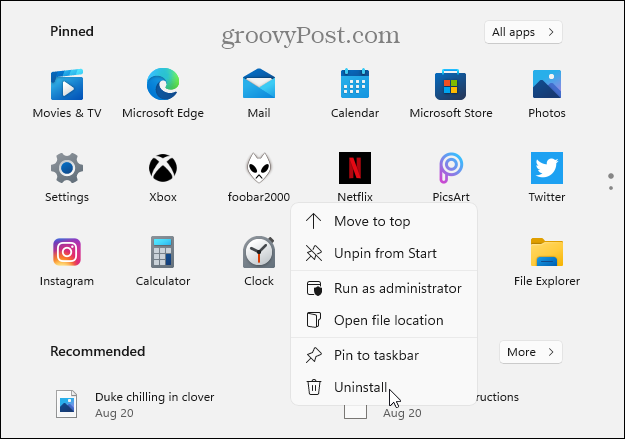
Jegyzet: Ha a telepíteni kívánt alkalmazás nincs rögzítve, kattintson a gombra Minden alkalmazás gombot és keresse meg az alkalmazást az első betű alapján.
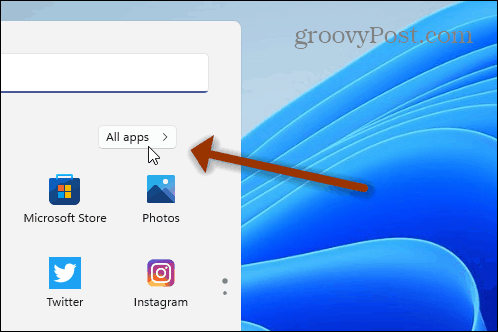
Ha eltávolítja a Microsoft Store alkalmazást, megjelenik egy üzenet, amely megerősíti, hogy el kívánja távolítani. Kattints a
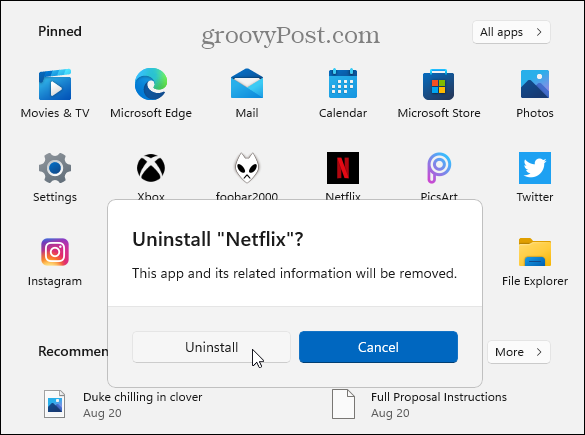
Az alkalmazás eltávolításra kerül a háttérben, és amikor befejeződött, az alkalmazás ikonja eltűnik a Start menüből. Ez az. Az alkalmazás eltávolítva van, és nincs más tennivalója.
Jegyzet: Eltávolíthatja a Win32 alkalmazásokat, például VLC, Chrome, vagy ingyenes programok innen Ninite, például. De a program „Programok és szolgáltatások” szakaszába fog irányítani klasszikus Vezérlőpult eltávolítani. Erről bővebben alább.
Távolítsa el az alkalmazásokat a Beállítások segítségével
Az alkalmazások eltávolításához közvetlenül a Beállítások alkalmazásba is beléphet. Kattints a Rajt gombot, majd kattintson Beállítások. Alternatív megoldásként használja a billentyűparancsWindows billentyű + I a beállítások közvetlen megnyitásához.

Miután megnyitotta a Beállításokat, kattintson a gombra Alkalmazások a bal oldali oszlopból. Ezután kattintson a gombra Alkalmazások és szolgáltatások a jobb oldali listából.
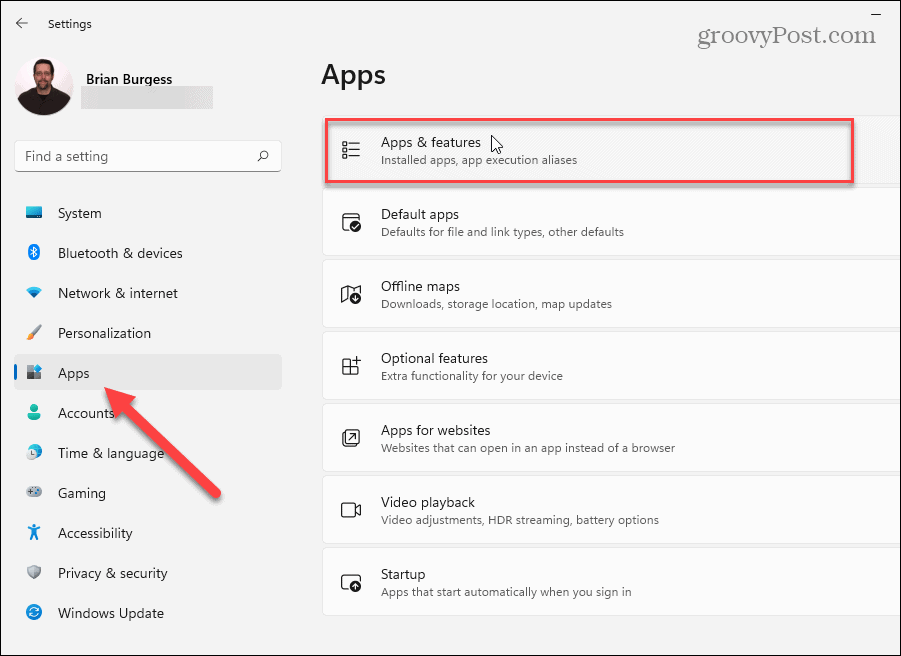
Most görgessen le az „Alkalmazáslista” részhez. Ott rákereshet az eltávolítani kívánt alkalmazásra, vagy görgessen lefelé, és keresse meg az eltávolítani kívánt alkalmazást. Ezután kattintson a Lehetőségek gombot (három pont) az alkalmazás bal oldalán, majd kattintson Eltávolítás.
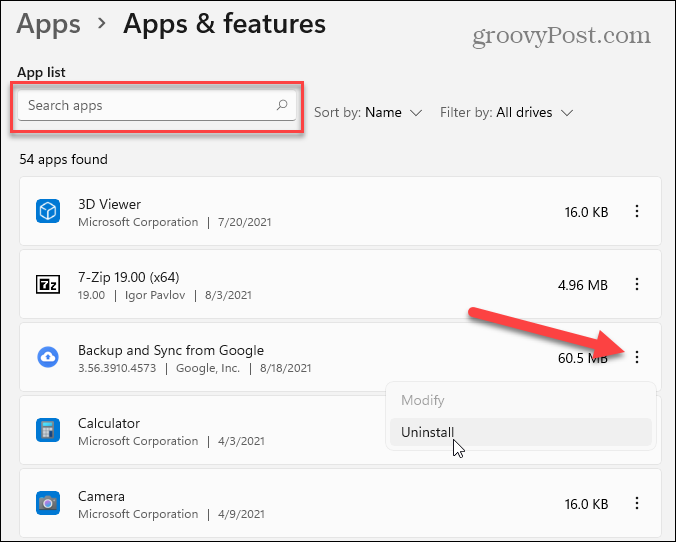
Ezután kattintson a Eltávolítás gomb amikor megjelenik az ellenőrző üzenet.
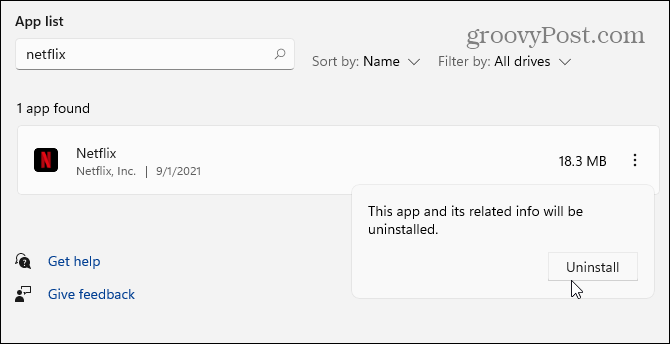
Ezután kövesse az alkalmazás eltávolításához szükséges utasításokat vagy utasításokat. Ismét csak eltávolítjuk a Microsoft Store alkalmazásokat - eltávolítás közben megjelenik egy rövid haladási sáv. De a Win32 alkalmazások előhozzák az évek során látott klasszikus eltávolítási utasításokat. Az alábbi példához hasonlóan eltávolítom a Foobar2000 asztali zenei alkalmazás.
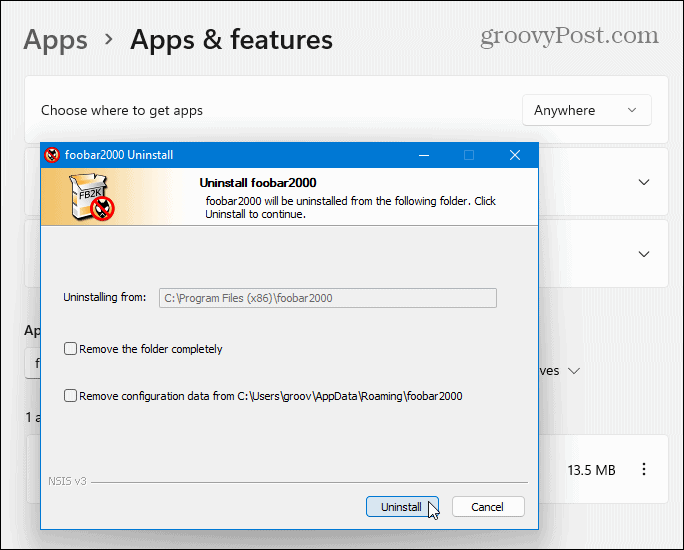
Távolítsa el az alkalmazásokat a Vezérlőpulton keresztül
A Vezérlőpult segítségével továbbra is eltávolíthatja a Win32 asztali alkalmazásokat. Nyomja meg a Windows billentyűt a billentyűzeten és típus:cpl és kattintson a legjobb eredményre a „Legjobb egyezés” alatt.
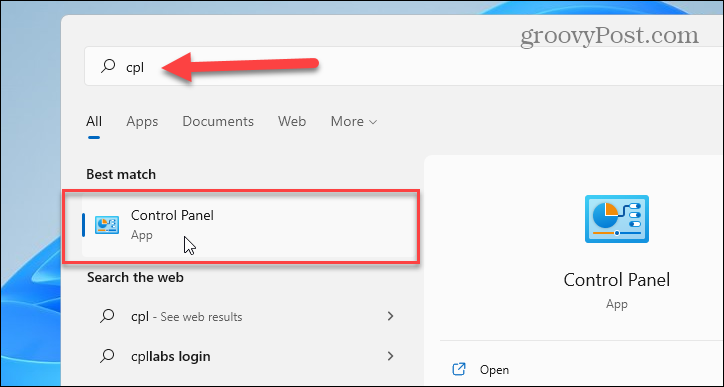
Ezután kattintson a gombra Programok és szolgáltatások.
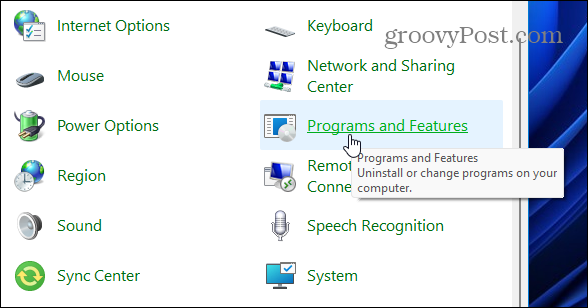
Az alkalmazások eltávolítása a Vezérlőpultról ugyanúgy működik, mint a Windows 10 rendszerben. Kattintson a jobb gombbal az eltávolítani kívánt alkalmazásra, és válassza ki Eltávolítás. A jobb felső sarokban található Keresés mező segítségével is kereshet alkalmazásokat.
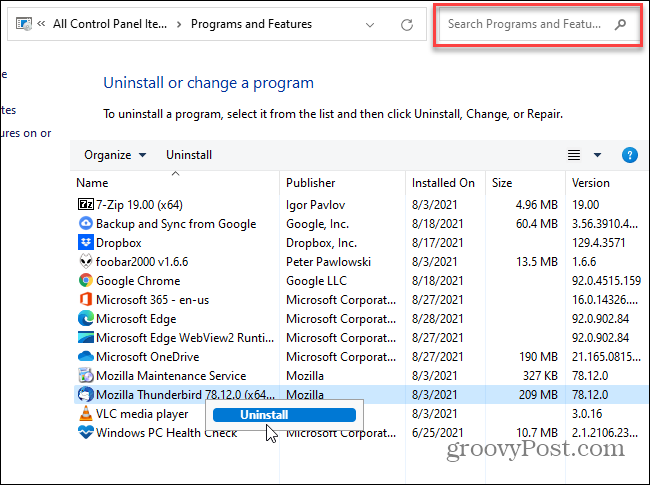
Jegyzet: A Vezérlőpult egyik figyelmen kívül hagyott képessége az alkalmazások rendezésének módja. Az alkalmazás keresésén kívül rákattinthat a „Név” menüre, és ábécé vagy szám szerint rendezheti őket. Az alkalmazás megjelenítője, a telepítés dátuma, az alkalmazás mérete és verziója szerint is rendezhet.
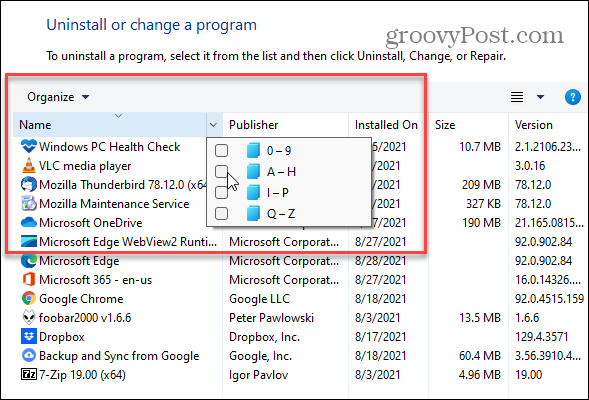
Egy másik gyakran figyelmen kívül hagyott funkció az alkalmazásikonok átméretezése. Kattints a Több lehetőség legördülő menüből, és a csúszka segítségével állítsa be az alkalmazásokat az Önnek leginkább megfelelő méretben.
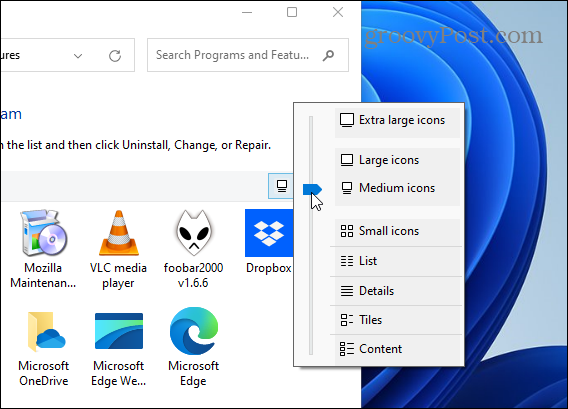
Ennyi az egész. És ha valóban meg akar szabadulni az alkalmazások és más programok és segédprogramok minden nyomától, olvassa el cikkünket: Hogyan távolíthatom el teljesen a szoftvert a Windows rendszeren?
Ha többet szeretne megtudni az új operációs rendszerről, tekintse meg a megjelenítésről vagy elrejtésről szóló cikkünket alkalmazások a Windows 11 Start menüjében. Vagy hogyan készítsünk Windows 11 -et csak a Microsoft Store -ból telepítsen alkalmazásokat.
A Google Chrome gyorsítótárának, a cookie -knak és a böngészési előzményeknek a törlése
A Chrome kiváló munkát végez a böngészési előzmények, a gyorsítótár és a cookie -k tárolásában, hogy optimalizálja a böngésző online teljesítményét. Az övé hogyan ...
Áruházon belüli áregyezés: Hogyan lehet online árakat kapni a boltban történő vásárlás során
A boltban történő vásárlás nem jelenti azt, hogy magasabb árat kell fizetnie. Az árazási garanciáknak köszönhetően online kedvezményeket kaphat vásárlás közben ...
Hogyan ajándékozzon Disney Plus előfizetést digitális ajándékkártyával
Ha élvezte a Disney Plus szolgáltatást, és szeretné megosztani másokkal, itt vásárolhat Disney+ Gift előfizetést a ...
Útmutató a dokumentumok megosztásához a Google Dokumentumokban, Táblázatokban és Diákban
Könnyen együttműködhet a Google webes alkalmazásaival. Íme az útmutató a Google Dokumentumokban, Táblázatokban és Diákban való megosztáshoz az engedélyekkel ...


