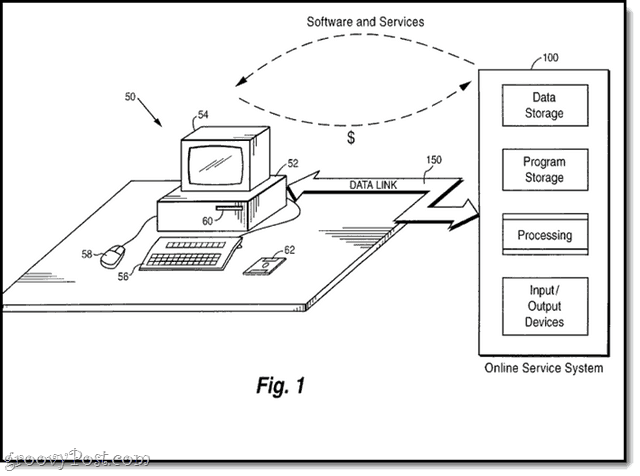Az Eszköztár testreszabása az Outlook for Mac rendszeren
Microsoft Iroda Microsoft Kilátások Mac Hős / / September 03, 2021

Utoljára frissítve

Nem ragadt le az Office szalag használatával az új Outlook for Mac rendszerben. Megmutatjuk, hogyan testreszabhatja az eszköztárat az Outlook programban.
Az „új Outlook” for Mac egyik legnagyobb tulajdonsága a testreszabható eszköztár. A statikus szalaghoz hasonló más Office-alkalmazások helyett a macOS rendszeren a legtöbbet használva döntheti el, hogy mely gombokat jelenítse meg.
Ha még gondolkozol váltás az új Outlookra vagy nemrégiben megtettük, megmutatjuk, hogyan testreszabhatja az eszköztárat. Ez magában foglalja az Outlook fő képernyőjét, valamint az e -mail, a naptár és a névjegyek részt.
Testreszabhatja az Eszköztárat a Mac Outlook programjában
Minden olyan helyen, ahol személyre szabhatja az eszköztárat az Outlook Mac alkalmazásban, ugyanazokat a lépéseket kell követnie. A különbség az, hogy az egyes helyeken az eszköztárhoz rendelkezésre álló lehetőségek állnak rendelkezésre.
Kattintson További elemek megtekintése (három pont) az eszköztáron, és válassza a lehetőséget Az Eszköztár testreszabása.
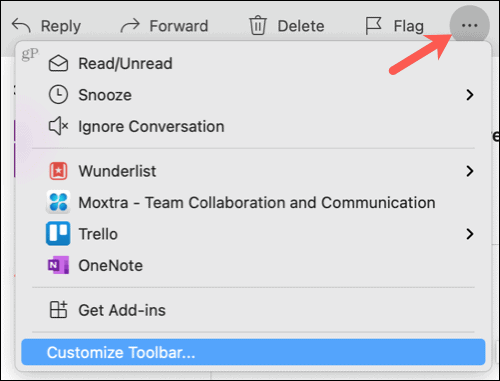
A megnyíló ablakban az elérhető gombok láthatók alul, és egy sötétebb szürke terület a tetején, amely az aktuális eszköztár.
Húzza a használni kívánt gombokat alulról felfelé. Azok a gombok, amelyek jelenleg az eszköztáron vannak, és amelyeket nem szeretne használni, húzza őket felülről lefelé.
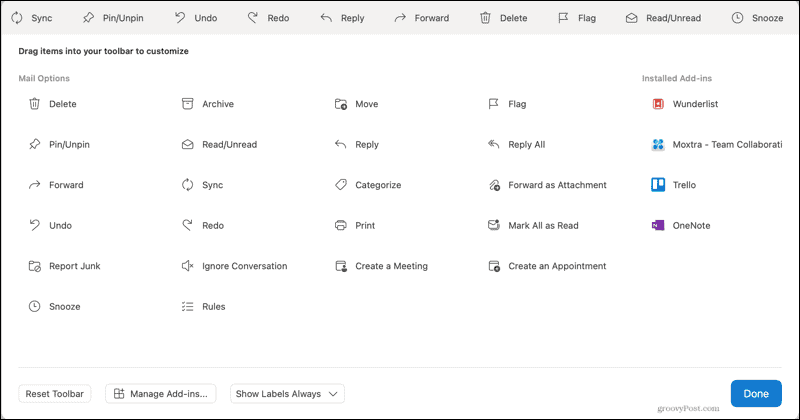
Ha telepítve vannak bővítmények, ezeket a jobb oldalon láthatja. Ezeket az eszköztárba is áthúzhatja.
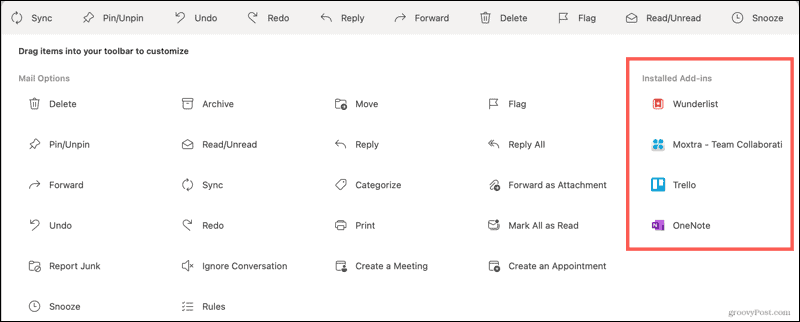
Az eszköztár elemeit is átrendezheti. Válasszon ki egy gombot, és húzza balra vagy jobbra a kívánt helyre.

Az eszköztár testreszabása ablak alján néhány további lehetőséget lát.
- Az eszköztár visszaállítása: Az eszköztár visszaállítása az alapértelmezett beállításokra.
- Bővítmények kezelése: Nyissa meg a Bővítmények képernyőt az aktuális bővítmények kezeléséhez vagy további kereséshez.
- Gombcímkék: Válassza ki, hogy mindig megjelenítse -e a címkéket, vagy teret engedve, vagy rejtse el a címkéket.
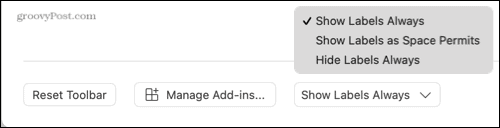
Ha befejezte az eszköztár elrendezését a kívánt módon, kattintson a gombra Kész az alján.
Testreszabhatja a Postafiók eszköztárat az Outlook programban
Az Outlook postafiókjához és mappáihoz tartozó eszköztár tartalmazza a legtöbb elérhető műveletet. Több mint 30 lehetősége van. Fontolja meg, hogy mit csinál a legtöbbet a postafiókjában, vagy egy olyan mappában, amelyben kiválasztott üzenet található. Akár használja a pin üzenetek funkció, rendszeresen válaszolhat vagy továbbíthat, vagy halaszthat e -maileket, és helyet takaríthat meg az ilyen típusú elemek számára, ha eltávolítja a soha nem használt gombokat.
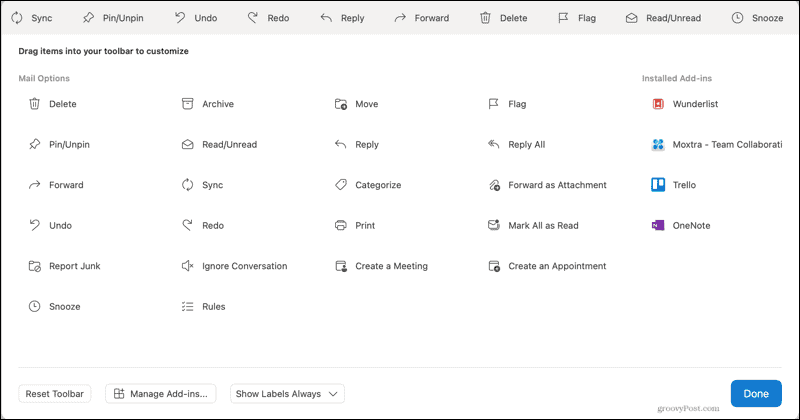
Az e -mail eszköztár testreszabása
Az Outlook postafiók eszköztárával együtt egy másik eszköztár is rendelkezésre áll, amikor válaszol, továbbít vagy új üzenetet hoz létre. Ha pedig az ablak jobb felső sarkában található nyílra kattintva külön ablakba helyezi az e -mailt, akkor ennek az ablaknak van egy megfelelő eszköztára.
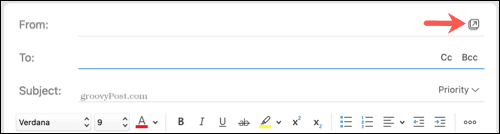
Így testreszabhatja e területek mindegyikét az Ön számára legfontosabb műveletek végrehajtásához.
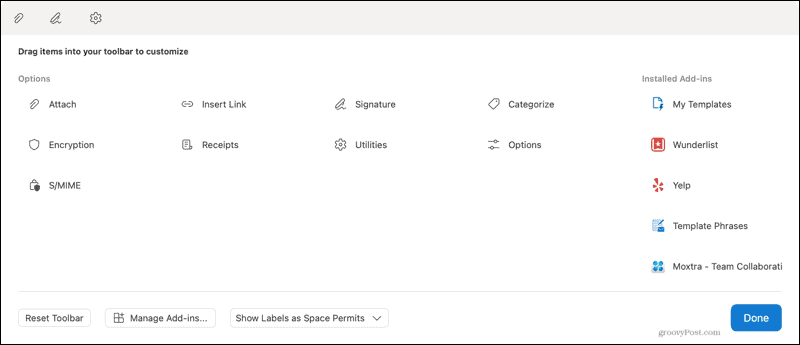
A Naptár esemény eszköztár testreszabása
Míg az új Outlook Mac naptárának tetején nincs eszköztár, az események igen. Ha új eseményt szeretne létrehozni vagy megnyitni a naptárban, felül láthatja a testreszabható eszköztárat.
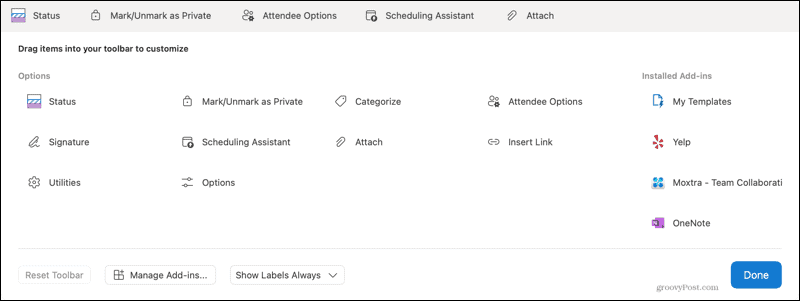
Ez lehetővé teszi olyan gombok megjelenítését, mint például az ütemezési asszisztens vagy a résztvevők beállításai az új eseményekhez. Vagy megadhatja állapotát vagy kategóriáját a meglévő eseményekhez.
A Névjegyek eszköztár testreszabása az Outlook programban
Egy másik rész, amely hasznos a szükséges műveletek elvégzéséhez, a Kapcsolatok terület. Testreszabhatja az Eszköztárat a Névjegyek szakaszhoz, valamint az aktuális névjegy kiválasztásakor vagy új létrehozásakor.
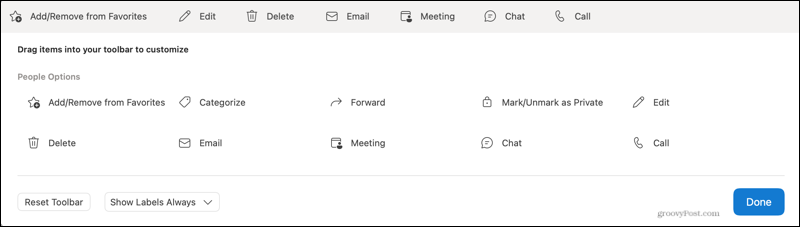
Ez kényelmes azoknak a névjegyeknek, akikkel rendszeresen beszélget, megbeszélést szervez vagy hívni szeretne.
Hasznosabbá teheti eszköztárát a Mac Outlook programjában
Ha néhány percet vesz igénybe a Mac Outlook Outlook eszköztárának testreszabásához, hosszú távon időt takaríthat meg. A kívánt műveletek a legmagasabbak között lesznek, felül.
További információért nézze meg, hogyan kell az aláírások beállítása és használata a Mac Outlook programban. Ha az Office -t Windows rendszeren is használja, nézze meg, hogyan testre szabhatja a gyorselérési eszköztárat.
A Google Chrome gyorsítótárának, a cookie -knak és a böngészési előzményeknek a törlése
A Chrome kiváló munkát végez a böngészési előzmények, a gyorsítótár és a cookie -k tárolásában, hogy optimalizálja a böngésző online teljesítményét. Az övé hogyan ...
Áruházon belüli áregyezés: Hogyan lehet online árakat kapni a boltban történő vásárlás során
A boltban történő vásárlás nem jelenti azt, hogy magasabb árat kell fizetnie. Az árazási garanciáknak köszönhetően online kedvezményeket kaphat vásárlás közben ...
Hogyan ajándékozzon Disney Plus előfizetést digitális ajándékkártyával
Ha élvezte a Disney Plus szolgáltatást, és szeretné megosztani másokkal, itt vásárolhat Disney+ Gift előfizetést a ...
Útmutató a dokumentumok megosztásához a Google Dokumentumokban, Táblázatokban és Diákban
Könnyen együttműködhet a Google webes alkalmazásaival. Íme az útmutató a Google Dokumentumokban, Táblázatokban és Diákban való megosztáshoz az engedélyekkel ...