Hogyan lehet létrehozni egy Windows 11 rendszerindító USB -meghajtót Rufus segítségével
Microsoft Windows 11 Hős / / September 08, 2021

Utoljára frissítve

Ha tiszta telepítést szeretne végrehajtani a Windows 11 rendszerben, akkor az ISO letöltése és a Rufus segítségével indítható USB -meghajtó létrehozása kiváló hely az induláshoz.
Ha tiszta telepítést szeretne végrehajtani a Windows 11 -en a számítógépén, akkor jó módszer egy indítható USB -meghajtó létrehozása. Bár használhatja a Microsoft Media Creation Tool -ját (a Windows 11 GA megjelenéséig nem érhető el), ma azonban más megközelítést fogunk vizsgálni az ingyenes Rufus segédprogrammal. Ne feledje, hogy korábban tárgyaltunk a indítható Windows 10 USB meghajtó Rufus a tiszta telepítéshez.
Töltse le a Windows 11 ISO -t
A Windows 11 ISO letöltéséhez lépjen erre Microsoft bennfentes oldal. A legjobb eredmény érdekében válassza a Béta csatorna épít. A Dev csatorna sokkal kevésbé lesz stabil.
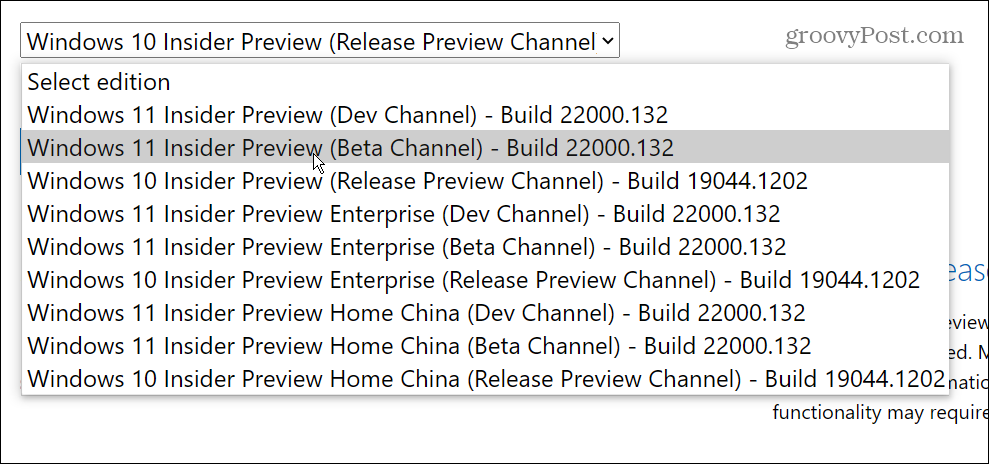
Hozzon létre egy bootolható Windows 11 flash meghajtót Rufus segítségével
Az induláshoz töltse le és telepítse a Rufust segédprogram Windows 10 PC -n.
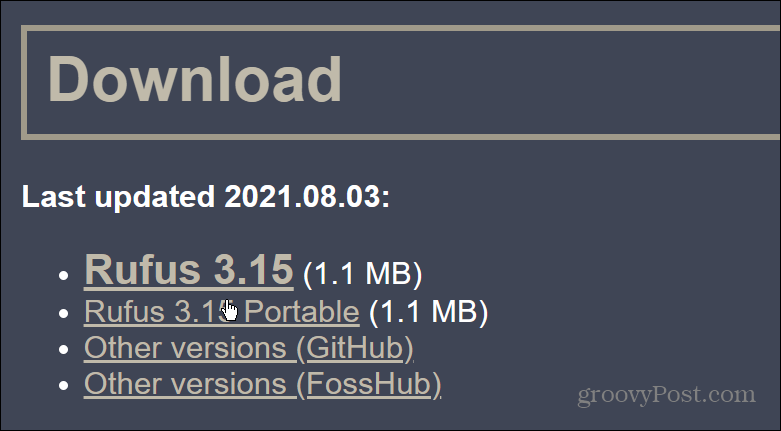
A Rufus telepítési folyamata során megkérdezi, hogy szeretné -e letölteni a legújabb frissítést. Kattintson Letöltés.
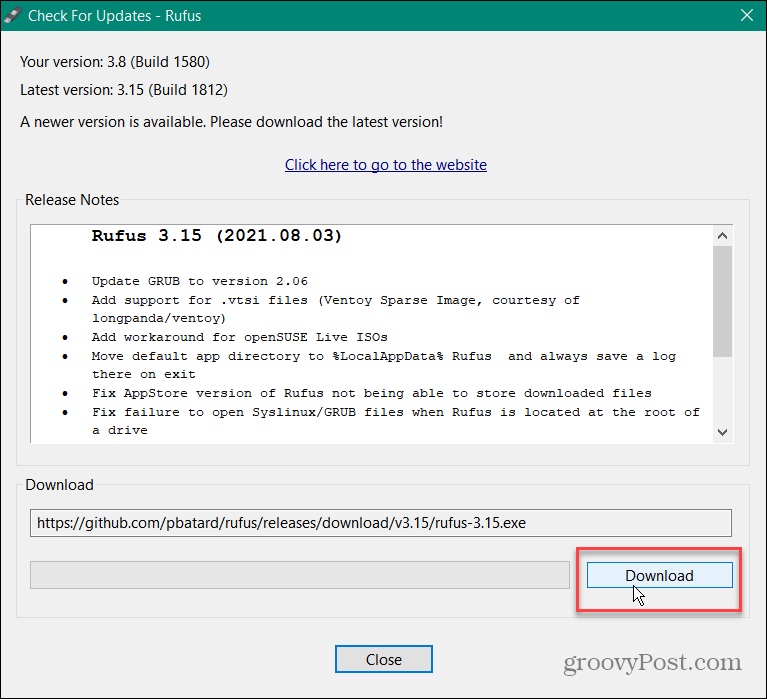
Amikor Rufus elindul, alatt Eszköz, válassza ki az USB flash meghajtót. Ezután kattintson a Válassza a lehetőséget gombot a jobb oldalon. Ezután válassza ki a letöltött Windows 11 ISO fájlt.
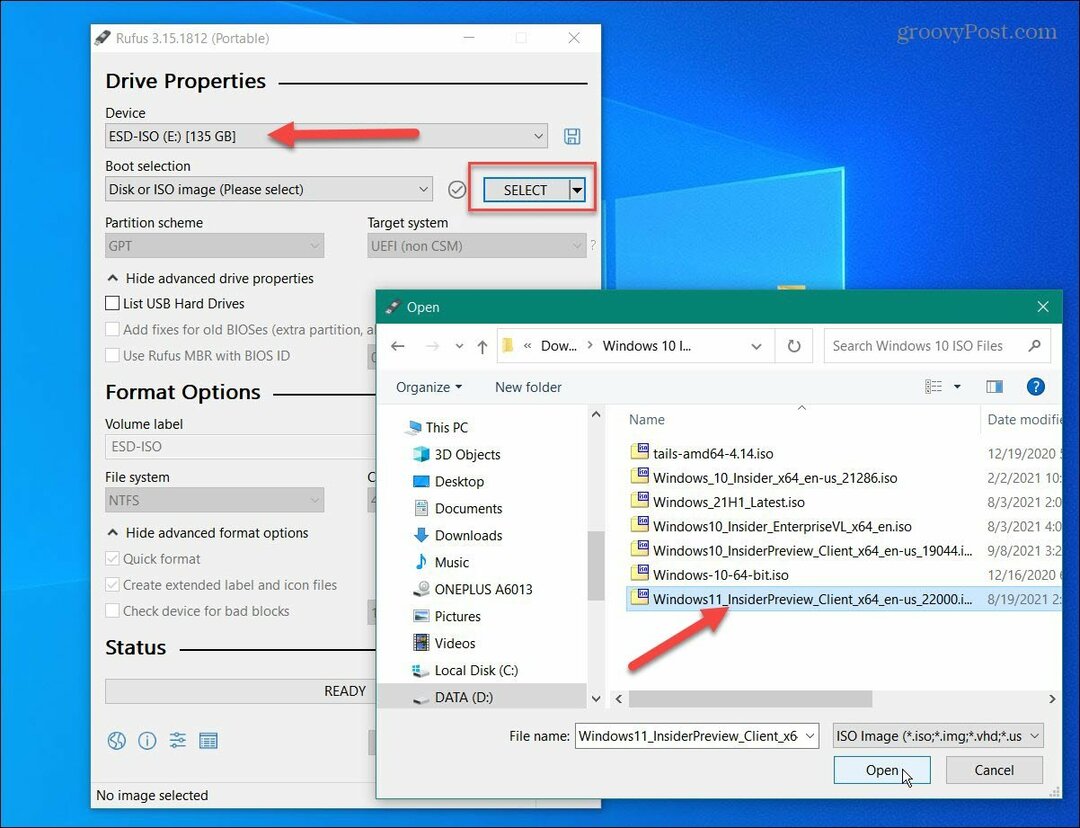
Most az „Image Option” beállításához állítsa a legördülő menüt erre Standard Windows telepítés. Állítsa a „Partíciós rendszer” értékét GPT. A „Volume Label” mezőbe írja be a meghajtó nevét.
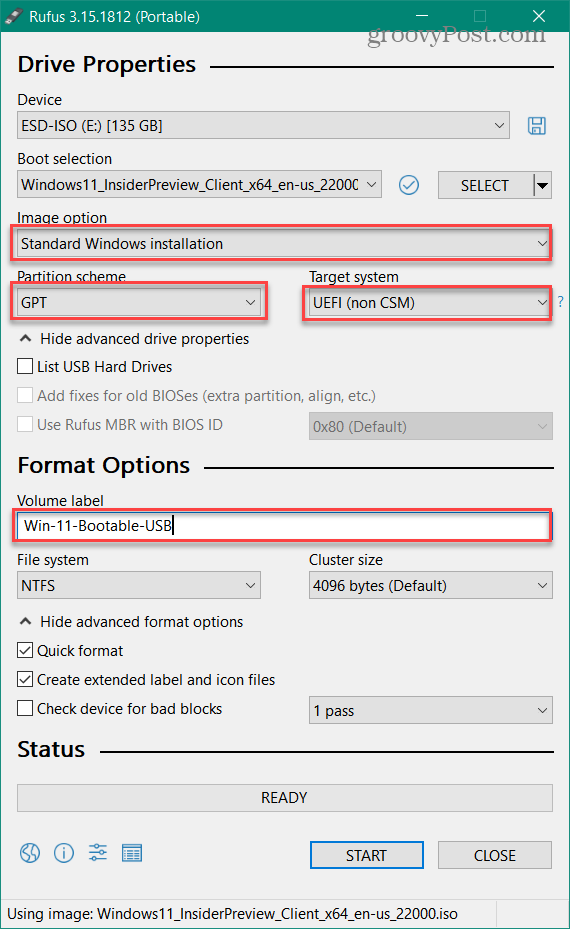
A többi mező esetében tartsa őket úgy, ahogy vannak. Ha készen áll, kattintson a gombra Rajt gomb.
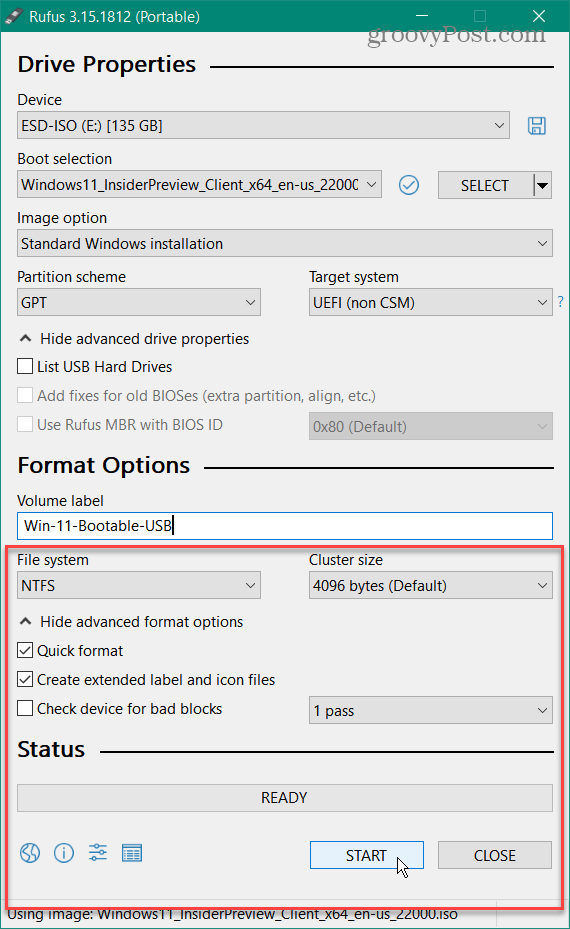
Amikor megjelenik a figyelmeztetés, hogy a flash meghajtón lévő összes adat törlődik, kattintson a ikonra rendben gomb.
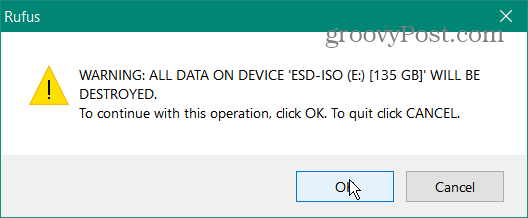
És várjon, amíg létrejön a bootolható USB -meghajtó. Látni fogja a folyamatjelző sávot az „Állapot” szakasz alatt, miközben elkészült.
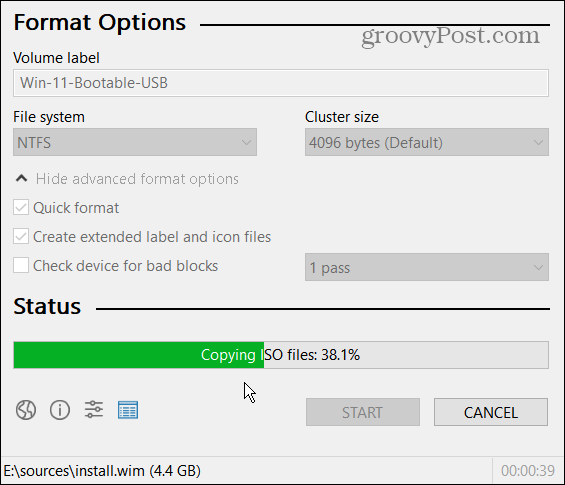
Jegyzet: Ha az alábbi üzenetet kapja a Secure Boot letiltásáról, akkor figyelmen kívül hagyhatja, és folytathatja a telepítést a szokásos módon. Ha többet szeretne megtudni erről, olvassa el cikkünket hogyan kell tisztítani a Windows 11 telepítését.
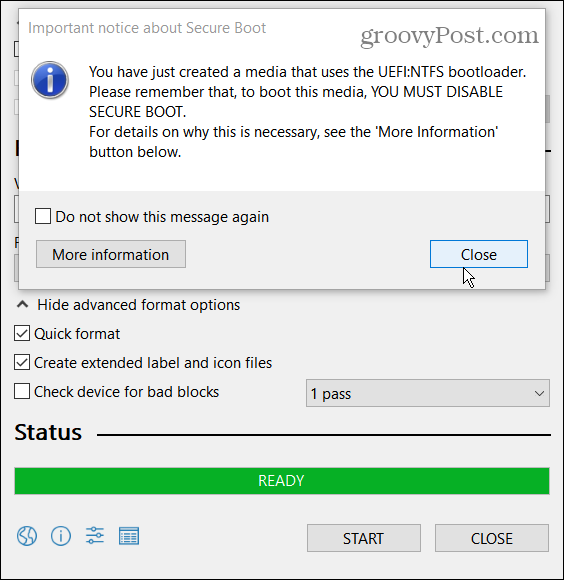
Összegezve
Ez minden, ami egy Windows 11 rendszerindító USB -meghajtó létrehozásához szükséges. Most már készen áll arra, hogy új számítógépre telepítse. Az írás idején még mindig benne vagyunk Windows Insider, vagy „béta” buildek. Tehát győződjön meg róla, hogy egy másodlagos számítógépre telepítette, és most a fő termelési dobozát.
De a folyamat egy bootolható USB -meghajtó létrehozása a Rufus és a tiszta telepítési folyamat lényegében ugyanaz lesz, ha a Windows 11 általában elérhető.
És ha még többet szeretne megtudni az indulásról, olvassa el cikkünket arról, hogyan kell távolítsa el az alkalmazásokat a Windows 11 rendszeren. Vagy hogyan kell használni a új virtuális asztali funkció. Egy másik cikk, amelyet érdemes elolvasni, az újról szól Windows 11 billentyűparancsok Tudnod kell.
A Google Chrome gyorsítótárának, a cookie -knak és a böngészési előzményeknek a törlése
A Chrome kiváló munkát végez a böngészési előzmények, a gyorsítótár és a cookie -k tárolásában, hogy optimalizálja a böngésző online teljesítményét. Az övé hogyan ...
Áruházon belüli áregyezés: Hogyan lehet online árakat kapni a boltban történő vásárlás során
A boltban történő vásárlás nem jelenti azt, hogy magasabb árat kell fizetnie. Az árazási garanciáknak köszönhetően online kedvezményeket kaphat vásárlás közben ...
Hogyan ajándékozzon Disney Plus előfizetést digitális ajándékkártyával
Ha élvezte a Disney Plus szolgáltatást, és szeretné megosztani másokkal, itt vásárolhat Disney+ Gift előfizetést a ...
Útmutató a dokumentumok megosztásához a Google Dokumentumokban, Táblázatokban és Diákban
Könnyen együttműködhet a Google webes alkalmazásaival. Íme az útmutató a Google Dokumentumokban, Táblázatokban és Diákban való megosztáshoz az engedélyekkel ...


