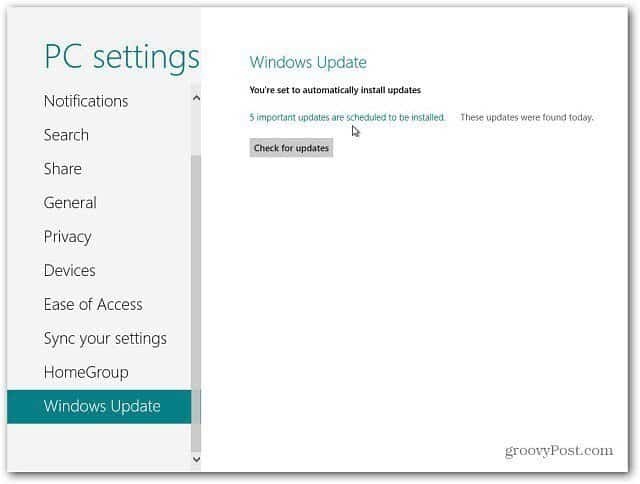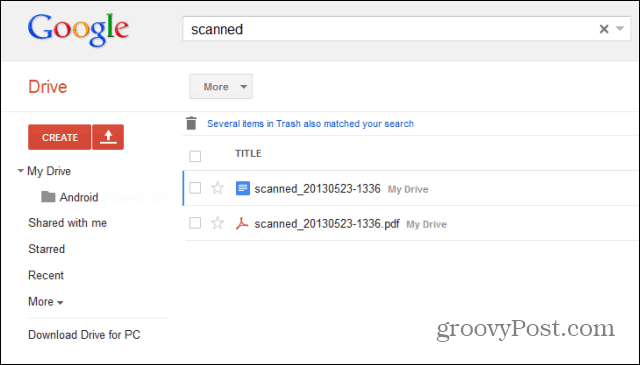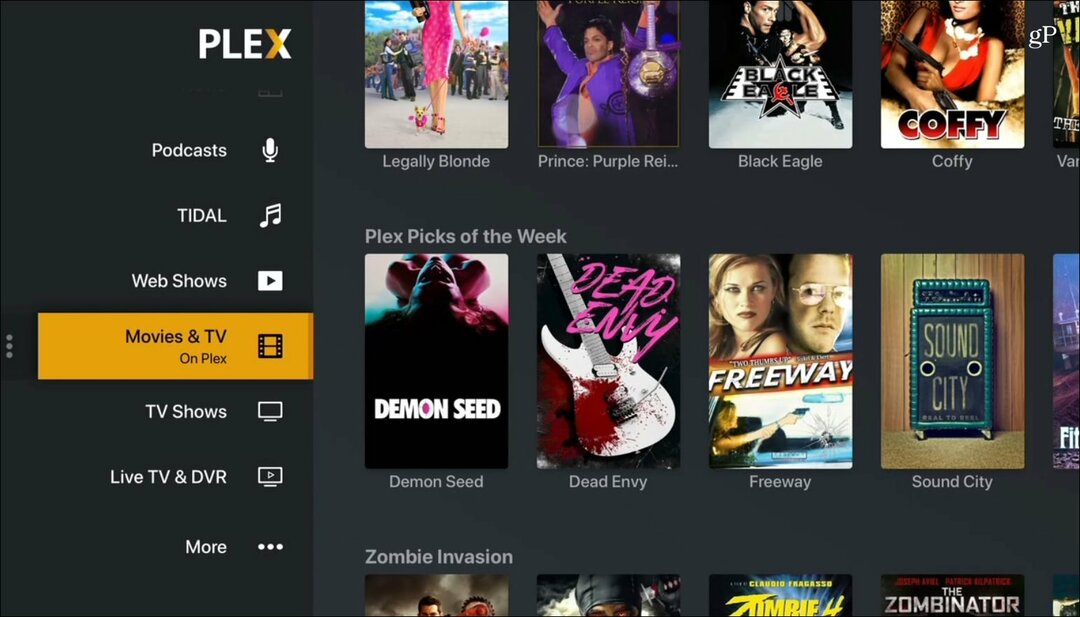Szegély hozzáadása egy oldalhoz a Microsoft Word alkalmazásban
Microsoft Iroda Microsoft Word Hős / / September 10, 2021

Utoljára frissítve
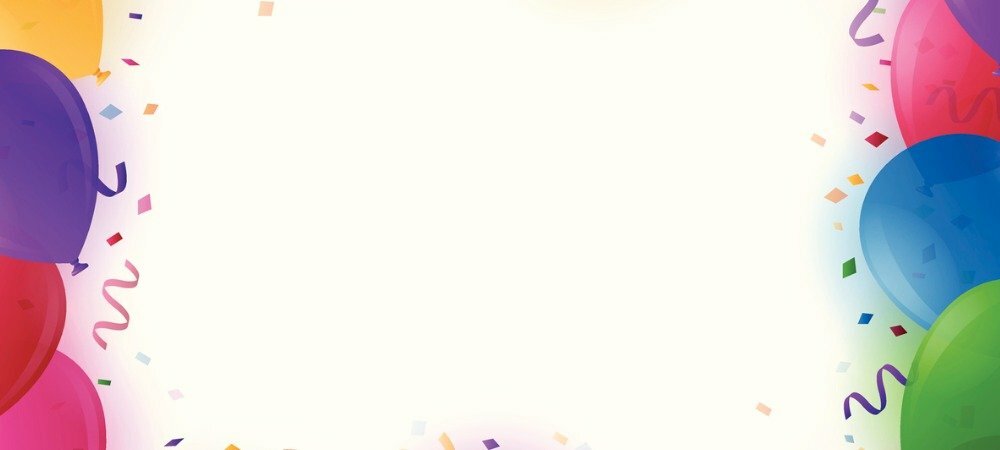
Ha javítani szeretné dokumentumát, prospektusát, meghívóját vagy szórólapját, megmutatjuk, hogyan adhat hozzá személyre szabott oldalszegélyt a Wordben.
Ha olyan dokumentumot hoz létre a Microsoft Word -ben, amely oldalszegéllyel jobban nézne ki, egyszerűen hozzáadhat egyet. A Word rugalmas lehetőségeket kínál, legyen szó akár egy egyszerű fekete vonalról, például egy brosúráról, vagy egy szeszélyes szegélyről, például egy meghívóról.
Itt megmutatjuk, hogyan adhat hozzá oldalszegélyt a Wordben, és szabhatja testre a kívánt módon.
Oldalak szegélyének hozzáadása a Wordben
Nyissa meg a Microsoft Word programot a dokumentumhoz Windows vagy Mac rendszeren. Irány a Tervezés fülre, és kattintson a gombra Oldalszegélyek gombot a szalag Oldalháttér szakaszában.

Amikor megnyílik a Szegélyek és árnyékolás ablak, ellenőrizze, hogy a Oldalszegély fülre. Ezután közvetlenül a szegély testreszabási lehetőségeihez juthat.
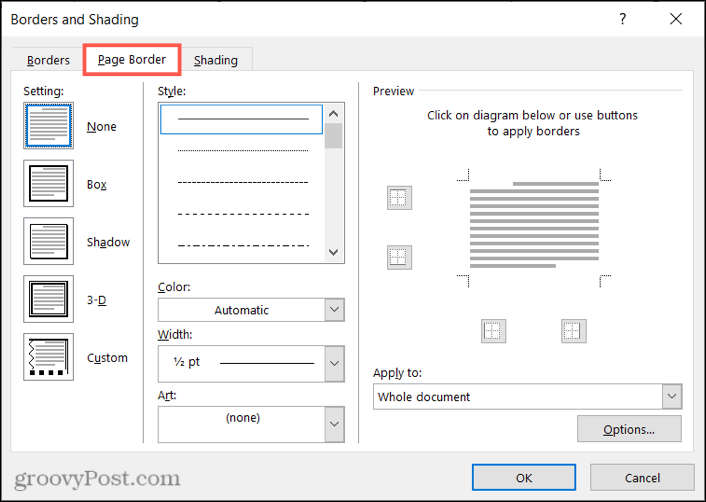
Az oldalszegély testreszabása a Wordben
Az ablak bal oldalán kezdheti a stílus kiválasztásával Beállítás. Ez lehetővé teszi az árnyék vagy a 3D-effektus kiválasztását, vagy a doboz stílusát. Jobb oldalon válassza ki a sort Stílus használni szeretné és a Szín közvetlenül alatta.
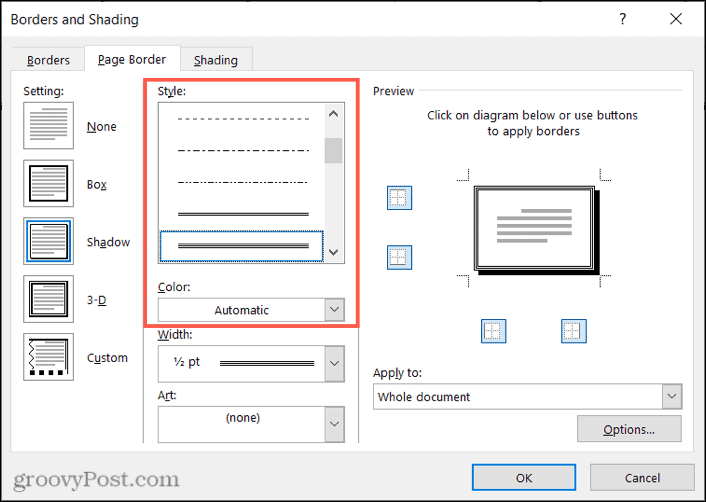
Ha inkább valami szórakoztatót és mást szeretne használni, kattintson a gombra Művészet legördülő lista alján a kreatív szegélyek nagy választékához. Színes választékban találhat színeket, például szíveket, csillagokat, fagylaltkúpokat, virágokat, ünnepi képeket és így tovább.
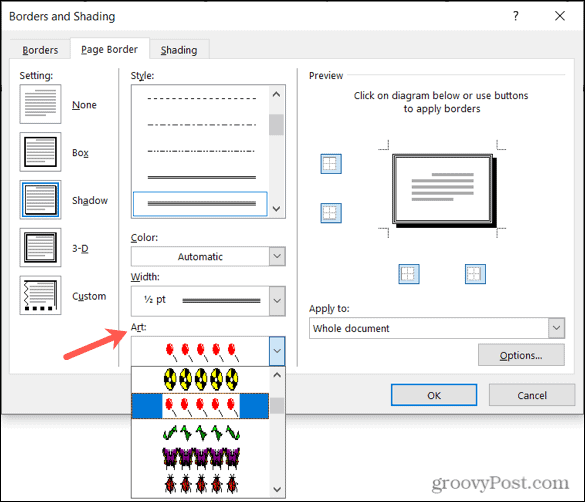
Akár vonaltípust, akár művészi szegélyt használ, beállíthatja a Szélesség a határról. Látni fogja az előnézetet a jobb oldali frissítésben a jó nézet érdekében.
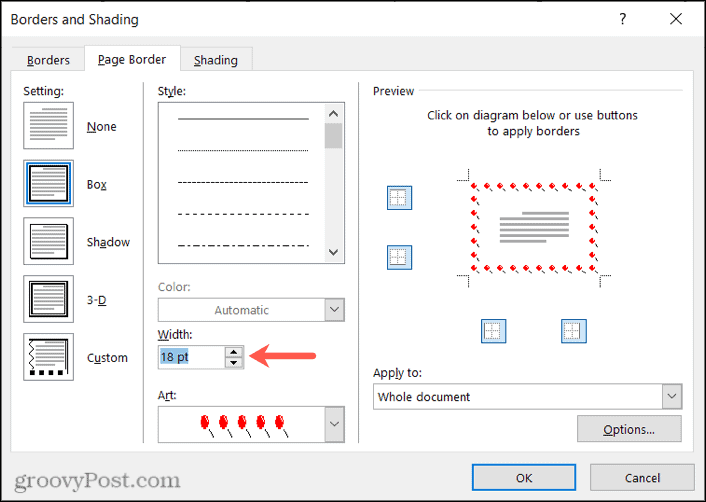
Továbbá a Előnézet szakaszban a kis dobozokkal engedélyezheti vagy letilthatja a szegélyt a dokumentum egy bizonyos oldalán. Ezután válassza a „Vonatkoznak”, Ha a szegélyt csak egy bizonyos szakaszban vagy a teljes dokumentumban szeretné megjeleníteni.
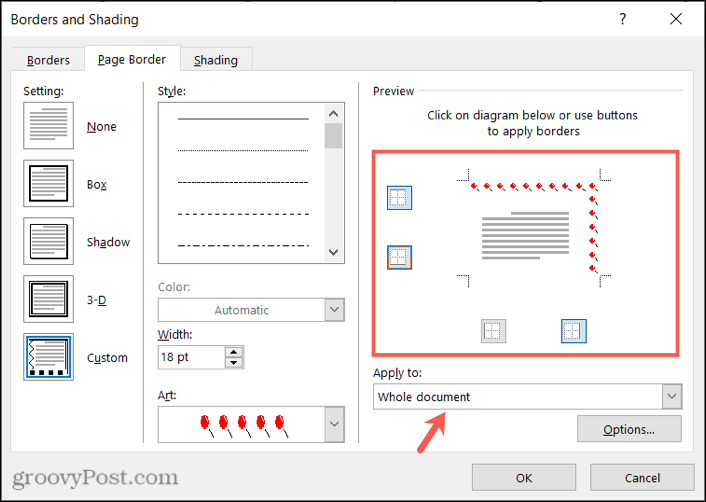
Az oldalszegély használatakor a margók beállításához kattintson a ikonra Lehetőségek gomb. Ezután megadhatja a felső, alsó, bal vagy jobb margóhoz használandó betűtípusok számát. Ezután lent kattintson Mérje meg ettől hogy használja az oldal szélétől vagy a dokumentum szövegétől származó pontszámokat.
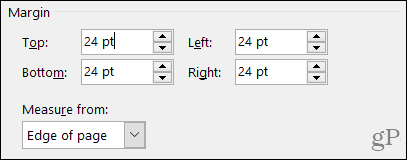
Ebben az ablakban van néhány további beállítás, amelyeket tetszés szerint módosíthat. Az Opciók alatt jelölje be vagy szüntesse meg a jelölést a négyzeteknél, hogy mindig megjelenjen elöl, illessze be a bekezdéshatárokat az oldalszegéllyel, valamint a környező fejlécekkel vagy láblécekkel.
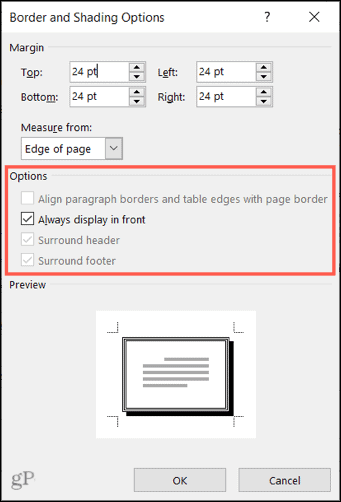
jegyzet: A választástól függően előfordulhat, hogy egyes lehetőségek szürkén jelennek meg.
Kattintson rendben amikor befejezte az opciók módosítását. Ezután kattintson rendben a Szegélyek és árnyékolás ablakban az oldalszegély alkalmazásához.
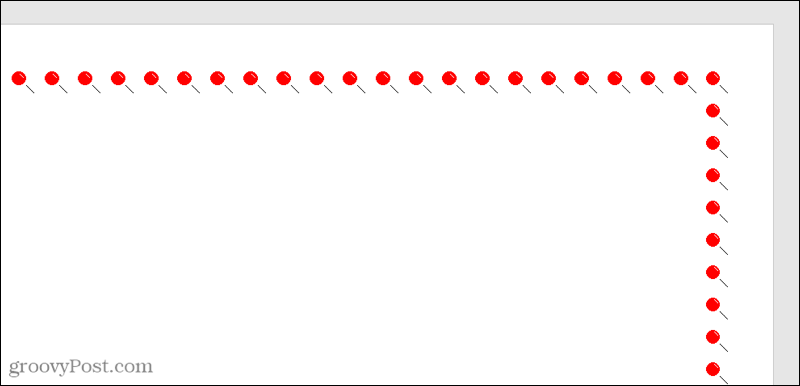
Oldalsó szegély eltávolítása
Ha később úgy dönt, hogy eltávolítja az alkalmazott oldalszegélyt, könnyen megteheti.
- Menj vissza a Tervezés fülre, és kattintson Oldalszegélyek.
- A Oldalszegély fülre, kattintson Egyik sem a bal oldali Beállítások alatt.
- Kattintson rendben, és el kell távolítani a szegélyt.
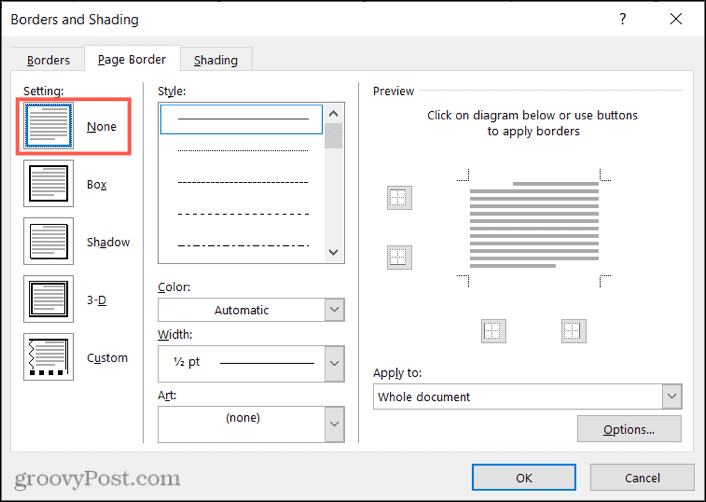
Oldalszegélyek a Microsoft Word programban
Függetlenül attól, hogy milyen szegélyt választ, akár a teljes dokumentumra, akár csak egy szakaszra alkalmazza, a Word fantasztikus lehetőségeket kínál. Felvehet néhány szórólapot a szórólapra, vagy körvonalazhatja a dokumentumot egy egyszerű oldalszegéllyel.
Ha többet szeretne megtudni, nézze meg, hogyan kell távolítson el egy vízszintes vonalat a Wordben vagy hogyan kell adjon háttérszínt a Word dokumentumhoz.
A Google Chrome gyorsítótárának, a cookie -knak és a böngészési előzményeknek a törlése
A Chrome kiváló munkát végez a böngészési előzmények, a gyorsítótár és a cookie -k tárolásában, hogy optimalizálja a böngésző online teljesítményét. Az övé hogyan ...
Áruházon belüli áregyezés: Hogyan lehet online árakat kapni a boltban történő vásárlás során
A boltban történő vásárlás nem jelenti azt, hogy magasabb árat kell fizetnie. Az árazási garanciáknak köszönhetően online kedvezményeket kaphat vásárlás közben ...
Hogyan ajándékozzon Disney Plus előfizetést digitális ajándékkártyával
Ha élvezte a Disney Plus szolgáltatást, és szeretné megosztani másokkal, itt vásárolhat Disney+ Gift előfizetést ...
Útmutató a dokumentumok megosztásához a Google Dokumentumokban, Táblázatokban és Diákban
Könnyen együttműködhet a Google webes alkalmazásaival. Íme az útmutató a Google Dokumentumokban, Táblázatokban és Diákban való megosztáshoz az engedélyekkel ...