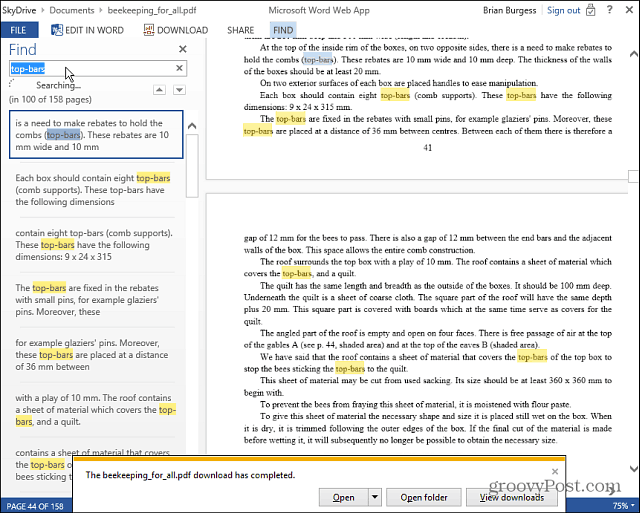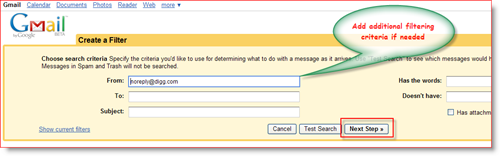Utoljára frissítve

Érdekli a Mac klónozása, de mit használjon, amit nem Time Machine -nak hívnak. Nézze meg ezt a megoldást.
A Mac klónozása olyan lehetőség, amelyet érdemes rendszeresen végrehajtani. Bár a beépített Időgép A macOS rendszerben elvégzi a feladatot, ennek vannak bizonyos korlátai, és nem túl rugalmas. Nemrég azon kaptam magam, hogy alternatív biztonsági mentési megoldást keresek a MacBook Pro készülékemhez. A Carbon Copy Cloner 6 annyira jó, hogy úgy döntöttem, hogy írok egy útmutatót a használatáról.
Mi az a Carbon Copy Cloner 6?
Készítette Bombich, A Carbon Copy Cloner 6 -nak két célja van. Lehetővé teszi egyszeri klón létrehozását a teljes Mac-ből, és rendszeres biztonsági mentéseket végezhet. Útközben felfedez különféle funkciókat, amelyeket Bombich mond: „bárcsak a Time Machine megtenné (és még sok más!)”.
Ezek tartalmazzák:
- A rugalmas biztonsági mentési lehetőségek lehetővé teszik a biztonsági mentés létrehozását a külső meghajtón vagy egy másik Mac számítógépen, vagy egyszerűen egy egyedi mappában vagy egy teljes külső merevlemezen.
- A pillanatképek lehetővé teszik az örökre elveszettnek vélt fájlok visszaállítását.
- Az alkalmazás irányítópultja nyomon követi a lemezeken lévő pillanatfelvételek által elfoglalt helyet, miközben biztosítja egy kattintással hozzáférhet a feladatok elindításához, leállításához és nyomon követéséhez a legutóbbi feladat részletei mellett tevékenység.
- Az ütemezett biztonsági mentések azt jelentik, hogy az adataidról időnként biztonsági másolatot készíthetsz, legyen az óránkénti, napi, heti vagy havi. Bónuszként hozzárendelhet ütemezett biztonsági mentéseket, hogy csak hétköznap, hétvégén vagy a nap bizonyos szakaszaiban fussanak.
- Az Intelligens frissítések azt jelenti, hogy csak a hozzáadott vagy frissített fájlokról készül biztonsági mentés.
- Értesítéseket kaphat a biztonsági mentési folyamatokról a macOS Notification Center vagy e -mail, vagy mindkettő. Tőled függ.
Ezen funkciók mellett azt is felfedeztem, hogy a Carbon Copy Cloner 6 gyors mind a macOS Big Sur, mind a macOS Monterey rendszeren.
A Mac klónozása
Különféle módon klónozhatja Mac számítógépét a Carbon Copy Cloner 6 segítségével. Az alábbiakban a szoftvert használó tapasztalataim alapján követendő feladatok és a legjobb gyakorlatok kombinációja található.
A Carbon Copy Cloner 6 telepítésével:
- Nyissa meg a szoftver a számítógépeden.
- Kattints, ahol van, "Kattintson a forrás kiválasztásához."
- Válassza ki a sajátját A Mac indítólemeze. Valószínűleg a neve „Macintosh HD”.
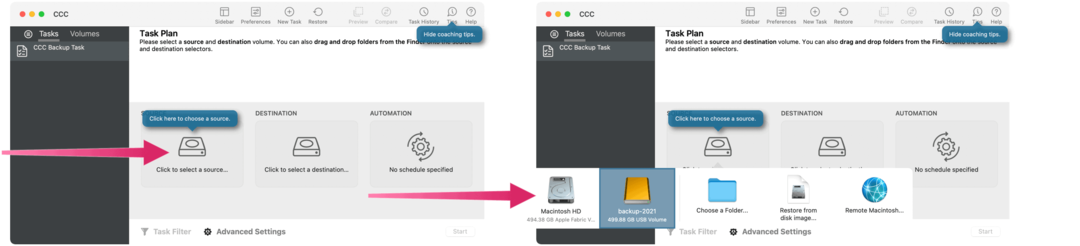
Következő:
- Kattints, ahol van, „Kattintson az úticél kiválasztásához.”
- Válassza ki a sajátját külső meghajtó.
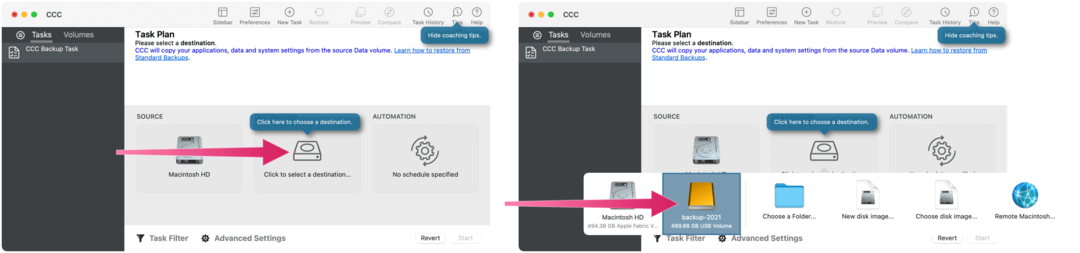
Onnan:
- Kattintson Automatizálás.
- A legördülő menüben válassza ki, hogy milyen gyakran szeretne biztonsági másolatot készíteni a számítógépről. Ismét, itt különböző lehetőségek vannak. Például, ha rendszeres biztonsági mentést szeretne futtatni, válassza a lehetőséget Napi vagy Amikor a forrás vagy a rendeltetési hely vissza van szerelve.
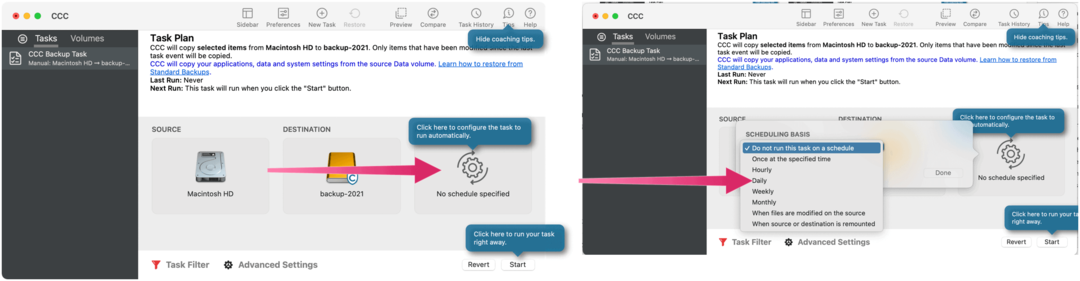
Beállítások és korlátozások megadása
A következő lépésekben meg kell határozni, hogy mi történik az egyes biztonsági mentések során, és ki kell -e zárni a fájlokat. Előbbi esetében a következők közül választhat:
- Ismételje meg a folyamatot meghatározott ütemezés szerint. (Ha a „Napi” beállítást választja, az már minden nap megismétlődik.)
- Korlátozza, hogy a feladat csak a nap bizonyos órái között futjon.
- Futtassa a feladatot közvetlenül a külső meghajtó újbóli megjelenése után.
Utóbbi esetén válassza a Feladatszűrőt, hogy kizárja az elemek mentését a biztonsági mentési folyamat során. Általában fontos, hogy mindenről készítsen biztonsági másolatot, kivéve, ha fontos oka van ennek megtagadására.
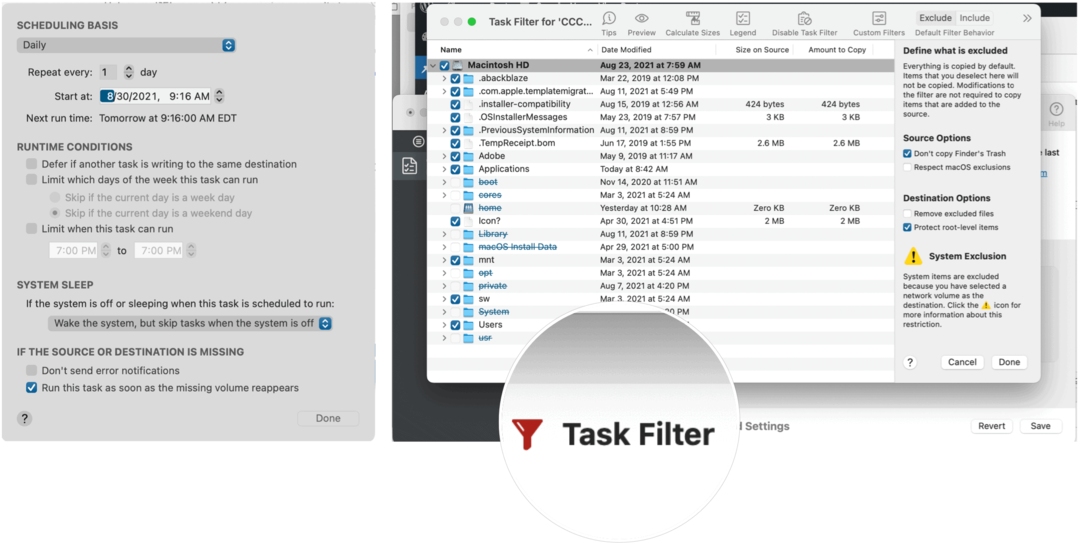
Miután elégedett a biztonsági mentéssel és az ütemezéssel, kattintson a gombra Megment jobb alsó sarokban.
Speciális eszközök
A Carbon Copy Cloner 6 néhány fejlett eszközt tartalmaz, amelyeket érdemes megfontolni, ha Ön az a típus, aki szeret mélyebbre ásni a szoftvercímek működésében. Ellenkező esetben jó, ha ezen a ponton megy.
A legfontosabb fejlett eszközök, amelyeket felfedeztem, a következők:
- Az előnézeti kép: Ha az Előnézet gombra kattint a tetején, a Carbon Copy Cloner 6 futtathatja a biztonsági másolatot fájlok tényleges másolása nélkül. Ezzel győződjön meg arról, hogy nem lesz hiba a tényleges biztonsági mentés futtatásakor.
- Pillanatképek: Ezeket úgy tervezték, hogy visszahozzák a fájlokat úgy, ahogy azok egy adott pillanatban voltak. Gyakran kell pillanatképeket készítenie, ha rendszeresen frissíti a fájlokat a számítógépén. A pillanatfelvételek azonban sok helyet foglalhatnak el a külső meghajtón, ezért feltétlenül állítson be megőrzési ütemtervet.
Megfontolásra érdemes
A Carbon Copy Cloner 6 ingyenesen kipróbálható 30 napig. Ezt követően 40 vagy 20 dollár a frissítés. Ez egy fantasztikus eszköz, ha a Mac klónozását magasabb szintre szeretné vinni.
További információkért látogasson el a Bombich weboldal.
Ha pedig más módszereket keres a Mac biztonsági mentéséhez, tekintse meg a témával foglalkozó cikkünket alternatív szoftver a Time Machine számára.
A Google Chrome gyorsítótárának, a cookie -knak és a böngészési előzményeknek a törlése
A Chrome kiváló munkát végez a böngészési előzmények, a gyorsítótár és a cookie -k tárolásában, hogy optimalizálja a böngésző online teljesítményét. Az övé hogyan ...
Áruházon belüli áregyezés: Hogyan lehet online árakat kapni a boltban történő vásárlás során
A boltban történő vásárlás nem jelenti azt, hogy magasabb árat kell fizetnie. Az árazási garanciáknak köszönhetően online kedvezményeket kaphat vásárlás közben ...
Hogyan ajándékozzon Disney Plus előfizetést digitális ajándékkártyával
Ha élvezte a Disney Plus szolgáltatást, és szeretné megosztani másokkal, itt vásárolhat Disney+ Gift előfizetést a ...
Útmutató a dokumentumok megosztásához a Google Dokumentumokban, Táblázatokban és Diákban
Könnyen együttműködhet a Google webes alkalmazásaival. Íme az útmutató a Google Dokumentumokban, Táblázatokban és Diákban való megosztáshoz az engedélyekkel ...