Képek, fájlok és videók beszúrása a Microsoft OneNote -ba
Termelékenység Egy Megjegyzés Hős Microsoft Onenote / / September 14, 2021

Utoljára frissítve

Ha van egy képe, videója vagy fájlja, amely egy jegyzettel együtt jár, tartson össze mindent! Az alábbiak szerint illessze be ezeket az elemeket a OneNote -ba.
A Microsoft OneNote minden bizonnyal egy praktikus jegyzetelő alkalmazás, de funkciói sokkal többet tesznek, mint szöveget lejegyezni. Akár üzleti, szórakoztató célokra, akár mindkettőre használja, adhat hozzá médiát, például fényképeket és videókat, és fájlokat is tartalmazhat. Ez lehetővé teszi, hogy a jegyzetéhez kapcsolódó összes információt egy helyen tartsa.
Mint talán már tudja, a OneNote minden változata kissé eltérhet a többitől, ha ilyen funkciókról van szó. Tehát megmutatjuk, hogyan illeszthet be képeket, fájlokat és videókat a OneNote for Windows 10 rendszerbe, a Mac asztali verziójába és a OneNote webes verziójába.
Fájlok és adathordozók beszúrása a OneNote for Windows 10 rendszerbe
Nyissa meg a Windows 10 asztali verzióját, navigáljon a jegyzetfüzethez, és jegyezze fel, hogy hová szeretné beilleszteni az elemet. Ezután nyissa meg a
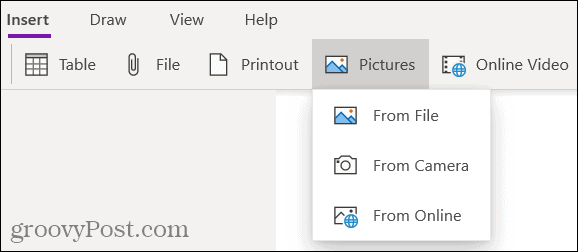
Fájl vagy Kinyomtatni: Keresse meg és válassza ki a fájlt, majd kattintson a gombra Nyisd ki.
Képek: Válasszon a mentett fájlok, a fényképezőgép vagy az online képek közül. Ezután kövesse az utasításokat a kép beszúrásához a választott opciótól függően.
Online videó: Írja be a hozzáadni kívánt videó URL -jét, majd kattintson a gombra rendben. Az URL beillesztésével videót is beágyazhat a jegyzetébe. Ekkor megjelenik a videó címe és a lejátszási lehetőség.
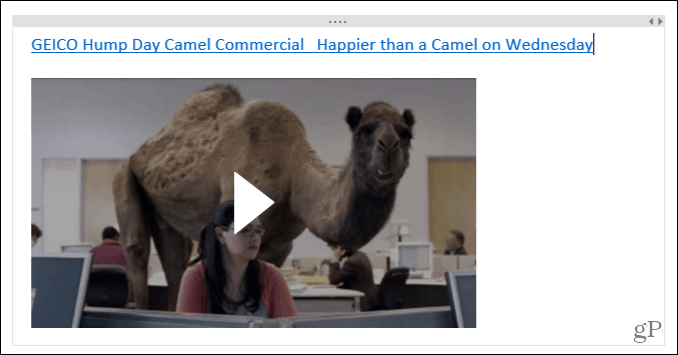
Fájlok és adathordozók beszúrása az asztali OneNote -ba
Ha a OneNote -ot an -nal használja Office 365 előfizetés, nyissa meg az asztali alkalmazást a notebookhoz és a jegyzethez. Ezután irány a Beszúrás fülre az elem hozzáadásához.
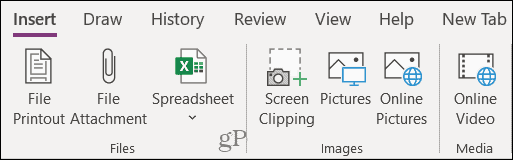
Fájlnyomtatás vagy Csatolt fájl: Keresse meg és válassza ki a fájlt, majd kattintson a gombra Beszúrás.
Táblázat: Tallózás egy meglévő Excel táblázatot vagy hozzon létre újat.
Képernyő kivágása: Készítsen képernyőképet a megjelenő célkereszt segítségével, és megjelenik a jegyzetében.
Képek: Keresse meg és válassza ki a képét, majd kattintson a gombra Nyisd ki.
Online Képek: Használja a keresőmezőt, vagy böngésszen kategória szerint egy kép kereséséhez a Bing -en. Válasszon ki egy vagy több képet, majd kattintson Beszúrás.
Online videó: Írja be a hozzáadni kívánt videó URL -jét, majd kattintson a gombra rendben. A OneNote for Windows 10 rendszerhez hasonlóan a videó beágyazásához a jegyzetbe is beírhatja az URL -t.
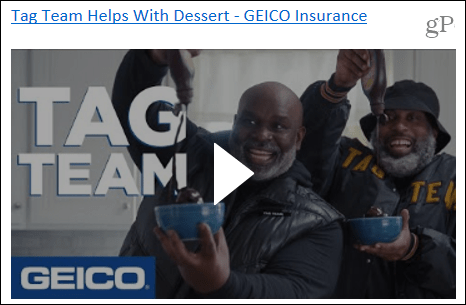
Fájlok és adathordozók beszúrása a Mac OneNote -ba
A Mac OneNote használatával ugyanolyan egyszerűen beilleszthet vagy beágyazhat médiát és fájlokat. Nyissa meg az alkalmazást a jegyzetfüzethez és a jegyzethez, majd lépjen a Beszúrás fülre. Alternatív megoldásként rákattinthat Beszúrás a menüsorban, és válasszon egy elemet.
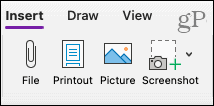
Fájl: Keresse meg és válassza ki a fájlt, majd kattintson a gombra Nyisd ki.
Kinyomtatni vagy Kép: Keresse meg és válassza ki a fájlt vagy képet, majd kattintson a gombra Beszúrás.
Képernyőkép: Beszúrhat egy képernyőképet, amely megjelenik egy aktuálisan aktív alkalmazáshoz, vagy képernyővágást készít.
Behelyezéséhez a videó-, illessze be vagy írja be az URL -t a jegyzetébe. Találat Visszatérés és a videó ugyanúgy jelenik meg, mint a Windows rendszerben, címmel és lejátszási lehetőséggel.
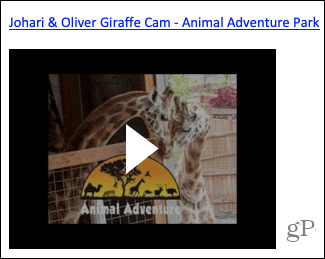
Fájlok és adathordozók beszúrása a Webes OneNote -ba
Míg az opciók kevésbé bőségesnek tűnnek a média és fájlok behelyezéséhez OneNote az internethez, Ne aggódj! Nyissa meg a jegyzetfüzetet és a jegyzetet, majd válassza a Beszúrás fület.
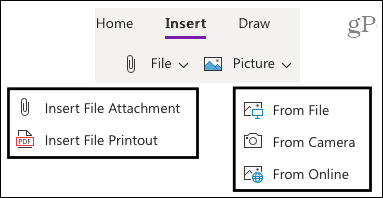
Fájl: Válasszon fájlmellékletet vagy fájlnyomatot (PDF). A felugró ablakban kattintson a gombra Válassz fájlt a fájl tallózásához és kiválasztásához. Ezután kattintson Beszúrás.
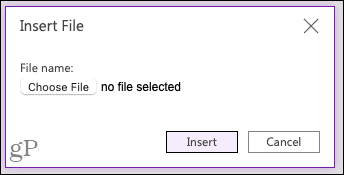
Kép: Kép beszúrása mentett fájlból, fényképezőgépből vagy online keresésből. Kövesse az utasításokat a kép kiválasztásához vagy rögzítéséhez, majd illessze be a választott opciótól függően.
Behelyezéséhez a videó-, illessze be vagy írja be az URL -t a jegyzetébe, ugyanúgy, mint Mac esetén. Nyomja meg a Belép gombot, és a videó a címmel és a lejátszási lehetőséggel együtt jelenik meg.
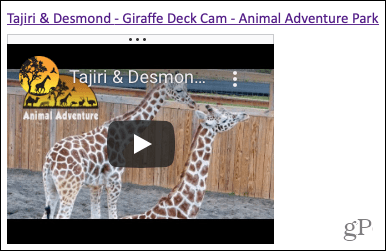
Elemek jegyzetekhez való hozzáadásához használja a húzást
Az egérrel húzással fájlokat, képeket vagy videókat is hozzáadhat a OneNote bármely verziójához. Fogja meg az elemet, húzza a jegyzetébe, és engedje el.
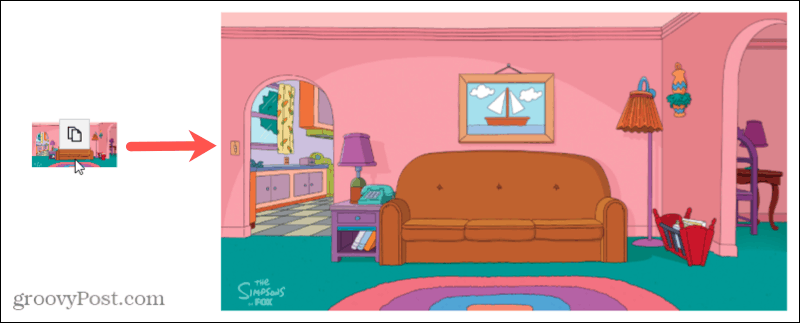
Mindent együtt tarthat a OneNote -ban
A képek, videók és fájlok beszúrásával egy jegyzethez kapcsolódó összes elemet együtt tarthatja. A OneNote pedig megkönnyíti ezt az alkalmazás minden verziójában.
Szeretne többet tenni a médiával a OneNote -ban? Nézze meg, hogyan kell hang és videó rögzítése a jegyzeteihez vagy a módhoz szöveget másolni a képekből.
A Google Chrome gyorsítótárának, a cookie -knak és a böngészési előzményeknek a törlése
A Chrome kiváló munkát végez a böngészési előzmények, a gyorsítótár és a cookie -k tárolásában, hogy optimalizálja a böngésző online teljesítményét. Az övé hogyan ...
Áruházon belüli áregyezés: Hogyan lehet online árakat kapni a boltban történő vásárlás során
A boltban történő vásárlás nem jelenti azt, hogy magasabb árat kell fizetnie. Az árazási garanciáknak köszönhetően online kedvezményeket kaphat vásárlás közben ...
Útmutató a dokumentumok megosztásához a Google Dokumentumokban, Táblázatokban és Diákban
Könnyen együttműködhet a Google webes alkalmazásaival. Íme az útmutató a Google Dokumentumokban, Táblázatokban és Diákban való megosztáshoz az engedélyekkel ...



