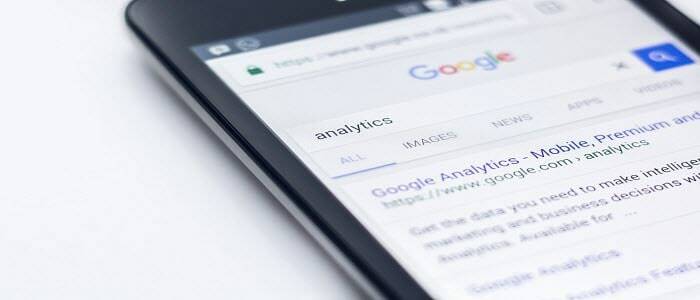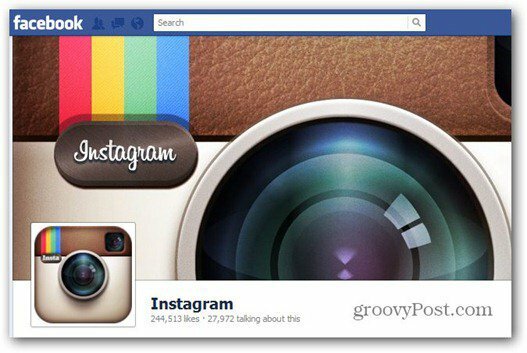Hogyan lehet megváltoztatni a kis- és nagybetűket a Microsoft Word alkalmazásban
Microsoft Iroda Microsoft Word Microsoft Termelékenység Hős / / September 15, 2021

Utoljára frissítve

Ha meg szeretné állítani a nagybetűs írásmódot, leállíthatja a szöveg kézi módosítását. Megmutatjuk, hogyan lehet egyszerűen megváltoztatni a betűket a Wordben.
Ha meg szeretné változtatni egy szó, mondat vagy bekezdés nagybetűit, akkor ezt nem kell manuálisan elvégeznie a Microsoft Word alkalmazásban. Könnyedén állítsa be a szöveget nagy- vagy kisbetűsre, mondatbetűs vagy váltóbetűs, vagy minden szó első betűjét nagybetűvel.
Bár nem nehéz megtenni, a kis- és nagybetűk egy mozdulattal történő megváltoztatása a Microsoft Word azon funkcióinak egyike lehet, amelyek létezéséről nem tudott. Tehát itt megmutatjuk, hogyan kell ezt megtenni a Wordben a számítógépen, az interneten és a mobileszközön.
A nagy- és nagybetűk megváltoztatása az asztalon
Mind a Windows, mind a Mac rendszeren a szöveget ugyanúgy módosíthatja.
- Nyissa meg a dokumentumot a Wordben, és válassza ki a szerkeszteni kívánt szöveget. Ezt egyszerűen megteheti, ha áthúzza a kurzort, legyen szó akár szóról, kifejezésről vagy többről.
- Ezután menjen a itthon fülre, és kattintson a gombra Kisbetű módosítása gombot a szalag Betűtípus részében. A gomb ikonja a kis- és nagybetű A (Aa).
- A legördülő listából válassza ki a használni kívánt nagybetűs opciót vagy betűket. Minden opció a megjelenését mutatja névként.
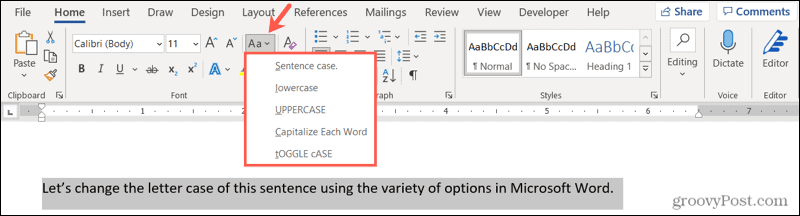
Ha a nagybetűs lehetőséget választja, és a nagybetűk kisebb változatát szeretné használni, kattintson a jobb gombbal a kijelölt szövegre, és válassza a Betűtípus. Az előugró ablak Betűtípus lapján jelölje be a jelölőnégyzetet Kis sapkák és kattintson rendben.
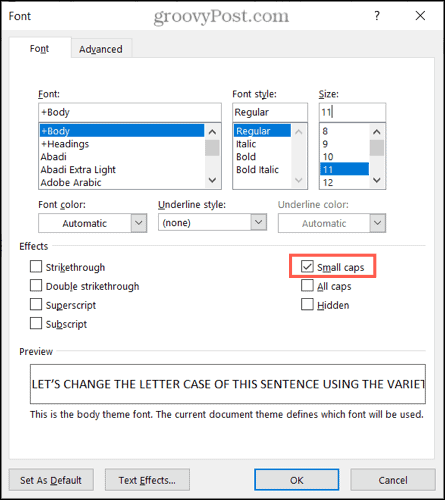
Nagybetűk és betűs betűk a Word for Web szolgáltatásban
Ugyanazokkal a lehetőségekkel állíthatja be a nagybetűs írásmódot vagy a kis- és nagybetűket a Word for weben.
- Nyissa meg dokumentumát a Word online verziójában, és válassza ki a szerkeszteni kívánt szöveget a kurzor áthúzásával.
- Menj a itthon fülre, és kattintson További betűtípus -lehetőségek (három pont) a szalagon.
- Vigye a kurzort ide: Kisbetű módosítása és válassza ki az előugró menüben.
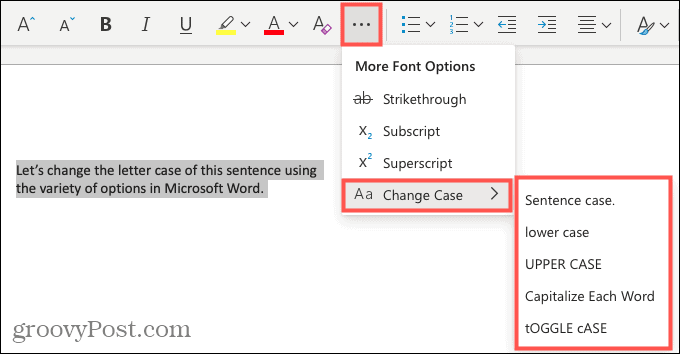
Nagybetűk és betűs betűk a Word mobilalkalmazásban
Ha Microsoft Word -t használ mobileszközén, örömmel fogja tudni, hogy az alkalmazásban is megváltoztathatja a kis- és nagybetűket.
- Nyissa meg a dokumentumot a Word mobilalkalmazásban, és válassza ki a szöveget. Ezt úgy teheti meg, hogy megérinti a szót, hogy kiemelje, és ha szükséges, húzza a fogantyúkat, hogy tartalmazza a módosítani kívánt szöveget.
- Koppintson a három pont az eszköztár jobb oldalán, a billentyűzet felett.
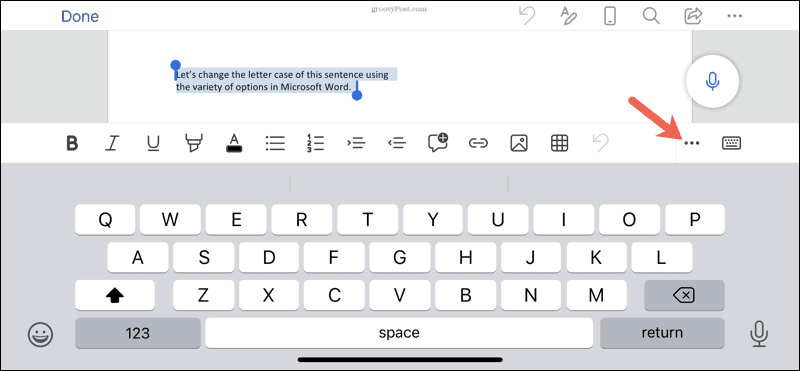
- Amikor a menü megnyílik alul, győződjön meg róla itthon van kiválasztva. Ezután érintse meg a gombot További formázás.
- Választ Kisbetű módosítása majd válassza ki a nagybetűs vagy nagybetűs opciót.
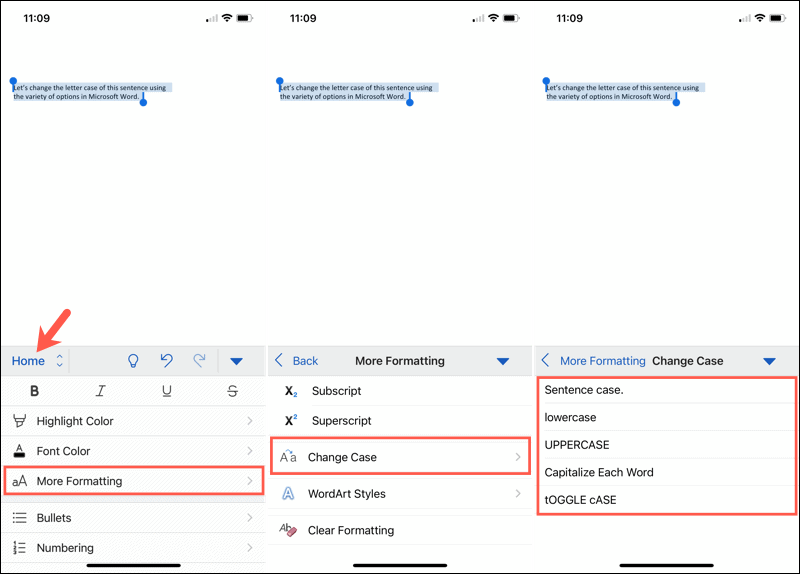
Könnyítse meg a szövegmódosításokat a Microsoft Word alkalmazásban
Az olyan kevéssé ismert funkciók, mint például a nagy- és nagybetűk megváltoztatása néhány kattintással vagy koppintással, óriási időmegtakarítást jelenthetnek. Megszüntetheti a kézi gépelést, és csökkentheti a hibák kockázatát, ha egyidejűleg módosítja a szöveget.
Ha többet szeretne megtudni, nézze meg, hogyan kell adjon hozzá egy csepp sapkát a Microsoft Wordben és hogyan kell állítsa be a Word-dokumentum betűtípusát.
A Google Chrome gyorsítótárának, a cookie -knak és a böngészési előzményeknek a törlése
A Chrome kiváló munkát végez a böngészési előzmények, a gyorsítótár és a cookie -k tárolásában, hogy optimalizálja a böngésző online teljesítményét. Az övé hogyan ...
Áruházon belüli áregyezés: Hogyan lehet online árakat kapni a boltban történő vásárlás során
A boltban történő vásárlás nem jelenti azt, hogy magasabb árat kell fizetnie. Az árazási garanciáknak köszönhetően online kedvezményeket kaphat vásárlás közben ...
Hogyan ajándékozzon Disney Plus előfizetést digitális ajándékkártyával
Ha élvezte a Disney Plus szolgáltatást, és szeretné megosztani másokkal, itt vásárolhat Disney+ Gift előfizetést ...
Útmutató a dokumentumok megosztásához a Google Dokumentumokban, Táblázatokban és Diákban
Könnyen együttműködhet a Google webes alkalmazásaival. Íme az útmutató a Google Dokumentumokban, Táblázatokban és Diákban való megosztáshoz az engedélyekkel ...