A margók módosítása a Microsoft Word alkalmazásban
Microsoft Word Termelékenység Hős / / September 16, 2021

Utoljára frissítve

Ha követelményeket támaszt egy papírral vagy dokumentummal kapcsolatban, akkor elgondolkodhat azon, hogyan módosíthatja a margókat a Wordben. Végigvezetünk rajta!
Amikor dokumentumot állít be a Microsoft Word programban, egy dolgot módosítania kell a margókat. Előfordulhat, hogy olyan dokumentumot hoz létre egy iskolához, amely meghatározott árrést igényel, vagy egy olyan dokumentumot a vállalkozása számára, ahol egyszerűen csak bizonyos távolságokat részesít előnyben.
Attól függően, hogy melyik platformot használja, a Word nemcsak rögzített margóbeállításokat kínál, hanem egyéni opciót is. Mivel ezek a lehetőségek kissé eltérnek a Word verziójától, megmutatjuk, hogyan kell ezt tenni módosítsa a margókat és ahol változnak a Wordben Windows, Mac, weben és mobilalkalmazásban.
Módosítsa a margókat a Wordben az asztalon vagy a weben
A Word margóinak beállítása ugyanaz, mint a Windows, Mac és Windows alkalmazásokban a háló. A különbségek az előre beállított lehetőségek közül választhatók, és néhány egyéni margóbeállítás.
Rögzített margóbeállítások
Nyissa meg a Word dokumentumot, és lépjen a Elrendezés fülre. Kattints a Margók legördülő nyíl a szalag bal felső sarkában. Az első dolog, amit látni fog, a rögzített margó beállításai, amelyek közül választhat.
Mindhárom Word -helyen választhat a Normál, a Keskeny, a Mérsékelt vagy a Széles közül. És láthatja az egyes előre beállított lehetőségek mellett a hüvelyk számát a margónként.
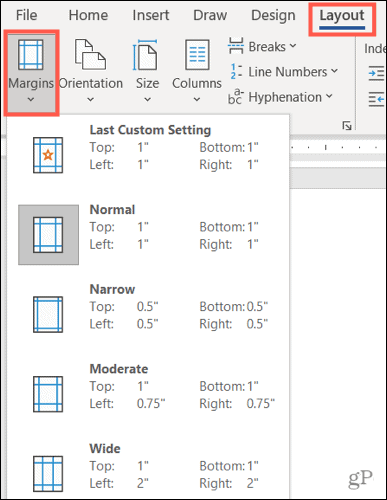
Két további fix lehetőség van, amelyek platformonként változnak:
- Tükrözött: Wordben elérhető Windows és Mac rendszeren.
- Office 2003 alapértelmezett: Elérhető a Wordben a Windows és az interneten.
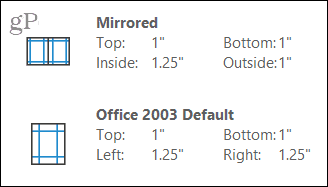
Válassza ki a dokumentumhoz használni kívánt előre beállított margóbeállítást, és az azonnal érvényes lesz. Ha inkább az egyéni margókat szeretné használni, akkor ez Windows, Mac és az interneten is elérhető.
Egyéni margóbeállítások
Válassza a lehetőséget Egyéni margók alján Margók legördülő lista. Adjon meg egy számot hüvelykben, vagy használja a nyilakat a felső, alsó, bal és jobb margó beállításához.
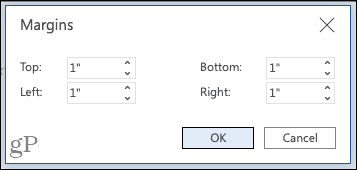
Egyéni margók a Wordben az interneten
A Windows rendszerben és a Mac Wordben egy lépéssel tovább viheti a margóbeállításokat, ha kiválasztja, hogy hol alkalmazza az egyéni beállításokat, függetlenül attól, hogy a Gutter beállítások használatához, és ha ezeknek a margóknak más oldal tájolást szeretne (Mac számítógépen kattintson az Oldalbeállítás gombra a orientáció).
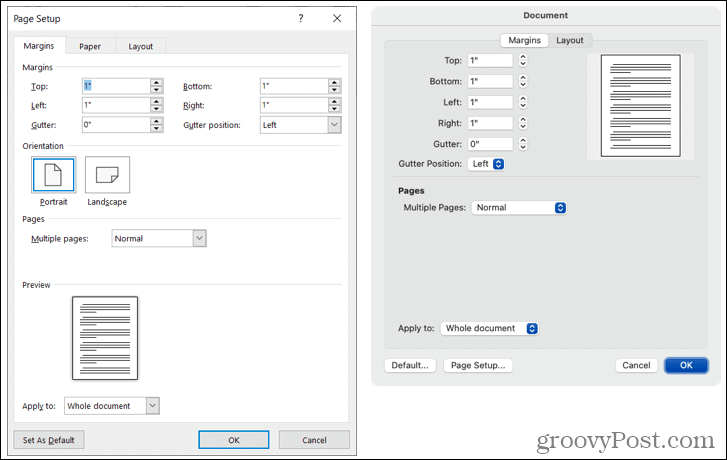
Egyéni margók a Wordben Windows (bal) és Mac (jobb)
Lehetőség van arra is, hogy ezeket az egyéni margókat alapértelmezett beállításként alkalmazza a bal alsó sarokban található gombra kattintva.
Módosítsa a margókat a Word mobilalkalmazásban
Ha mobileszközén a Microsoft Word programmal dolgozik, ott is módosíthatja a dokumentum margóit.
- Nyissa meg a Word dokumentumot, és koppintson a ikonra három pont az eszköztár jobb oldalán, a billentyűzet felett.
- Váltás a Elrendezés fülre.
- Válassza a lehetőséget Margók.
- Érintse meg a rögzített margó beállítását annak alkalmazásához. Használhatja a Normál, Keskeny, Közepes, Széles vagy Tükrözött módokat.
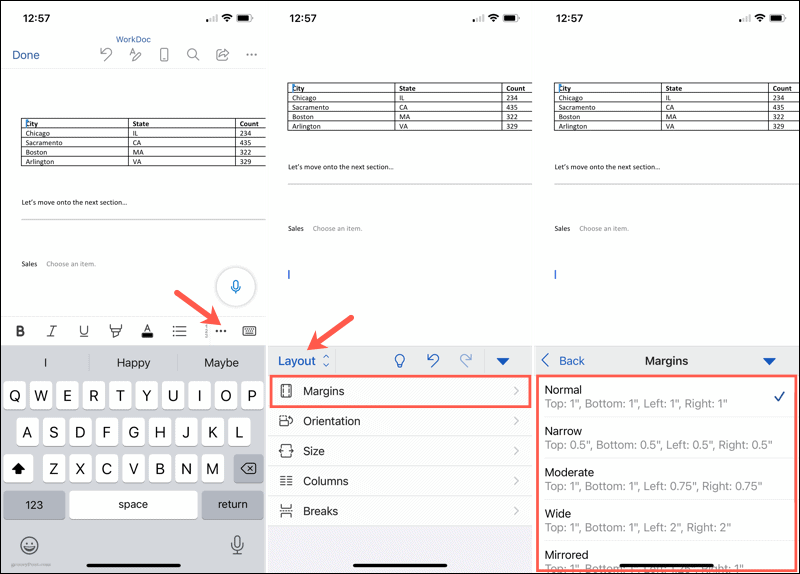
Egyéni margóbeállítások mobilon
Ha saját margóbeállításait szeretné használni a mobilalkalmazásban, kövesse a fenti lépéseket, de válassza a lehetőséget Egyéni margók a 4. lépésben beállított beállítások alatt.
Válassza ki az egyes helyeket, fent, lent, balra és jobbra, írja be a számot hüvelykben, és koppintson a ikonra Kész mindegyik után. Ezután visszatérhet a dokumentumhoz, és folytathatja a munkát.
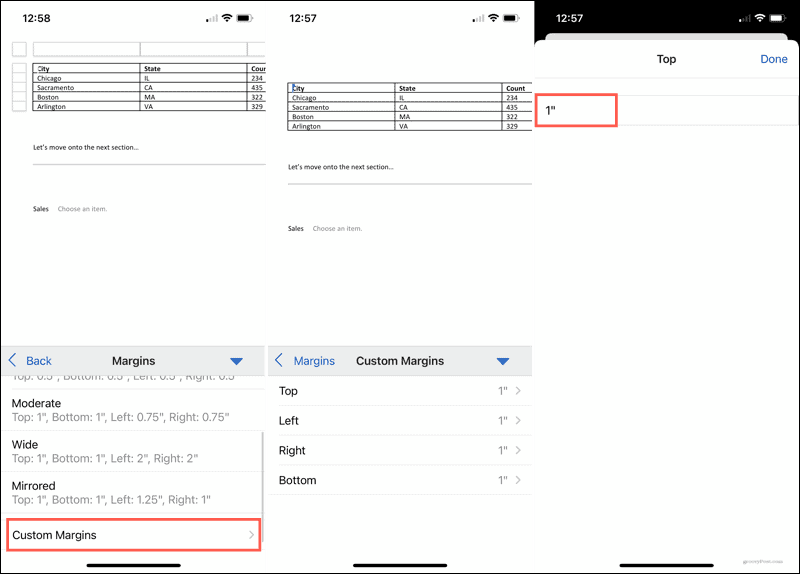
Készítse elő a dokumentumot a margók beállításával a Wordben
A margók módosítása a Wordben mindössze néhány kattintást vagy koppintást igényel, ezért érdemes időt szakítani a dokumentum beállítására, mielőtt elkezdené. Bár később visszatérhet, és módosíthatja a margókat, ha azt tapasztalja, hogy a különböző beállítások jobban működnének, ne feledje, hogy a dokumentum elemei nem kívánatos módon eltolódhatnak.
Ha további segítségre van szüksége a Microsoft Word elrendezésével kapcsolatban, tekintse meg a módszert dolgozzon az oldal- és szakaszszünetekkel vagy hogyan kell használja a vázlat nézetet a Wordben.
A Google Chrome gyorsítótárának, a cookie -knak és a böngészési előzményeknek a törlése
A Chrome kiváló munkát végez a böngészési előzmények, a gyorsítótár és a cookie -k tárolásában, hogy optimalizálja a böngésző online teljesítményét. Az övé hogyan ...
Áruházon belüli áregyezés: Hogyan lehet online árakat kapni a boltban történő vásárlás során
A boltban történő vásárlás nem jelenti azt, hogy magasabb árat kell fizetnie. Az árazási garanciáknak köszönhetően online kedvezményeket kaphat vásárlás közben ...
Hogyan ajándékozzon Disney Plus előfizetést digitális ajándékkártyával
Ha élvezte a Disney Plus szolgáltatást, és szeretné megosztani másokkal, itt vásárolhat Disney+ Gift előfizetést a ...
Útmutató a dokumentumok megosztásához a Google Dokumentumokban, Táblázatokban és Diákban
Könnyen együttműködhet a Google webes alkalmazásaival. Íme az útmutató a Google Dokumentumokban, Táblázatokban és Diákban való megosztáshoz az engedélyekkel ...


