Mobil hotspot létrehozása a Windows 11 rendszeren
Microsoft Windows 11 Hős / / September 16, 2021

Utoljára frissítve

Előfordulhat, hogy a Windows 11 PC -t egy mobil hotspotra kell beállítani. Íme, hogyan kell csinálni.
Előfordulhat, hogy a Windows 11 PC -t mobil hotspotmá kell alakítania. Ez lehetővé teszi a mobil eszközök csatlakoztatását a számítógép Wi-Fi jeléhez. Ez jól jöhet például, ha vidéken él.
Hozzon létre mobil hotspotot a Windows 11 rendszeren
Először nyissa meg a beállításokat a Start menüből, vagy használja a billentyűparancsWindows billentyű + I a beállítások közvetlen megnyitásához.

Miután megnyitotta a Beállításokat, kattintson a gombra Hálózat és Internet a bal oldali elemek listájából.
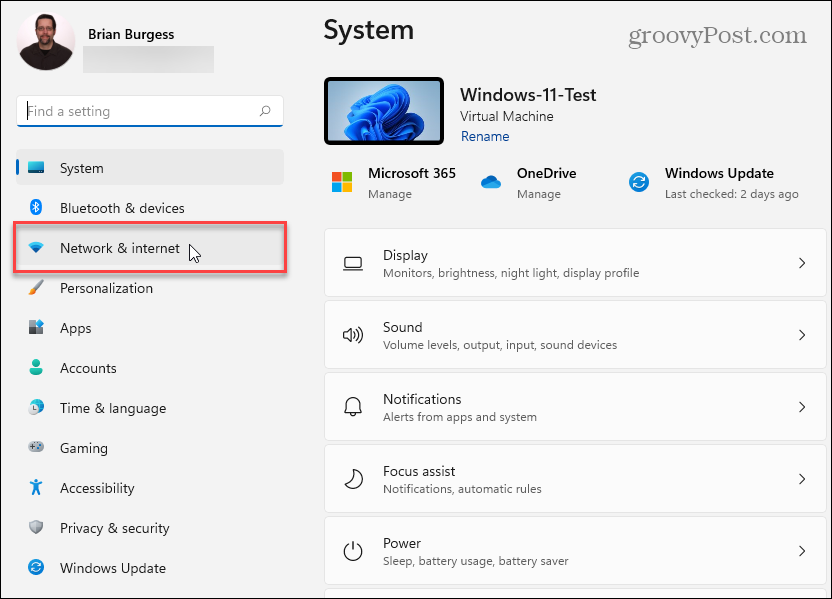
Most kattintson a jobb oldali elemek listájáról Mobil hotspot.
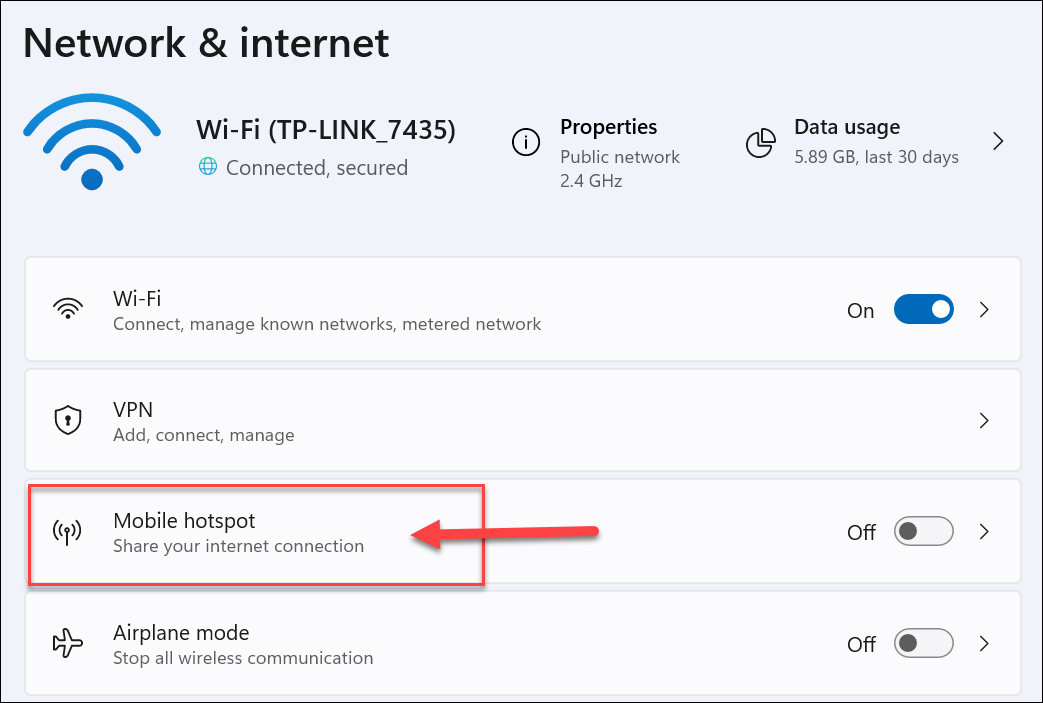
Amikor megnyílik a Mobile Hotspot rész, különféle lehetőségeket talál. A „Mobile Hotspot” bekapcsolása előtt konfigurálnia kell.
Győződjön meg arról, hogy a „Megosztom az internetkapcsolatomat” lehetőségről Wi-Fi-re vagy Ethernet-re vált-amelyik a legjobban megfelel az Ön helyzetének. Példámban Wi-Fi-t használok, de ha a számítógép vezetékes, használjon Ethernet-et.
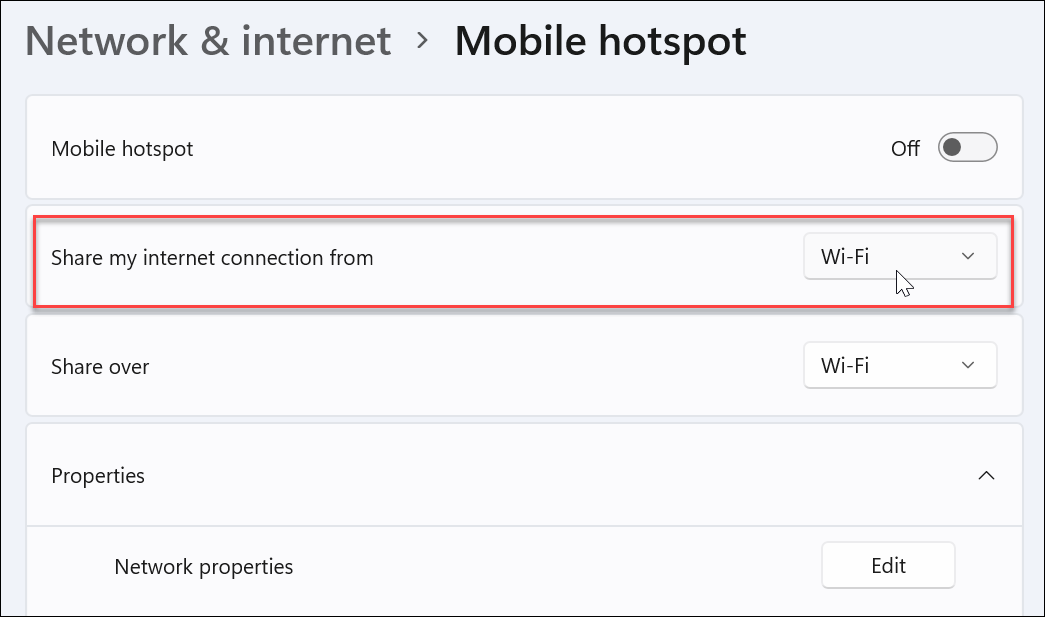
A lista következő lépése, hogy válassza ki, hogyan „osztja meg” a kapcsolatot. Általában rendben lesz a Wi-Fi, de ha csatlakoztatva van, használhatja a Bluetooth-ot vagy az Ethernetet.
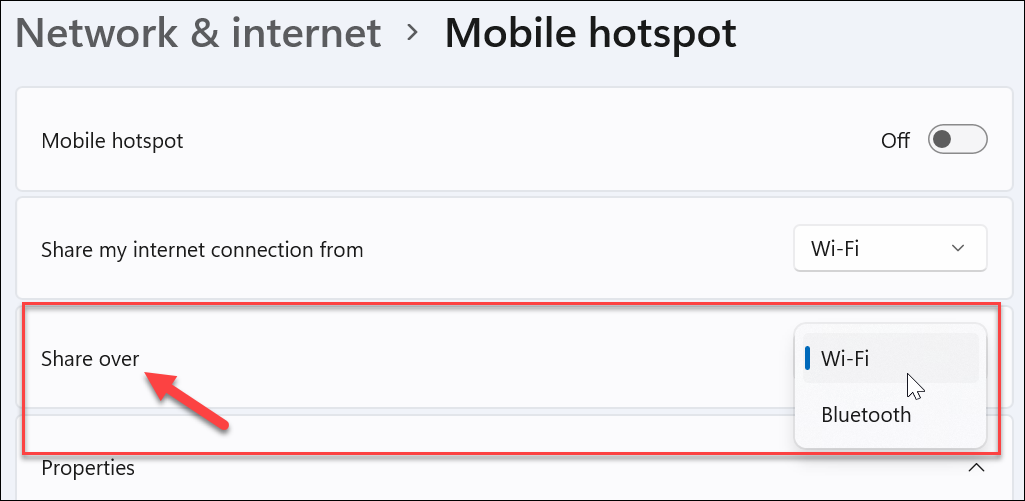
Most a „Tulajdonságok” részben kattintson a Szerkesztés gomb.
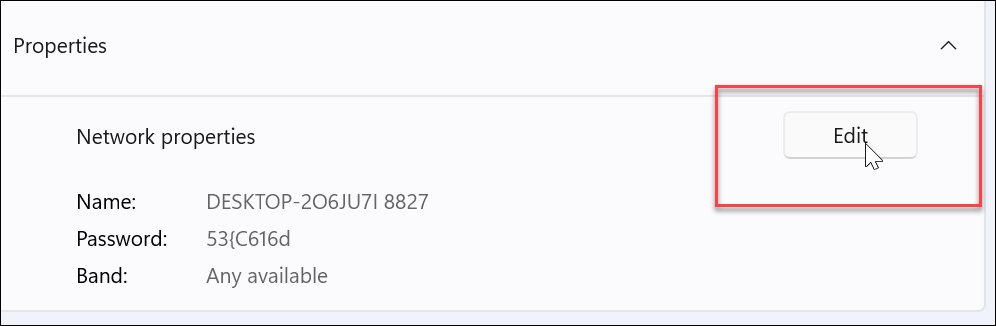
Ezután állítsa be a hálózat nevét (valami könnyen megtalálható) - jelszót, amellyel a felhasználók csatlakozhatnak hozzá. És a hálózati sáv, azaz 5 GHz vagy 2,4 GHz. Ha bizonytalan, állítsa a „Bármilyen elérhető” opcióra. A kiválasztás után kattintson a gombra Megment gomb.
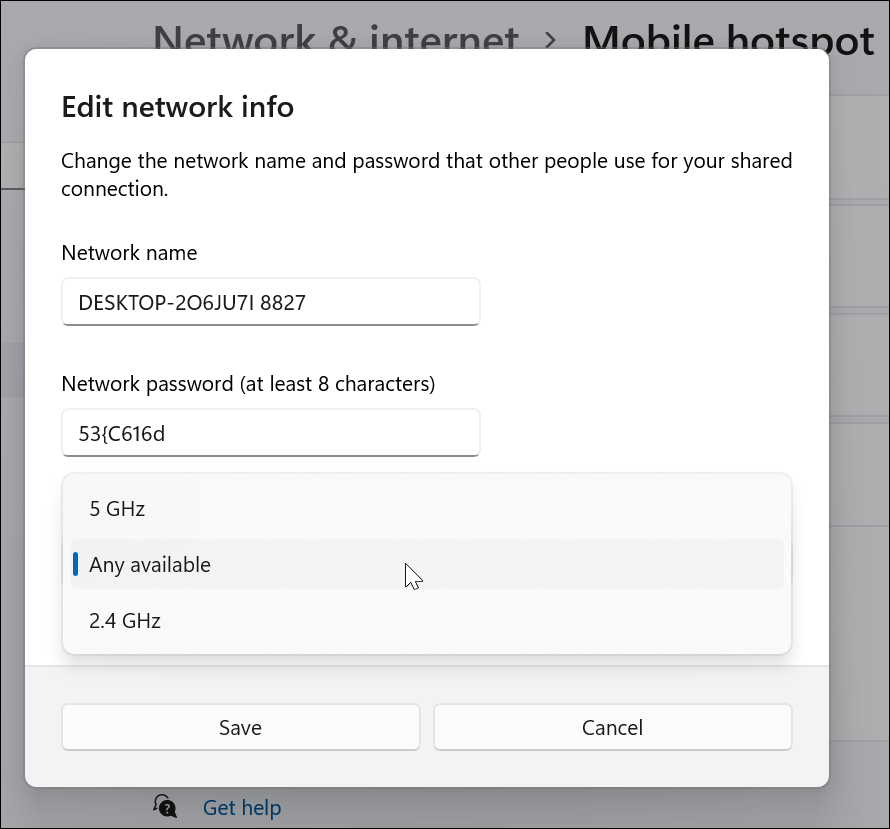
Most, hogy beállította a hotspotot, fordítsa meg a „Mobil hotspot”Kapcsoló.
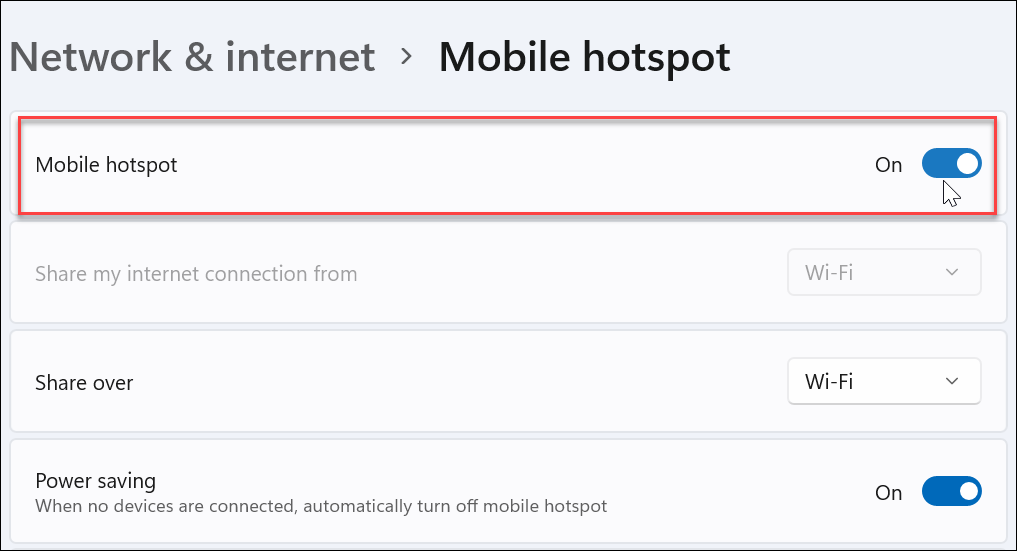
Csatlakozás a Windows 11 Mobile Hotspothoz
Az eszköz csatlakoztatása az általad létrehozott Windows 11 hotspothoz egy tortát jelent. Indítsa el az eszköz hálózati beállításait, hogy megtalálja és csatlakozzon hozzá. Például itt egy iPhone -t használok a hotspot megkereséséhez és a csatlakozáshoz. megyek Beállítások> Wi-Fi, keresse meg a hotspotot, és csatlakozzon hozzá a jelszó megadásával, majd érintse meg a gombot Csatlakozik.
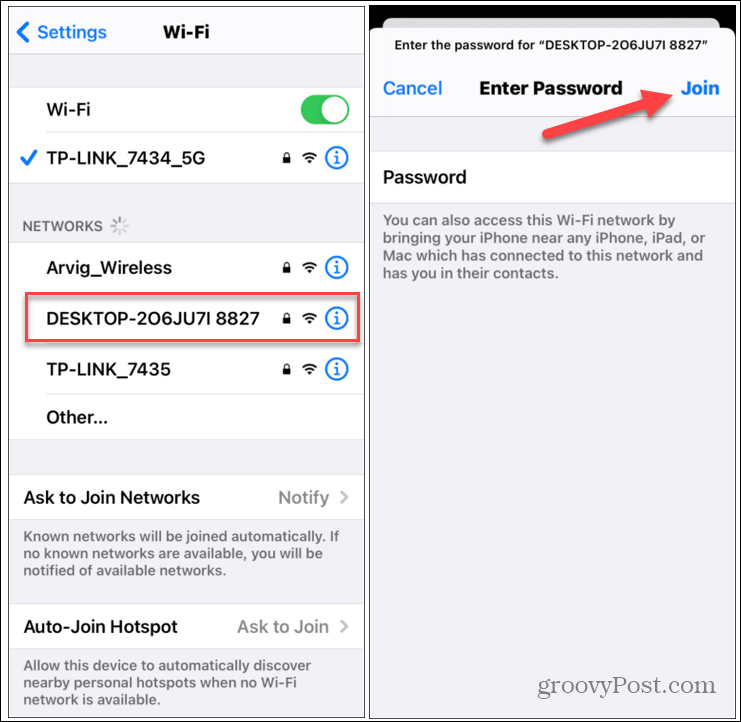
Azt is érdemes megjegyezni, hogy a Windows 11 tartalmaz „Energiatakarékos” módot. Kapcsolja be, ha azt szeretné, hogy a Windows kapcsolja ki a hotspotot, ha nincs eszköz csatlakoztatva. Ez segít megtakarítani az akkumulátor energiáját egész nap.
Természetesen, ha már nem szeretné a számítógépet hotspotként használni, akkor kapcsolja ki a kapcsolót.
Ennyi az egész - egyszerű folyamat. És ha még nem használja a Windows 11 rendszert, nézze meg, hogyan hozzon létre egy mobil hotspotot a Windows 10 rendszeren.
Ha többet szeretne megtudni az új operációs rendszerről, nézze meg a többi útmutatót, például mozgassa a Start gombot balra, alkalmazások eltávolítása, vagy hogyan kell megnyitni Feladatkezelő Windows 11 rendszeren.
A Google Chrome gyorsítótárának, a cookie -knak és a böngészési előzményeknek a törlése
A Chrome kiváló munkát végez a böngészési előzmények, a gyorsítótár és a cookie -k tárolásában, hogy optimalizálja a böngésző online teljesítményét. Az övé hogyan ...
Áruházon belüli áregyezés: Hogyan lehet online árakat kapni a boltban történő vásárlás során
A boltban történő vásárlás nem jelenti azt, hogy magasabb árat kell fizetnie. Az árazási garanciáknak köszönhetően online kedvezményeket kaphat vásárlás közben ...
Hogyan ajándékozzon Disney Plus előfizetést digitális ajándékkártyával
Ha élvezte a Disney Plus szolgáltatást, és szeretné megosztani másokkal, itt vásárolhat Disney+ Gift előfizetést a ...
Útmutató a dokumentumok megosztásához a Google Dokumentumokban, Táblázatokban és Diákban
Könnyen együttműködhet a Google webes alkalmazásaival. Íme az útmutató a Google Dokumentumokban, Táblázatokban és Diákban való megosztáshoz az engedélyekkel ...



