Mac hibaelhárítási útmutató: egyszerű megoldások a legvalószínűbb problémákra
Alma Mac Hős Macos / / September 27, 2021

Utoljára frissítve
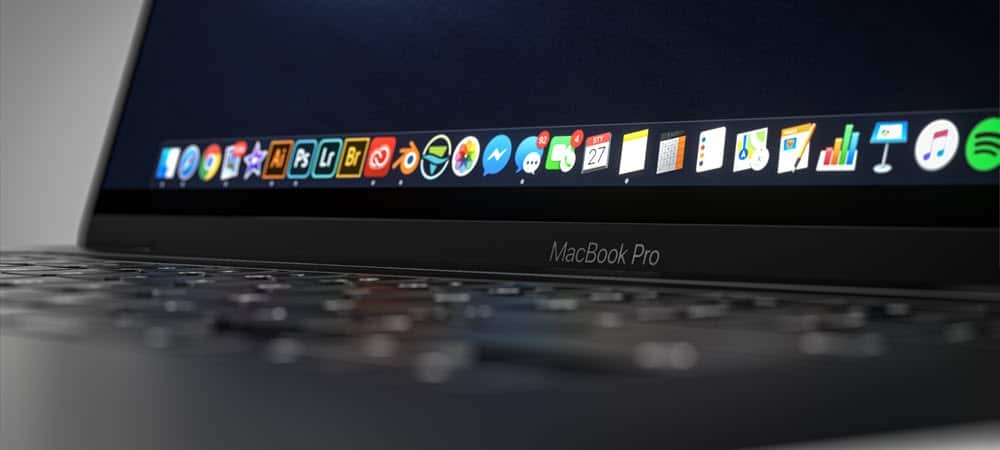
Ebben a Mac hibaelhárítási útmutatóban egyszerű megoldásokat talál a macOS leggyakoribb problémáira. Ezek a lépések Mac -en működnek.
A legtöbb Mac -probléma néhány egyszerű lépésben megoldható. Ez a Mac hibaelhárítási útmutató a legvalószínűbb problémák megoldására összpontosít, beleértve az áramellátással kapcsolatos problémákat, az alkalmazás összeomlását és így tovább. Lássunk neki!
Mac hibaelhárítási útmutató: Nincs áram

Nem hivatalosan (legalábbis ez az író) „hétfői problémának” nevezte, ez a kérdés néha teljesen ok nélkül felmerül: nincs hatalom. Szerencsére a megoldások viszonylag fájdalommentesek.
MacBooks
Ha a MacBook Air vagy a MacBook Pro nem indul el, akkor nagy valószínűséggel lemerült az akkumulátor a számítógépen. Ezért egyszerű megoldás az, ha csatlakoztatja egy áramforráshoz, és megpróbálja újra. A gép korától és a feszültségtől függően előfordulhat, hogy néhány percbe telik, amíg az ismerős Apple logó megjelenik a MacBook képernyőjén. Ha ezt megtette, próbálja meg bejelentkezni a gépbe, mint mindig, majd vegye észre az akkumulátor százalékos arányát a készülék jobb felső sarkában. Ezután próbálja a MacBook -ot a fali egységhez csatlakoztatni, amíg el nem éri a 100%-ot.
Ha úgy dönt, hogy a MacBook már nem töltődik, akkor vannak további lépéseket kell tennie.
Asztali Mac
Ha iMac, Mac Pro vagy más típusú asztali számítógépet használ, akkor az első lépés, amikor nincs áram, húzza ki az eszközt az áramforrásból, majd várjon körülbelül 15 másodpercet. Innen csatlakoztassa újra a gépet a falhoz, és próbálja újraindítani.
Még mindig nem megy?
Ha egy egyszerű megoldás nem kapcsolja be újra a számítógépet, ideje továbblépni a fejlettebb lépésekhez. Először is, függetlenül a Mac típusától, tartsa lenyomva a billentyűzeten lévő bekapcsológombot 10 másodpercig, majd engedje el, majd gyorsan érintse meg ismét a bekapcsológombot.
Egy másik lehetőség a gép NVRAM alaphelyzetbe állítása. Ez a megoldás csak az Intel-alapú Mac-ekre vonatkozik, mivel az NVRAM automatikusan elindul az Apple szilícium-alapú modelljein. Ehhez:
- Indítsa el a sajátját Mac.
- Azonnal nyomja meg és tartsa lenyomva a gombot Command-Option-P-R billentyűk a billentyűzeten.
- Engedje el a kulcsok 20 másodperc múlva, mielőtt elengedné.
Mac hibaelhárítási útmutató: Összeomlás történt

A számítógépes összeomlások általában akkor fordulnak elő, amikor a Mac rendszerint elindul, de automatikusan újraindul. Valószínűleg a problémát szoftverhiba okozza. A lehetséges felbontás eltérő, attól függően, hogy Intel vagy Apple szilikon alapú számítógépet használ.
Intel-alapú gépeken:
1. Válaszd a Apple menü a képernyő bal felső sarkában.
2. A legördülő menüben kattintson a gombra Leállitás…
Most nyomja meg a bekapcsológombot a billentyűzeten, miközben a felfelé mutató nyilat is lenyomva tartja a biztonságos mód megjelenítéséhez. A biztonságos módban való bejelentkezés után ellenőrizze, hogy a probléma továbbra is fennáll -e. Ha nem, akkor lehet, hogy néhány nemrégiben sérült szoftvert helyeztek a gépre.
A biztonságos módból való kilépéshez indítsa újra a Mac -et, anélkül, hogy megnyomná a billentyűket az indítás során. Ezután távolítsa el a nemrég telepített alkalmazásokat, és nézze meg, hogy a probléma magától megoldódott.
Apple szilícium alapú gépeken:
1. Válaszd a Apple menü a képernyő bal felső sarkában.
2. A legördülő menüben kattintson a gombra Leállitás…
3. Tartsa lenyomva a bekapcsológomb amíg meg nem jelenik a számítógép indítási beállításai.
4. Válassza ki a sajátját Indítólemez.
5. Ezután válassza ki és tartsa lenyomva a gombot Fel nyíl billentyű.
6. Válassza a lehetőséget Folytassa csökkentett módban.
Ismét, miután bejelentkezett a számítógépbe csökkentett módban, ellenőrizze, hogy a probléma továbbra is fennáll -e. Ha nem, előfordulhat, hogy néhány nemrégiben sérült szoftvert helyeztek a gépre, amelyeket el kell távolítani.
A biztonságos módból való kilépéshez indítsa újra a Mac -et, anélkül, hogy megnyomná a billentyűket az indítás során. Ezután távolítsa el a nemrég telepített alkalmazásokat, és nézze meg, hogy a probléma magától megoldódott.
Mac hibaelhárítási útmutató: Lefagy
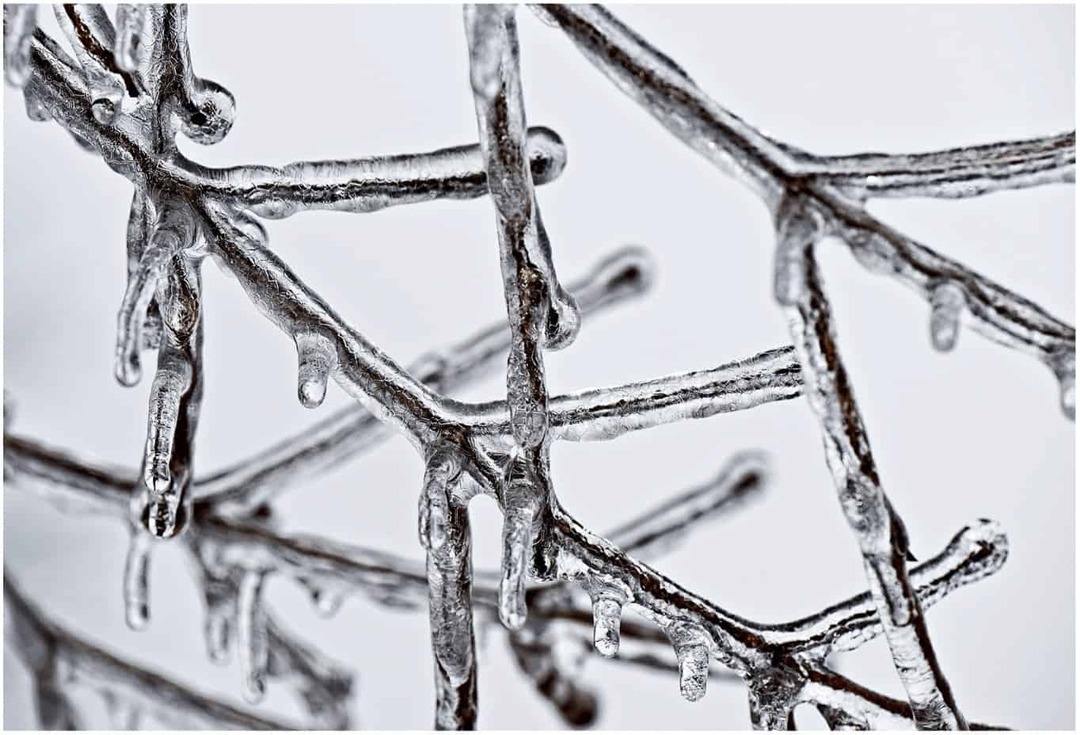
Ellentétben az összeomlásokkal, amelyek automatikusan újraindítják a számítógépet, a lefagyások miatt a képernyő ideiglenesen vagy véglegesen lezár, amíg újra nem indul. De ismétlem, különböző módokon lehet kezelni, attól függően, hogy mi történik.
Amikor az egész számítógép lefagy:
1. Válaszd a Apple menü a képernyő bal felső sarkában.
2. A legördülő menüben kattintson a gombra Leállitás…
3. Következő, kihúz bármi, ami a számítógéphez van csatlakoztatva, kivéve a tápkábelt. Ez magában foglalhat külső merevlemezeket és különálló monitorokat.
4. Indítsa újra a sajátját számítógép.
Ha a Mac már nem fagy le, akkor egy most kihúzott eszköz okozhatta a problémát. Ennek kiderítéséhez kezdje el egyenként csatlakoztatni a külső eszközöket, és nézze meg, hogy a probléma megismétlődik -e.
Ha a Finder lefagyott:
Néha a számítógép lefagyását egy nyitott alkalmazás okozza. Ebben az esetben vissza kell állítania a Findert.
1. Válaszd a Apple menü a képernyő bal felső sarkában.
2. A legördülő menüben kattintson a gombra Force Quit.
3. Válassza a lehetőséget Kereső a megnyitott alkalmazások és szolgáltatások listájából.
4. Kattintson Újraindít.
Mac hibaelhárítási útmutató: Bejelentkezési vagy Touch ID problémák

Előfordul: bármilyen okból a számítógép bejelentkezése már nem működik, vagy a Touch ID nem fogadja el az ujjlenyomatát. Vannak azonban egyszerű javítások mindkettőre.
Ha a bejelentkezés nem működik:
1. A bejelentkezési képernyőn kattintson a kérdőjel a jelszó mező közelében.
2. Választ Állítsa vissza az Apple ID használatával vagy Indítsa újra és jelenítse meg a jelszó -visszaállítási lehetőségeket.
3. Folytassa a képernyőn megjelenő utasítások követésével.
A Touch ID -vel kapcsolatos problémák megoldásához tekintse meg a mi oldalunkat külön poszt.
Mac hibaelhárítási útmutató: Alkalmazásproblémák
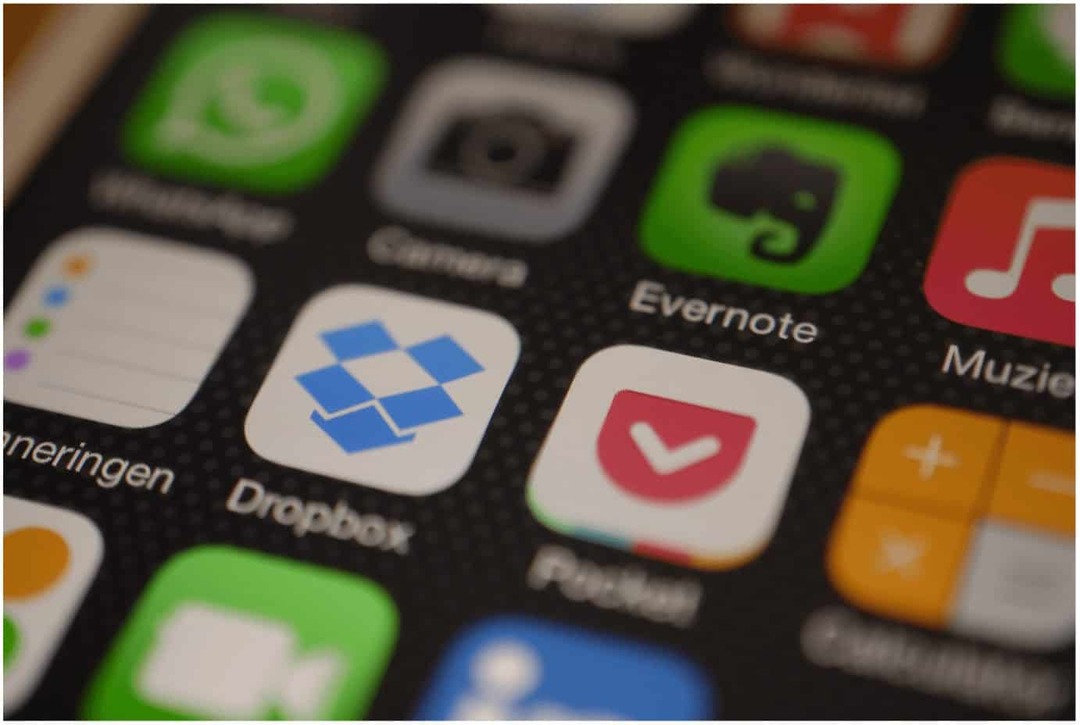
Végül, ebben a Mac hibaelhárítási útmutatóban előfordulhat, hogy foglalkoznia kell egy alkalmazásproblémával a Mac számítógépén. Ebben az esetben a megoldás nagyban függ attól, hogy az alkalmazást a Mac App Store -ból telepítették -e.
Ha igen, hajtsa végre az alábbi lépéseket:
- Először törölje a kb a számítógépről.
- Ezután telepítse újra a kb a Mac App Store -ból.
Ellenkező esetben az Apple kissé megnehezítette a nem Mac App Store-alkalmazások Mac-en való működését. Szerencsére van egy egyszerű javítás:
1. Bemenni Rendszerbeállítások.
2. Válassza a lehetőséget Biztonság és adatvédelem.
3. Válaszd a zár ikonra az Általános lap alján.
4. Jelentkezzen be a sajátjába fiókot szükség szerint.
5. Kattintson a mellette található választógombra App Store és azonosított fejlesztők.
6. Kattints a zár ikonra ismét lezárni.
Mac hibaelhárítási útmutató: További speciális problémák
Ha különböző problémákba ütközik a Mac gépével, vagy a fenti lépések egyike sem oldja meg a dolgokat, ideje kapcsolatba lépni Apple támogatás. Képesnek kell lenniük a probléma megoldására néhány távoli teszt elvégzése után. Az lenne a legjobb, ha azt is fontolóra venné, hogy a gépet egy Apple kiskereskedelmi üzletbe viszi segítségért.



