A 3D modellek használata a Microsoft Office -ban
Microsoft Word Microsoft Powerpoint Microsoft Kilátások Microsoft Excel Hős / / October 01, 2021

Utoljára frissítve
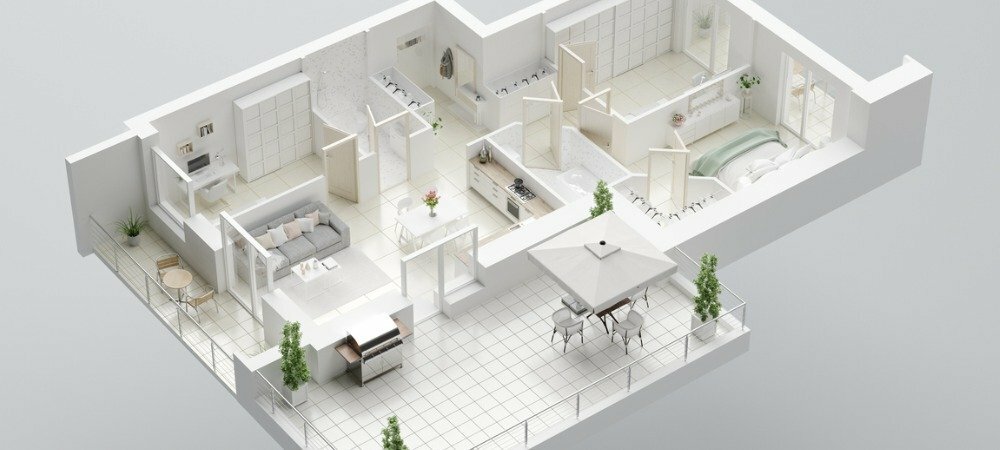
Ha több értelmet szeretne adni a dokumentumnak, vagy csak egy kicsit jazzel, nézze meg a Microsoft Office 3D modellbeállításait.
Ha szeretne egy kicsit kreatívkodni vagy valamit jobban elmagyarázni a Microsoft Office dokumentumaiban, hozzáadhat 3D modelleket. Ez egy rendkívül praktikus funkció azoknak, akik gyakran dolgoznak ilyen típusú képekkel, mert beillesztheti a mentett képet. Mások azonban, akik picit szeretnének hozzáadni, megkereshetik az állomány 3D -s modelljeit, és különféle kategóriák közül választhatnak.
Például hozzáadhat egy 3D -s állatot a könyvjelentéséhez a Wordben, amely egy épület a vállalati táblázatban Excel, orvosi eszköz a PowerPoint egészségügyi prezentációjához, vagy hangulatjel egy e -mailhez Outlook.
A szemet gyönyörködtető 3D-s kép hozzáadásával formázhatja úgy, hogy egy adott szöget láthasson, nagyobb vagy kisebb legyen, vagy tökéletesen igazítsa az oldalra vagy a diára.
A Microsoft Office 3D modell elérhetősége
A 3D modelleket a Microsoft Word, Excel, PowerPoint és Outlook támogatja Windows és Mac rendszeren. Látni fogja a funkciót Microsoft 365 és ezen Office -alkalmazások 2019 -es és 2021 -es verziói.
Mac rendszeren MacOS 10.12 vagy 10.13.4 vagy újabb verzióval kell rendelkeznie. A funkció nem támogatott a macOS 10.13.0–10.13.3 vagy 10.11 és korábbi verziókban.
A Microsoft Office 3D modellt Word, Excel és PowerPoint programokban is használhatja Windows Phone 10 rendszeren.
Helyezzen be egy 3D -s modellt egy Office -dokumentumba
A 3D modell megtalálásának és hozzáadásának folyamata minden asztali alkalmazásban azonos. Vigye a kurzort oda, ahová be szeretné illeszteni a képet, és nyissa meg a Beszúrás fülre.
Kattintson a 3D modellek melletti legördülő nyílra, és válassza a lehetőséget Stock 3D modellek. (Azok számára, akik saját modellt szeretnének beilleszteni, válassza ezt az eszközt, és keresse meg a modellt.)
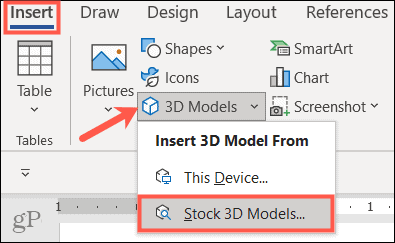
Amikor az ablak megnyílik, használhatja a keresést a tetején, és megadhat egy kulcsszót, vagy böngészhet a kategóriákban. Jelenleg csaknem 60 kategóriájú 3D -s modell áll rendelkezésre, beleértve az animált modelleket is. Válasszon ki egy vagy több modellt, majd kattintson Beszúrás az alján.
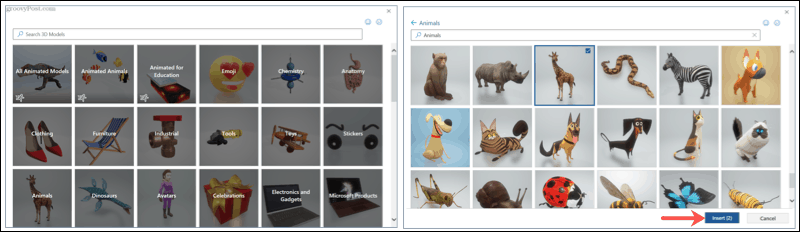
A 3D -s modell azonnal megjelenik a dokumentumban. tudsz mozgassa a képet ahol egyszerűen csak húzza. Akkor készen áll a formázásra!
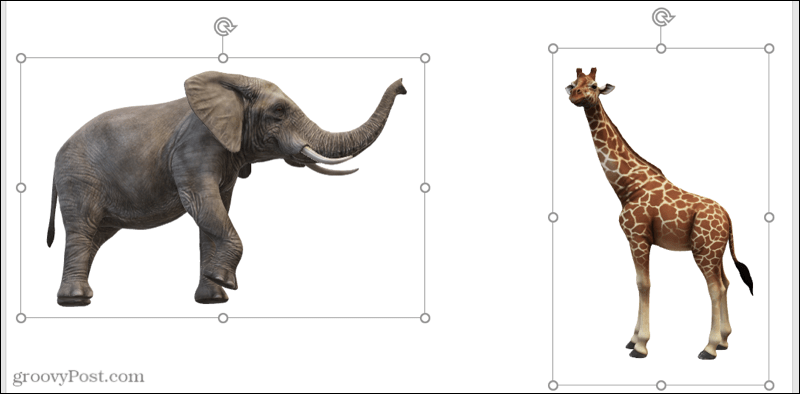
Formázzon 3D modellt
A legegyszerűbb módja a 3D -s modell beállításainak a szalagon lévő eszközökkel történő elvégzéséhez. Válassza ki a képet, majd kattintson a gombra 3D modell fül, amely megjelenik. Itt csak néhány olyan eszközt emelünk ki, amelyek hasznosak lehetnek a 3D modellekhez.

Válasszon egy nézetet
Először is kiválaszthat egy nézetet a modellhez. A nyilakkal görgessen a lehetőségek között 3D modell nézetek négyzetet, vagy kattintson az alján található nyílra az összes megtekintéséhez. Bár könnyedén elforgathatja vagy döntheti a 3D -s modelljét (az alábbiakban ismertetjük), ez lehetővé teszi a kezdéshez kívánt szög kiválasztását.
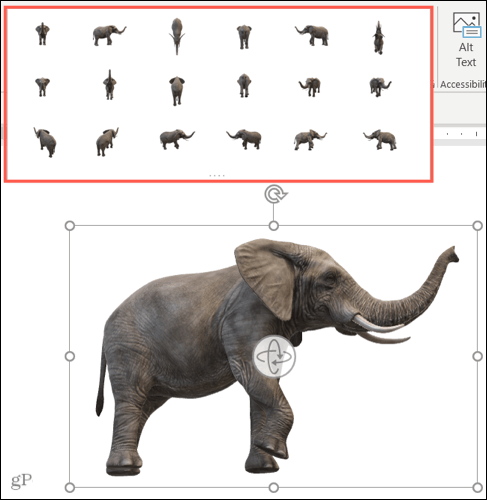
Pozíció szöveggel
A modell elhelyezéséhez az oldalon vagy a dián található szöveggel használhatja a Pozíció legördülő doboz a szalagban vagy a Elrendezési lehetőségek gomb, amely megjelenik. Ezekkel a beállításokkal javíthatja a kép helyzetét, mozgathatja a szöveggel, vagy használhatja a szöveg tördelését.
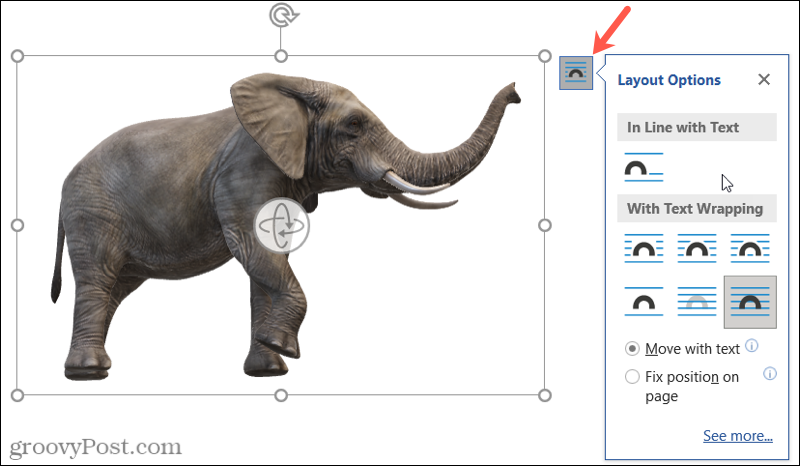
Pásztázás és nagyítás
Átméretezheti 3D modelljét mint bármely más kép sarok vagy él húzásával. De a keretben is pásztázhat és nagyíthat, ami praktikus funkció. Kattintson Pásztázás és nagyítás a szalagon, és megjelenik egy pluszjel a nagyítón belül a kép mellett.
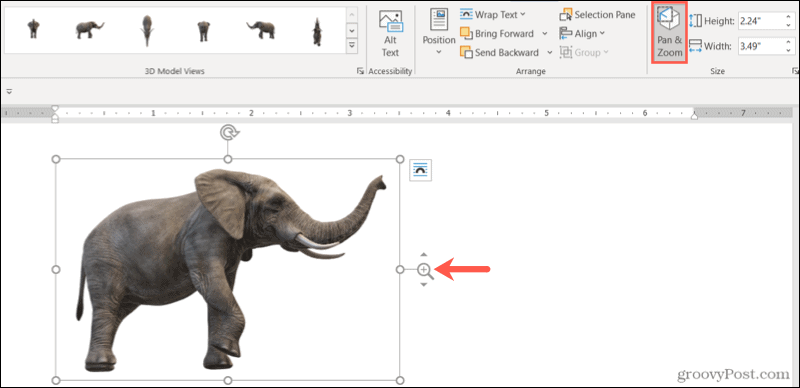
Ezután húzza felfelé, hogy a modell nagyobb legyen, vagy lefelé, hogy kicsinyítse. Ne feledje, ez a modell mérete a keretben. Tehát ez ideális, ha nagyítani szeretne egy adott funkciót, vagy megszüntetné a fehér területet a modell körül.
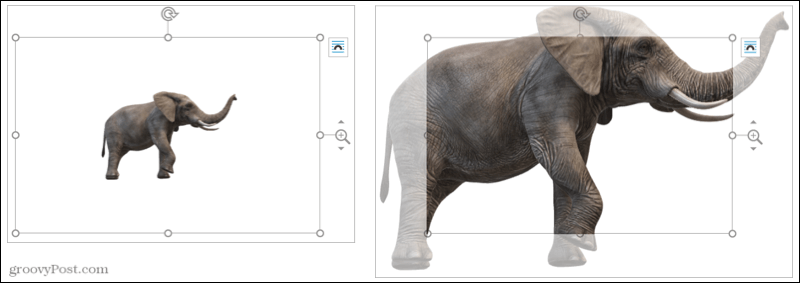
Használja a Kijelölési ablakot
Ha több 3D -s modellt használ a dokumentumban, a táblázatban, a diavetítésben vagy az e -mailben, megnyithatja a Kijelölési panelt, hogy könnyebben dolgozhasson velük. Kattintson Kiválasztóablak a szalagon az oldalsáv megnyitásához.
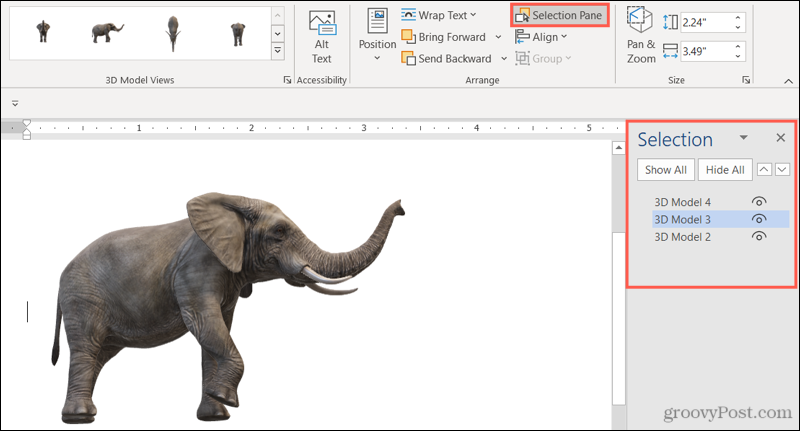
Ekkor megjelenik a hozzáadott modellek mindegyike. Válasszon egyet, hogy aktív modell legyen. Ezeket át is nevezheti, hogy könnyebb legyen azonosítani őket, ha rákattint a szövegre, és beírja a sajátját.
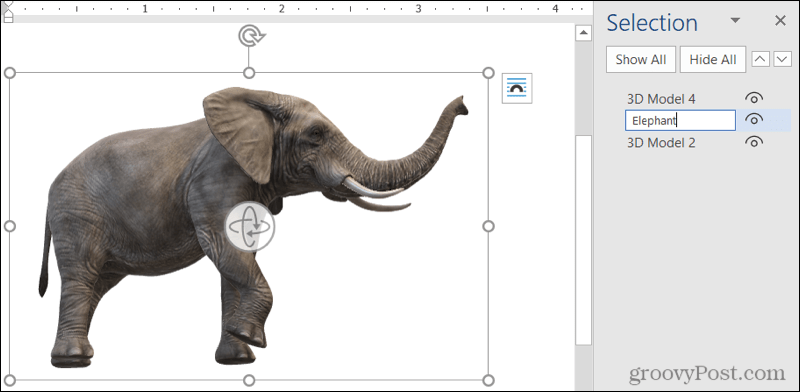
Elrejthet bizonyos modelleket is, hogy másokra koncentrálhasson. Kattints a szem szimbólum a modell jobb oldalán a listában, hogy elrejtse és megjelenítse, vagy használja a Mutasd az összeset és Rejtsd el mindet gombok a tetején.
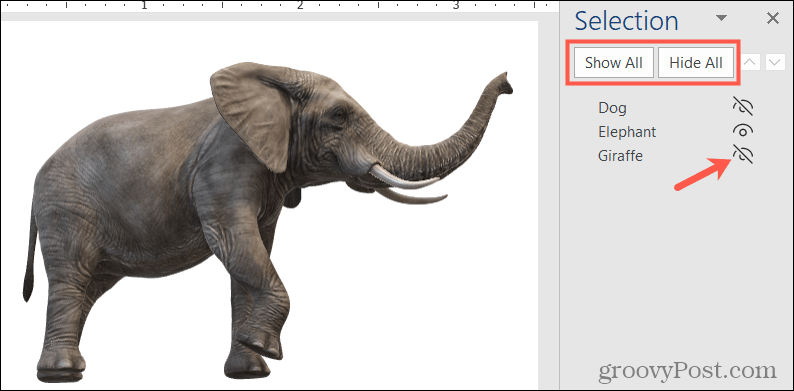
3D modell forgatása vagy döntése
Mindegyik 3D modellhez tartozik egy forgatható és csempés fogantyú a közepén. Húzza azt fogantyú bármely irányba, hogy konkrét képet kapjon a modelljéről.
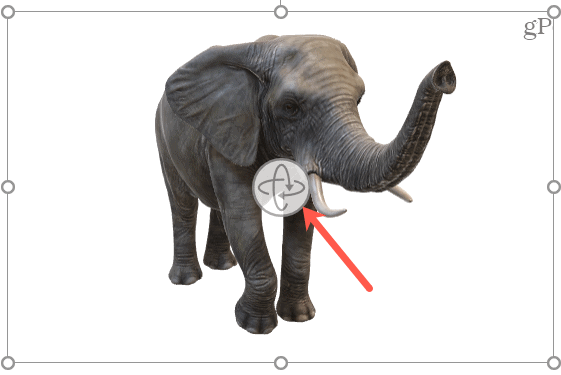
Ha animált modellt választ, akkor a szünet gombot a keret bal alsó sarkában. Kattintson ide szünet az animációt, majd nyomja meg a gombot játék gombot a folytatáshoz.
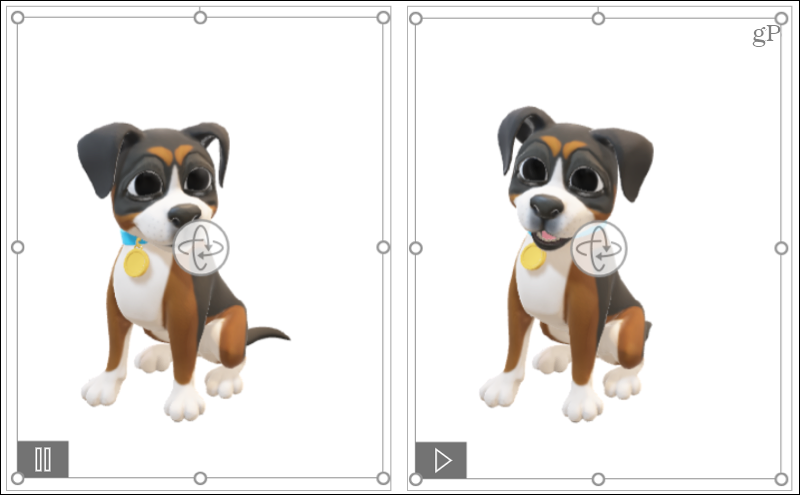
Készítse el dokumentumát 3D -vel
A 3D modellek egyedülálló élményt nyújthatnak a nézőknek. Legyen szó beszámolóról vagy prezentációról a cége számára, vagy egy költségvetési lapról vagy e -mailről a családja számára, ezt egy Microsoft Office 3D -s modellel egészítheti ki.
Ha többet szeretne megtudni, nézze meg, hogyan kell adjon vizuális effektusokat a képekhez a Wordben vagy hogyan kell képfeliratok beszúrása a PowerPointba.
Legyen naprakész a jövőbeli útmutatásokkal, ha követ minket Twitteren!
A Google Chrome gyorsítótárának, a cookie -knak és a böngészési előzményeknek a törlése
A Chrome kiváló munkát végez a böngészési előzmények, a gyorsítótár és a cookie -k tárolásában, hogy optimalizálja a böngésző online teljesítményét. Az övé hogyan ...
Áruházon belüli áregyezés: Hogyan lehet online árakat kapni a boltban történő vásárlás során
A boltban történő vásárlás nem jelenti azt, hogy magasabb árat kell fizetnie. Az árazási garanciáknak köszönhetően online kedvezményeket kaphat vásárlás közben ...
Hogyan ajándékozzon Disney Plus előfizetést digitális ajándékkártyával
Ha élvezte a Disney Plus szolgáltatást, és szeretné megosztani másokkal, itt vásárolhat Disney+ Gift előfizetést a ...
Útmutató a dokumentumok megosztásához a Google Dokumentumokban, Táblázatokban és Diákban
Könnyen együttműködhet a Google webes alkalmazásaival. Íme az útmutató a Google Dokumentumokban, Táblázatokban és Diákban való megosztáshoz az engedélyekkel ...


