A merevlemez meghibásodásának megelőzése a lemezhibák ellenőrzésével és kijavításával a Windows 10 rendszerben
A Windows 10 Biztonsági Mentés / / March 17, 2020
Utoljára frissítve:

A merevlemezek átlagos élettartama négy év. Ügyeljen arra, hogy mindig figyeljen a merevlemezek állapotára, mielőtt meghibásodna, és vegye le az összes adatát.
A merevlemez-meghajtók élettartama véges. Használatától függően kb. Négy év elveszíti a merevlemez-meghajtót, mielőtt a kopás jeleit mutatná. A merevlemez meghibásodására utaló jelek között szerepel a hibás vagy lassú teljesítmény, az elveszett adatok, a sikertelen olvasási / írási műveletek, a kattintás és az örvénylő zajok, valamint a véletlenszerű összeomlások. Minél előbb diagnosztizálja és javítja vagy cseréli a merevlemezt, annál jobb; Ellenkező esetben előfordulhat, hogy hibásan működő merevlemez-meghajtót talál, és nincs módja az adatok eltávolítására.
A rendszermeghajtók nem mechanikus okokból megsérülhetnek. Mindkét esetben a Windows olyan eszközöket tartalmaz, amelyek a lemezen hibákat keresnek, és megkísérlik azokat kijavítani. A számítógéptől és a merevlemeztől függően előfordulhat, hogy a gyártó diagnosztikai eszközét vagy a BIOS-ba beépített eszközt is használhatja. Megmutatjuk, hogyan kell mindhárom felhasználni ebben az oktatóanyagban.
Hiba a Windows 10 merevlemezek ellenőrzésénél
Ha indíthat a Windows asztalra, a File Explorer programból megkezdheti a merevlemez-vizsgálatot. kettyenés Start> Fájlkezelő> Ez a számítógép.
Ezután kattintson a jobb gombbal a rendszermeghajtóra, ahová a Windows 10 telepítve van, majd kattintson az OK gombra Tulajdonságok. Válaszd ki a Eszközök fülre, majd kattintson a gombra Jelölje be.
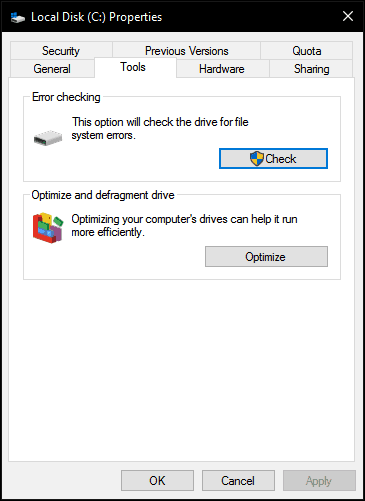
A Windows 10 csak egyetlen lehetőséget kínál, amely lehetővé teszi a meghajtó használatának folytatását, miközben hibát keres. Ha hibákat talál, a Windows 10 felajánlja a javítás lehetőségét.
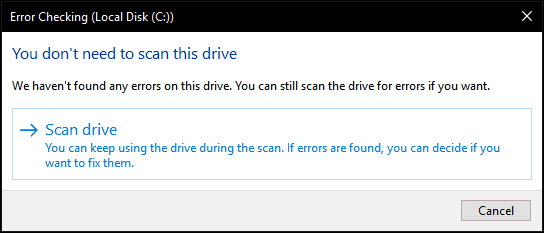
A szkennelés a meghajtó méretétől és a talált hibák súlyosságától függően némi időt vehet igénybe.
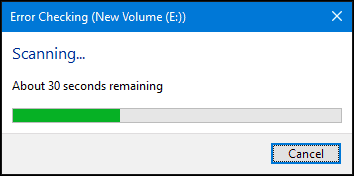
Ha kész, a Windows meghatározza, hogy hibákat találnak-e vagy sem. A részletes jelentést az Event Viewer alkalmazáson keresztül kattintva tekintheti meg Mutasd a részleteket.
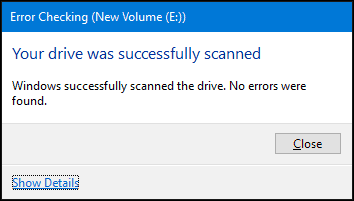
A Chkdsk futtatása a parancssorból
Ha a lemezt régimódi módon szeretné ellenőrizni a lemez hibáit, akkor végrehajthatja a A chkdsk parancs a parancssorból. Nyomja meg a
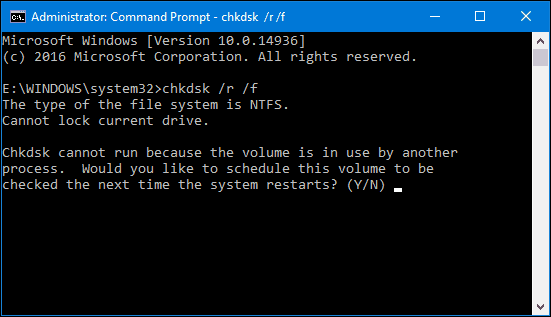
A Chkdsk futtatása egy nem indítható merevlemezen
Ha nem sikerül elérni a Windows 10 asztalát, akkor megpróbálhat indítani a Windows 10 helyreállítási környezetébe, elindíthatja a parancssort, majd ütemezheti chkdsk ott.
Indításkor háromszor kapcsolja be és ki a számítógépet. A Windows embléma megjelenésekor mindenképpen állítsa le a számítógépet. Harmadik alkalommal a Windows 10 diagnosztikai módba indul. kettyenés Haladó beállítások amikor megjelenik a helyreállítási képernyő. kettyenés Hibaelhárítás> Speciális beállítások majd kattintson a gombra Parancssor. Folytassa a belépéssel chkdsk parancsokat: chkdsk / r / f aztán megüt .
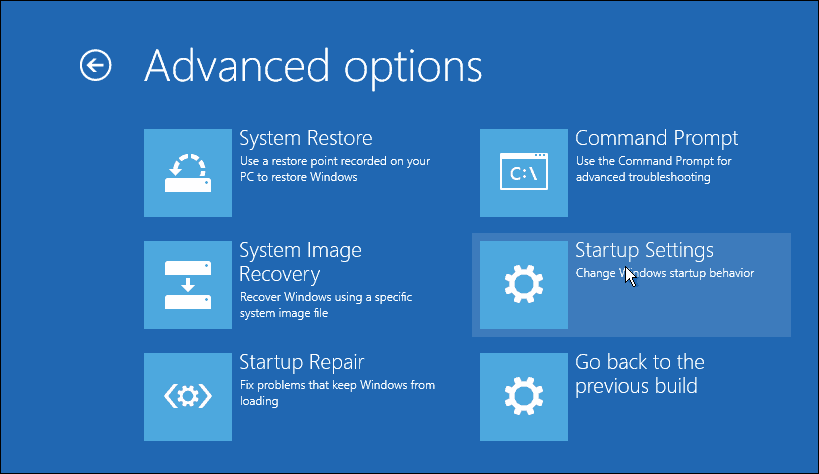
Mi lenne, ha egyáltalán nem tud indulni a Windows 10 rendszerbe? Egyes gyártók a számítógép BIOS-ba beépített meghajtóellenőrző eszközöket is tartalmaznak. A HP asztalomon elindíthattam a merevlemez öntesztjét, a Drive Protection System (DPS) öntesztjét.
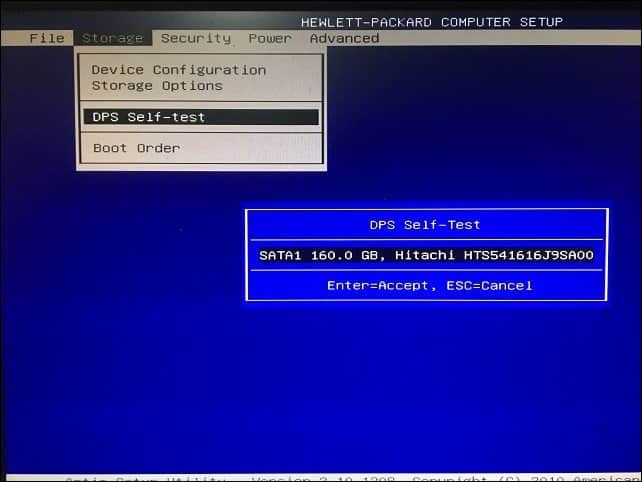
Ha a számítógép nem rendelkezik meghajtó-tesztelő segédprogrammal, akkor használhat harmadik féltől származó megoldásokat. Ha indíthat a Windows 10 asztalra, nyomja meg a gombot
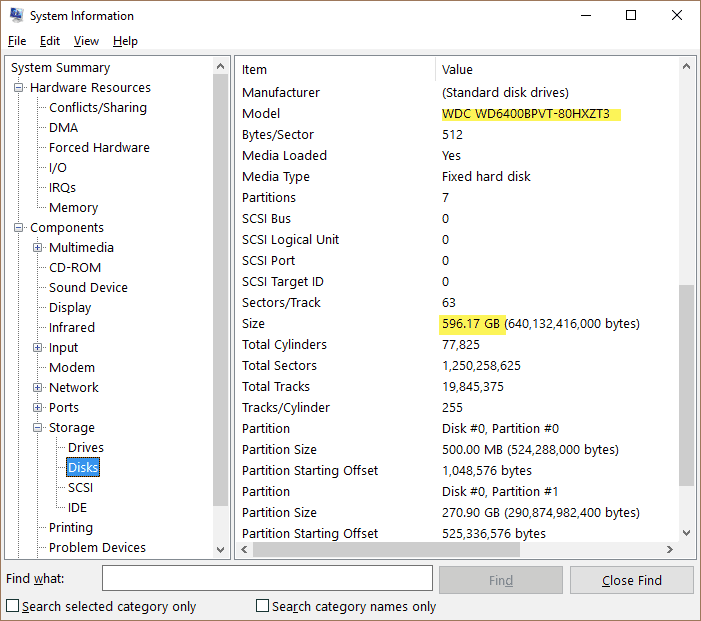
Vegye figyelembe a modell adatait, másolja át kedvenc keresőmotorjába, majd töltse le a rendelkezésre álló meghajtó-tesztelési segédprogramokat a gyártó webhelyéről. Nézze meg Austin korábbi cikkét Hogyan ellenőrizhető, hogy a számítógép merevlemez-meghajtója nem megfelelő-e a Windows 7 és a Windows 8 rendszeren, hogy megtekintse ezen eszközök némelyikét. Ha egyik sem áll rendelkezésre, akkor a Windows 10 rendszerhez mellékelt vagy a számítógép firmware-ébe vagy a BIOS-ba beépített megoldásokkal kell foglalkoznia.
Ha a merevlemez javítása meghiúsul, olvassa el az előző cikkünket adatok helyreállítása egy nem indító merevlemezről.


