
Utoljára frissítve
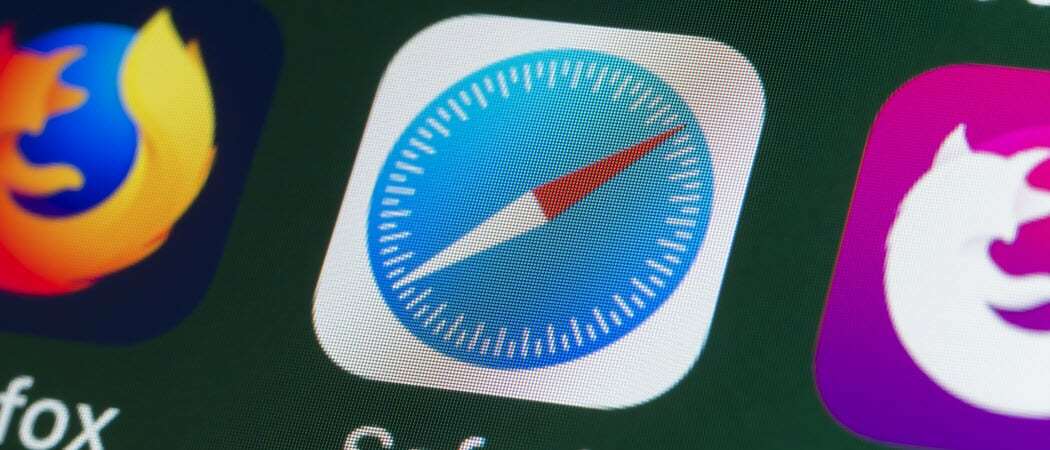
Visszahelyezheti a Safari keresősávot az iPhone 15 tetejére az iOS 15 rendszerben. Íme a lépések, amelyekkel ezt megteheti, és visszaléphet az időben.
Az Apple sok változást hozott a mobil Safari segítségével iOS 15 iPhone -ra. Sajnos az egyik ilyen változás a keresősáv áthelyezése az alkalmazás aljára. Szerencsére a vállalat megkönnyítette a Safari keresősáv viszonylag könnyű visszahelyezését is a tetejére. Íme, hogyan kell csinálni.
Mi változott?
Idén az Apple újragondolta Safari webböngészőjét több eszközön, beleértve az iPhone -t, az iPad -et és a Mac -et. Az iOS 15 és az iPhone változásai voltak talán a legjelentősebbek. Amellett, hogy a keresősávot a böngésző aljára helyezte, testreszabható kezdőlapot és fejlett adatvédelemmel is kiegészítette. Az iPhone Safari mostantól tartalmazza a Tab Groups szinkronizálási és webes kiterjesztések. Akár hanggal is kereshet.
Mozgassa a Safari keresősávot
Először is térjünk rá a valódi okára, amiért itt van: hogyan helyezze vissza a Safari keresősávot a böngésző tetejére. Ehhez:
- Koppintson a Beállítások alkalmazás az iPhone kezdőképernyőjén.
- Választ Szafari a listából.
- Választ Egyetlen lap a Lapok részben.
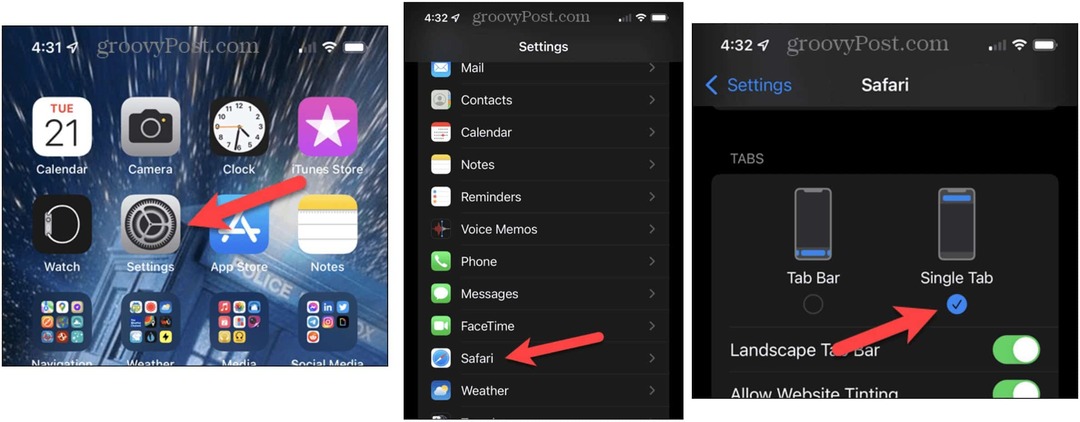
Több rugalmasságot szeretne?
Talán még nem áll készen a feladásra a Safari alján található keresősáv használatával. És mégis, talán nem menne oda -vissza a Beállítások és a Safari alkalmazások között minden alkalommal, amikor változtatni szeretne. Kívánságod számomra parancs!
A keresősáv alulról felfelé mozgatásához:
- Nyissa meg a Safari alkalmazás az iPhone -on.
- Válassza ki a betű ikont a keresősáv bal oldalán. Két betűs As képviseli.
- Választ Felső címsor megjelenítése.
Ezzel szemben a keresősáv felülről lefelé mozgatásához:
- Nyissa meg a Safari alkalmazás az iPhone -on.
- Válassza ki a betű ikont a keresősáv bal oldalán. Két betűs As képviseli.
- Választ Az alsó fülsáv megjelenítése.
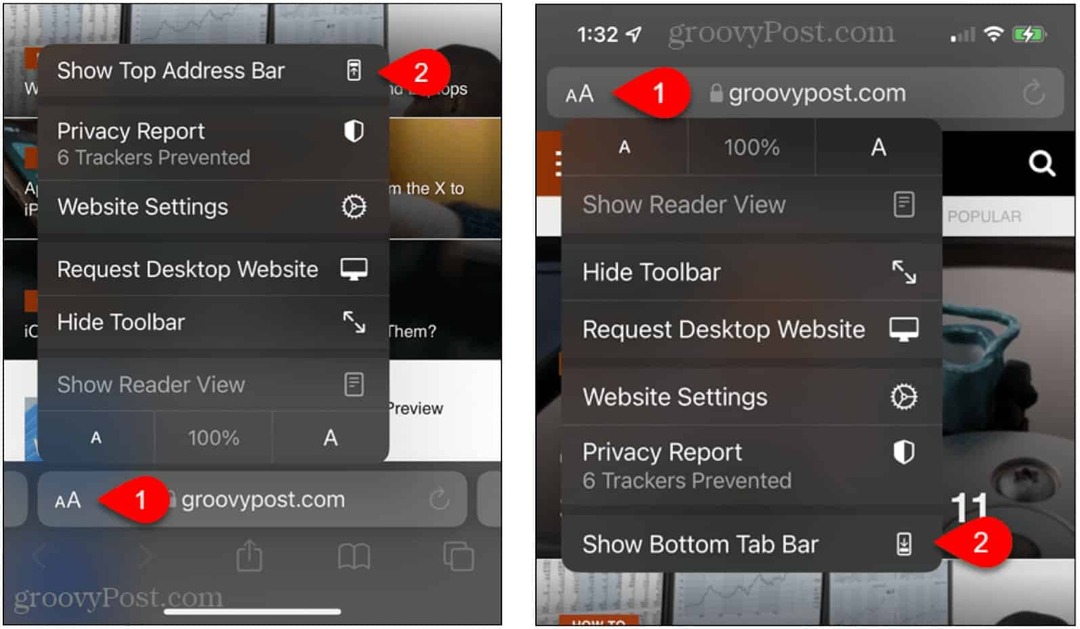
Egyszerű, nem?
Még több felfedezés a Safari segítségével
Érdemes megfontolni néhány egyéb új funkció felfedezését is a Safari segítségével az iOS 15 rendszerben. Mindegyiket úgy tervezték, hogy megkönnyítse a kívánt tartalom megtalálását rövidebb idő alatt.
Lapok
Az Ön által kedvelt és gyakran látogatott webhelyek esetében most azt javasoljuk, hogy használja az Apple új fülesítési rendszerét a Safariban. Tekintse a lapokat speciális könyvjelzőknek, ahol a hasonló weboldalakat a Safari kezdőlapjának külön mappáiban tárolják. Tegyük fel például, hogy hajókázásra készül, és rendszerezni szeretné a nyaralással kapcsolatos weboldalakat, amelyeken gyakran tervez az elkövetkező hónapokban.
A kezdéshez:
- Nyisd ki Szafari az iPhone -on.
- Ezután keresse fel az egyik utazást weboldalak ugyanúgy, mint bármely más webhely a böngészőben.
- Érintse meg a gombot ikon legtávolabb az alján.
- Válassza a lehetőséget 1 Tab alsó középen.
- Koppintson az Új lapcsoport innen lehetőségre 1 Tab.
- Add hozzá a név a lapcsoporthoz az előugró ablakban
- Találat Megment.
- Ismételje meg a különböző lapcsoportok hozzáadásához.
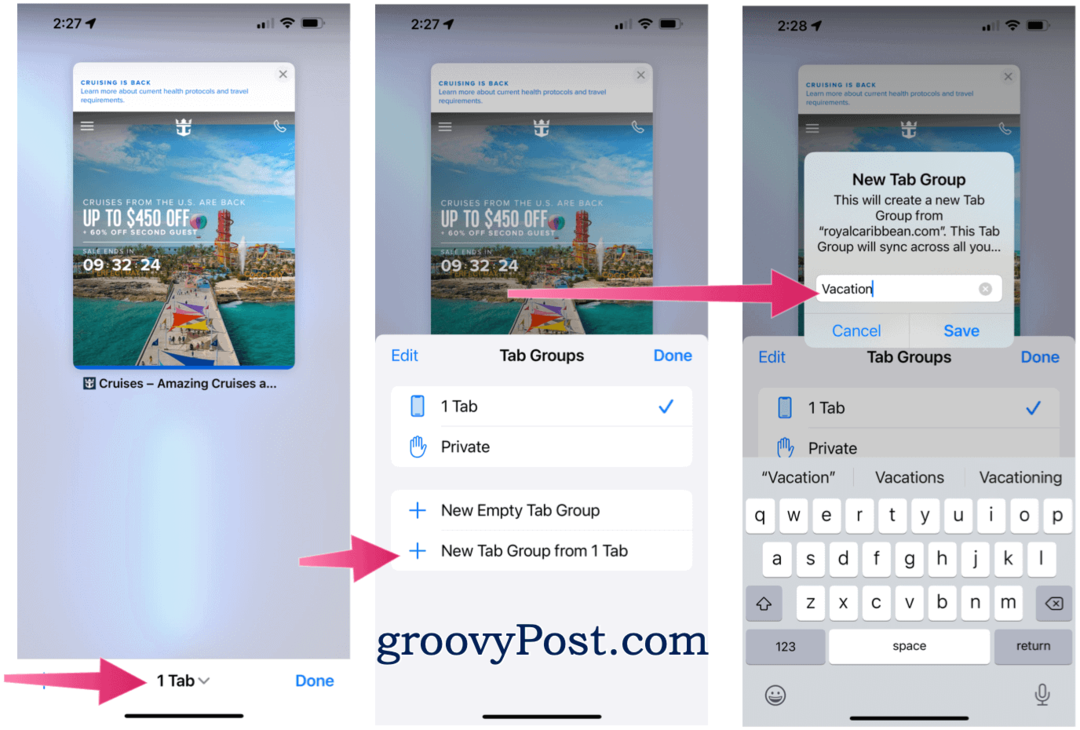
Új weboldal hozzáadása meglévő lapcsoporthoz:
- Nyisd ki Szafari az iPhone -on.
- Ezután keresse fel az egyik utazást weboldalak ugyanúgy, mint bármely más webhely a böngészőben.
- Érintse meg a gombot ikon legtávolabb az alján.
- Válassz egy csoportot hozott létre az alján.
- Koppintson a Kész.
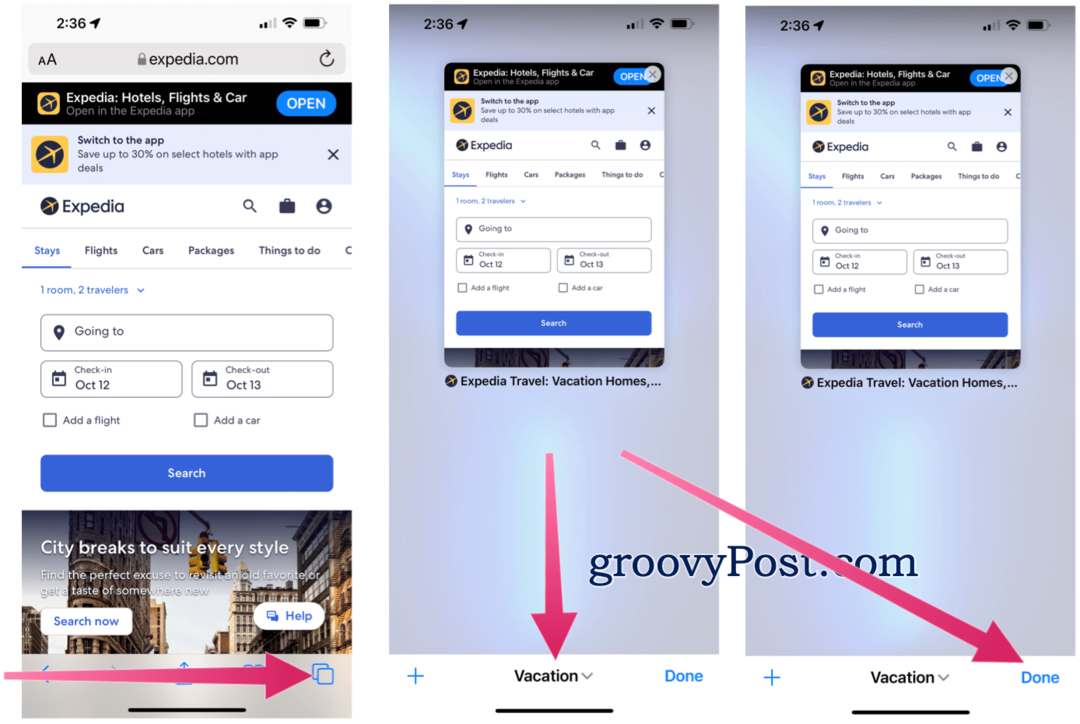
Ha ugyanabba az iCloud -fiókba van bejelentkezve, a lapcsoportok szinkronizálódnak a többi Apple -eszközzel. Az iOS 15 és az iPadOS 15 mellett a közelgő macOS Monterey frissítés is tartalmazza ezt a funkciót.
Hangkeresések
Egy másik új Safari -szolgáltatás az Ön hangjának használata az internetes keresésekhez. Ezt csináld meg:
- Nyisd ki Szafari az iPhone -on.
- Kattintson a kereső sáv.
- Koppintson a mikrofon ikon.
- Használd a hang keresést végezni. Innentől kezdve a Safari automatikusan keresést végez az Ön által elmondottak alapján.
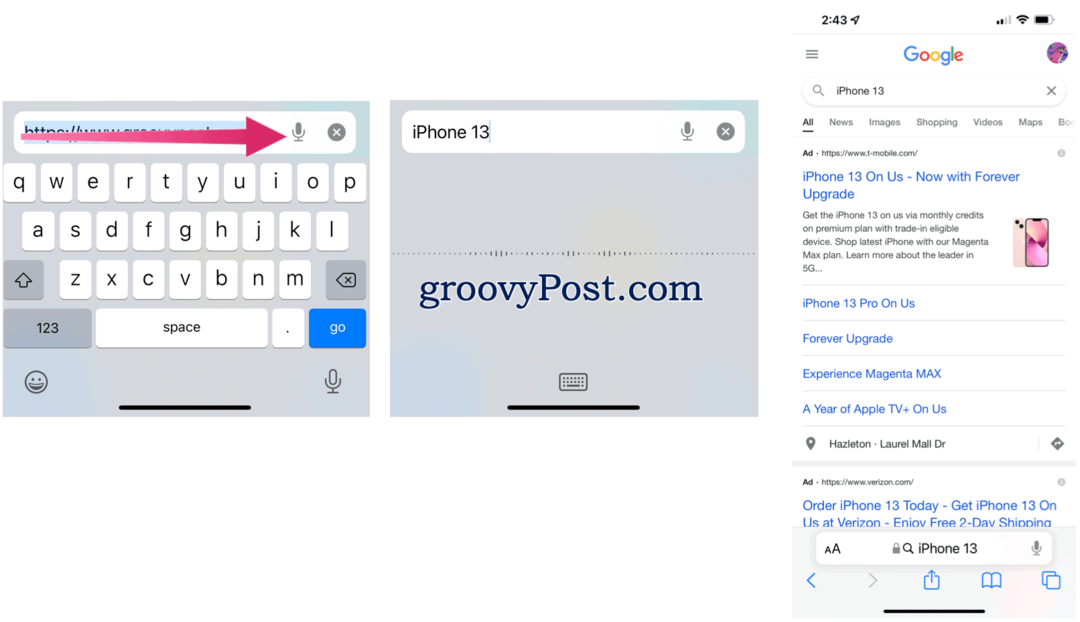
Sok új funkciót kell felfedezni az iPhone és iOS 15 mobil Safari -ban. Talán a legnagyobb, a keresősáv lefelé mozgatása a legvitatottabb is. Ezt azonban csak néhány lépésben módosíthatja.
A Google Chrome gyorsítótárának, a cookie -knak és a böngészési előzményeknek a törlése
A Chrome kiváló munkát végez a böngészési előzmények, a gyorsítótár és a cookie -k tárolásában, hogy optimalizálja a böngésző online teljesítményét. Az övé hogyan ...
Áruházon belüli áregyezés: Hogyan lehet online árakat kapni a boltban történő vásárlás során
A boltban történő vásárlás nem jelenti azt, hogy magasabb árat kell fizetnie. Az árazási garanciáknak köszönhetően online kedvezményeket kaphat vásárlás közben ...
Hogyan ajándékozzon Disney Plus előfizetést digitális ajándékkártyával
Ha élvezte a Disney Plus szolgáltatást, és szeretné megosztani másokkal, itt vásárolhat Disney+ Gift előfizetést a ...
Útmutató a dokumentumok megosztásához a Google Dokumentumokban, Táblázatokban és Diákban
Könnyen együttműködhet a Google webes alkalmazásaival. Íme az útmutató a Google Dokumentumokban, Táblázatokban és Diákban való megosztáshoz az engedélyekkel ...



