A tinta aktiválása és használata a Word 2016 programban
Mobil Felület Microsoft Iroda / / March 17, 2020
Utoljára frissítve:

A festék már az 2002-es verzióban is jellemző volt az Office alkalmazásában, de ritkán használják. Most már olyan táblagép-típusú eszközökkel, mint a Surface, érdemes megnézni.
A tinta a Microsoft Office részét képezi már a 2002-es verzióig. A Word 2016 alkalmazásban a tinta használata gyors, sima és hatékony. Íme, hogyan kezdje el ezt a praktikus funkciót.
Sok évvel ezelőtt beolvastam az aláírást, hogy felhasználhassam digitális dokumentumokban, de mindig is azt akartam, hogy csak dokumentumot lehessen aláírni menet közben. A képesség évek óta létezett, soha nem láttam értéket, ha táblagép birtoklása csak az aláírásomat jelenti. 2015 végén tulajdonosa lettem a Microsoft Surface Pro; alig tudtam, hogy mennyire alábecsülöm a Felület tollat a felhasználói élmény részeként.
A Inking használata a Word 2016-ban
A tinta engedélyezéséhez vigye a gombokat a Felületi toll vagy hasonló ceruzával a dokumentum bármelyik fülrészén. Megnyílik a tintasugaras kontextus fül, amely különféle eszközöket biztosít, amelyekkel különféle feladatokat hajthat végre.
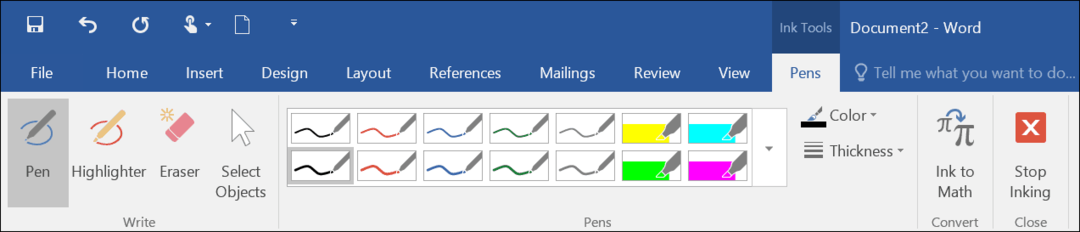
A Toll csoport a választható színek, stílusok és funkciók gyűjteményét tartalmazza.
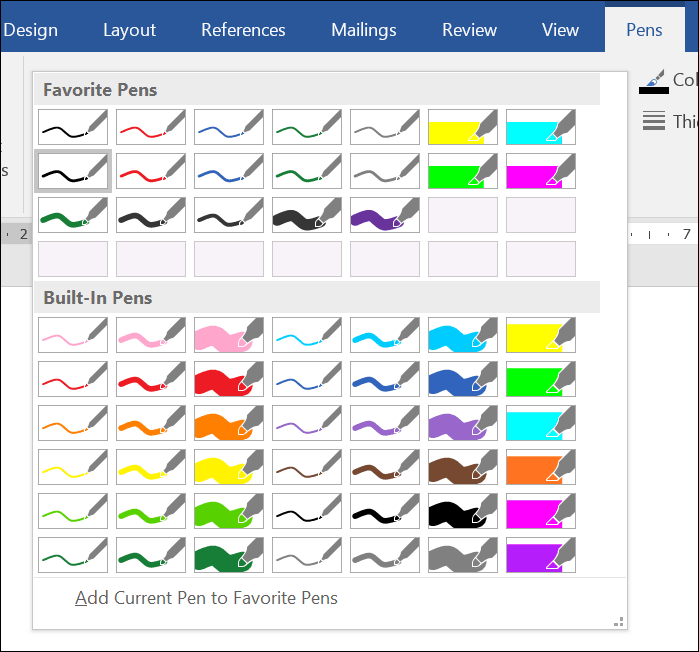
A szín és a méret kiválasztása után kezdje el írni a dokumentum bármely pontjára, ahogy általában a fizikai papírlapra tenné.
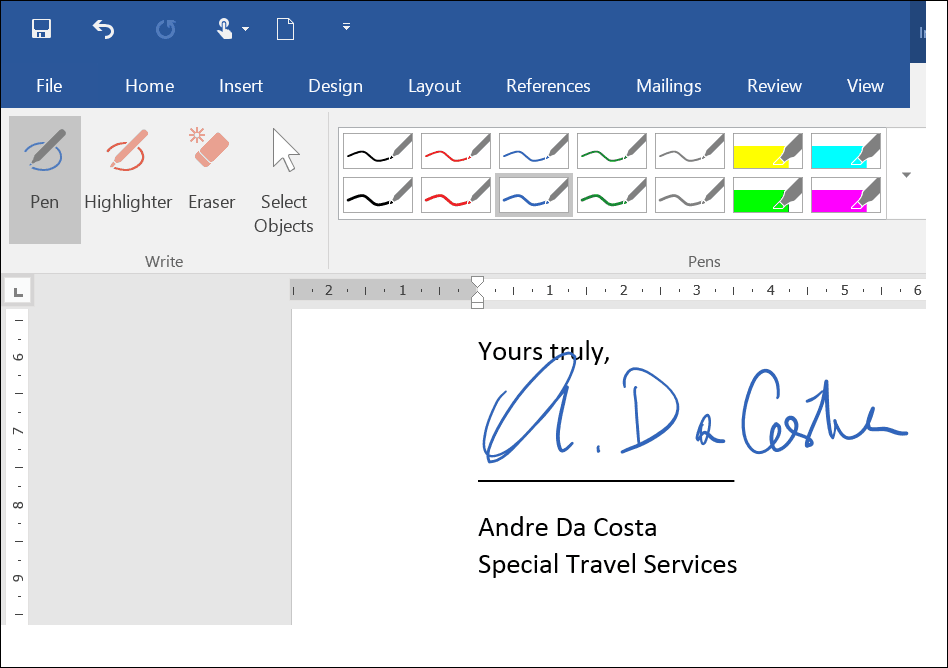
Ha hibát akar törölni, aktiválja a Radírot, majd dörzsölje le a dokumentumban található jelöléseket.
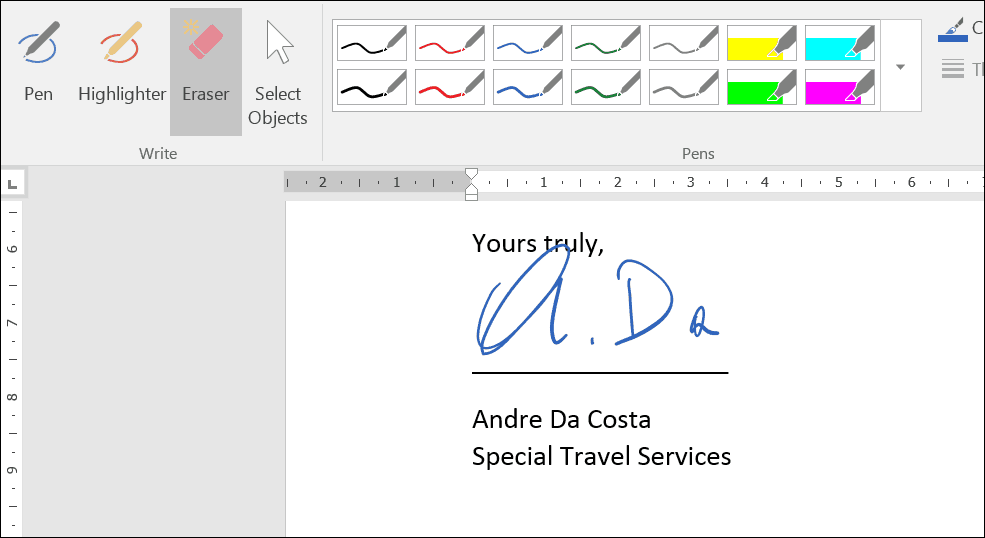
A Surface Pen az objektumok kiválasztását is támogatja. Az egyik kiválasztása után átméretezheti és módosíthatja a dokumentum elemeit.
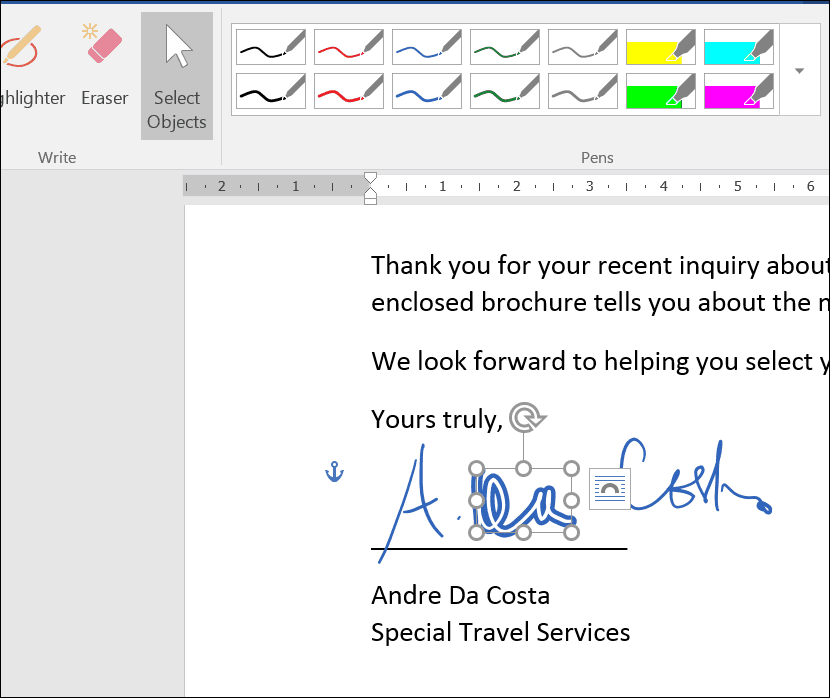
A Word tintája támogatja a matematikai képletek bevitelét is. Ha inkább az írást írja elő a gépelés helyett, akkor aktiválhatja az érintőbillentyűzetet, és beírhat szöveget a toll segítségével. Ha sokat kommentál a dokumentumokat, akkor a Word tintázó eszközei megkönnyítik a szöveg kiemelését. Ha befejezte a tinta használatát, válassza a Szalagon a Nyomtatás leállítása gombot.
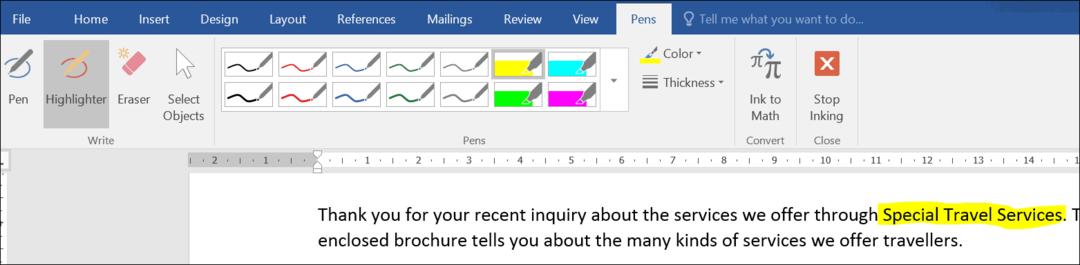
A Word 2016 és a Surface Pro Pen nagyszerű élményt nyújt dokumentumok elkészítésekor. Ha olyan képességekkel kombináljuk, mint például a PDF formátumban történő mentés, akkor már nem szükséges nyomtatni és aláírni a dokumentumokat. Ha azt tervezi, hogy fut egy Surface Pro vagy bármilyen átváltható táblagép Windows 10, ez egy kulcsfontosságú funkció, amely megkönnyíti a napi munkafolyamatot.
Mit veszsz? Van felülete vagy más érintőképernyős készüléke, és használta a tinta funkciót? Tudassa velünk az alábbi megjegyzés szakaszban.



