Hogyan lehet visszaállítani a Windows 11 PC gyári beállításait
Microsoft Windows 11 Hős / / October 12, 2021

Utoljára frissítve

Ha hibaelhárítást végez, vagy eladja a Windows 11 számítógépet, a „PC alaphelyzetbe állítása” funkció az operációs rendszer fontos része. Itt van, hogyan kell használni.
Ha a Windows 11 számítógép hosszú ideig üzemel, vagy problémákat tapasztal, akkor egy dolgot tehet, ha visszaállítja a gyári beállításokat. Ezt megteheti a "Állítsa alaphelyzetbe ezt a számítógépet”-Ban bevezetett funkció a Windows korábbi verziói. A Windows 11 rendszerben továbbra is visszaállíthatja a számítógépet, de a folyamat megváltozott.
Az alábbiakban bemutatjuk, hogyan használhatja a „PC alaphelyzetbe állítása” funkciót a fájlok megőrzésével vagy minden törlésével, és a semmiből.
Hogyan lehet gyári alaphelyzetbe állítani a Windows 11 PC -t
A Windows 11 PC alaphelyzetbe állításához először nyomja meg a Windows gombot és nyissa meg

Miután megnyitotta a Beállításokat, kattintson a gombra Rendszer> Helyreállítás.
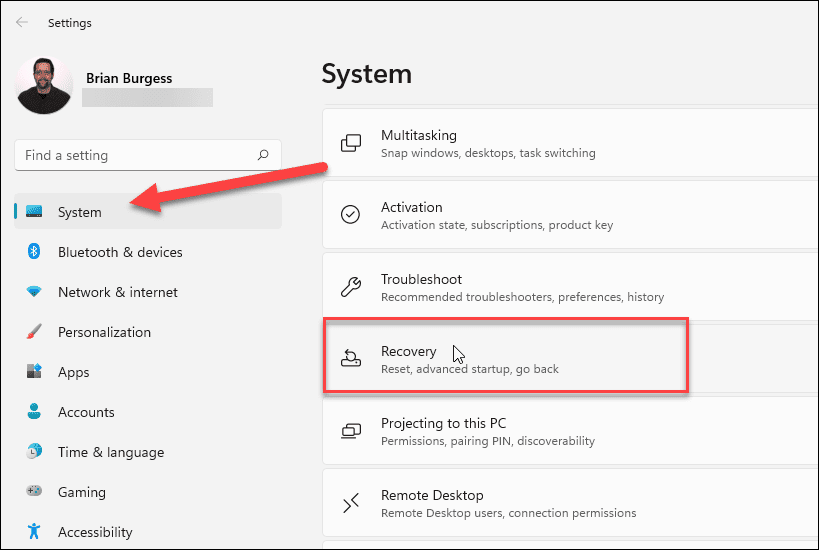
Most a „Helyreállítási lehetőségek” részben kattintson a Állítsa vissza a PC -t gomb.
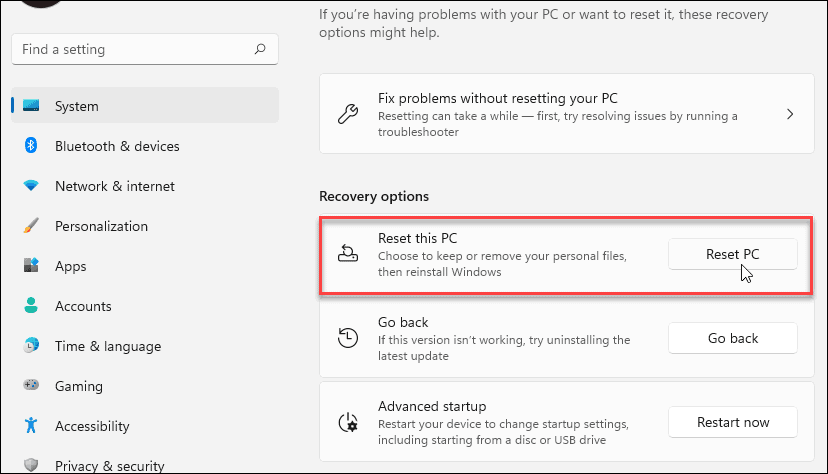
A következő képernyő megnyílik, és a következő két lehetőséget kínálja:
- Felhő letöltése: Letölti a Windows 11 telepítőfájljainak friss példányát a felhőből az operációs rendszer újratelepítéséhez. Ne feledje, hogy ez nem állítja vissza a számítógép vásárlásakor kapott segédprogramokat, alkalmazásokat és egyéb konfigurációkat.
- Helyi újratelepítés: Ez a már rendelkezésre álló fájlokat használja a számítógép alaphelyzetbe állítására egy adott lemezpartícióról. Ez visszaállítja a számítógéphez előre telepített OEM -eszközöket.
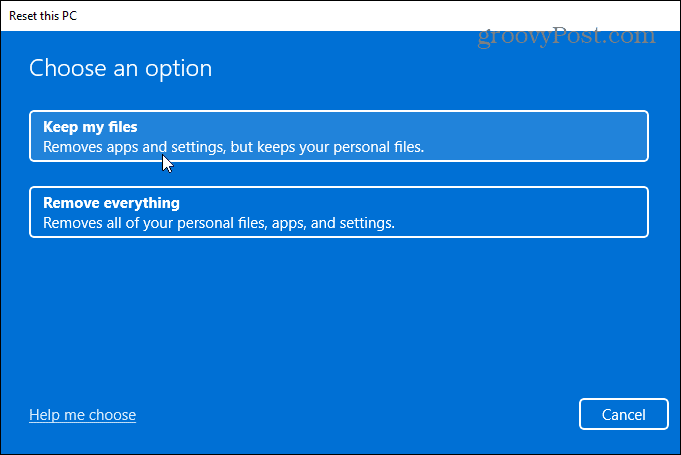
A választott opciót az határozza meg, hogy mit szeretne csinálni a számítógéppel. Ha meg akarja oldani a problémát, de megtartja a fájlokat, akkor valószínűleg a „Helyi újratelepítés” lehetőséget szeretné használni. De ha eladja készülékét, ill tiszta kezdést akar, a „Cloud Download” a legjobb megoldás.
Készen áll a Windows 11 visszaállítására
Most nézze át a visszaállítás után újratelepíteni kívánt alkalmazásokat, majd kattintson a Következő gomb.
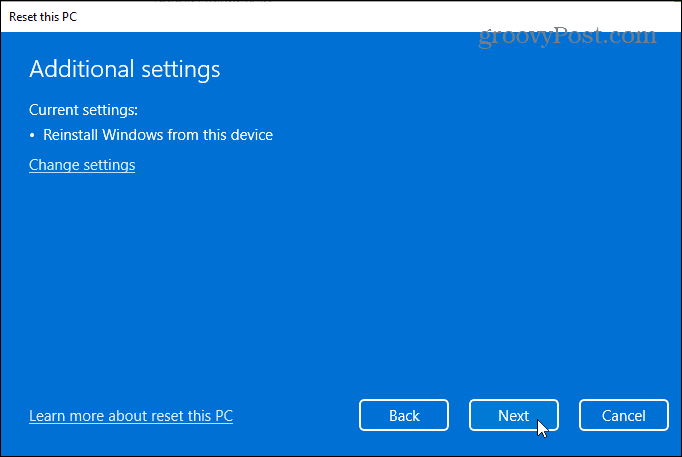
Folytassa a varázsló képernyőn megjelenő utasításainak követését. Lehet, hogy megjelenik egy figyelmeztető üzenet, amely szerint a számítógépet nemrég frissítették, és nem tudja visszavonni a módosításokat.
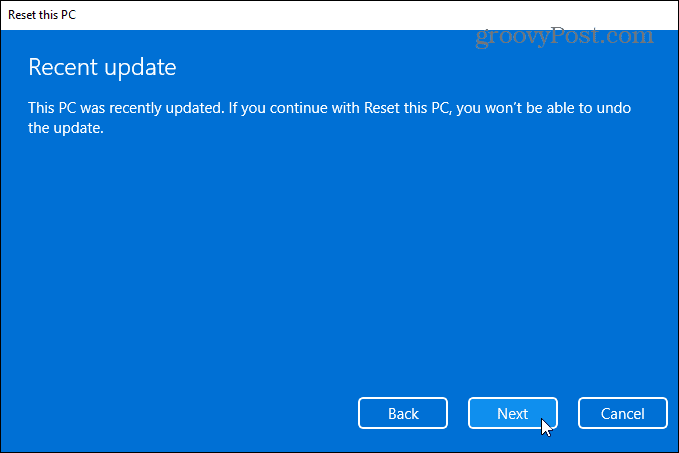
Végül egy üzenetet kap, amely tájékoztatja a számítógép alaphelyzetbe állításáról. Visszaállítja a beállításokat a Windows 11 alapértelmezett konfigurációjára, megőrzi a személyes fájlokat, újratelepíti a Windows 11 -et stb.
Kattints a Visszaállítás gombot a folytatáshoz.
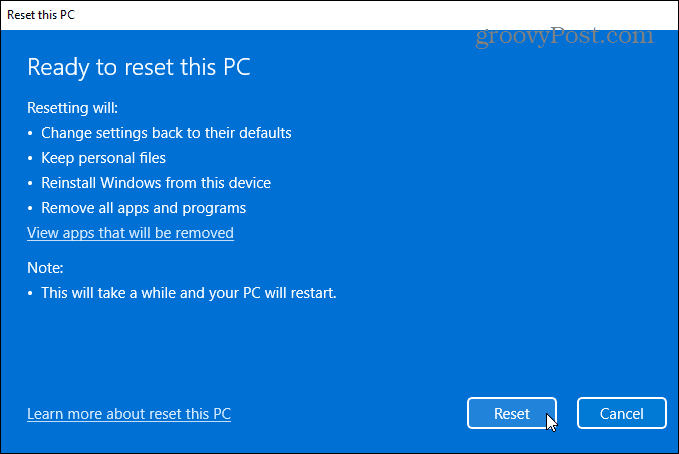
A szükséges idő az adatmennyiség, a hardver és a kapcsolódási sebesség függvényében változik. A visszaállítás során egy folyamatjelző üzenet jelenik meg. Ne feledje, hogy a számítógép néhányszor újraindul a folyamat befejezéséhez.
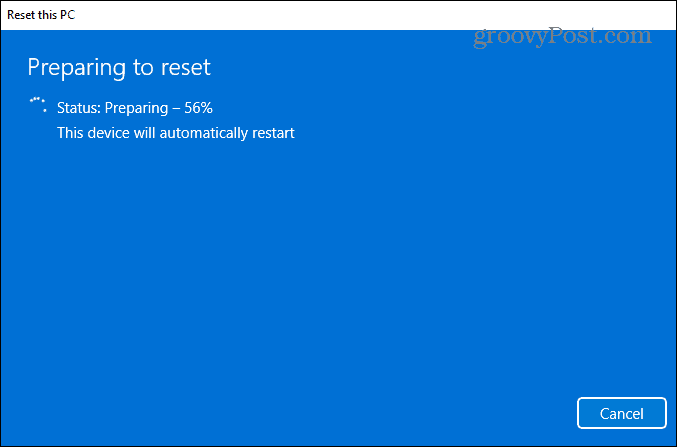
Lépések a számítógép alaphelyzetbe állítása után
A visszaállítás után szeretné frissítések keresése azzal, hogy megy Beállítások> Windows Update> Frissítések keresése. A legújabb biztonsági javítások és illesztőprogram -frissítések beszerzése után (ha vannak ilyenek) az Eszközkezelőn keresztül ellenőrizheti a hiányzó illesztőprogramokat Kezelőpanel.
Nyomja meg a Windows billentyűt a billentyűzeten és típus:Eszközkezelő, és nyomja meg az Enter billentyűt, vagy kattintson a keresési lista első találatára. Ha hiányzó illesztőprogramok vannak, ellenőrizze a gyártó támogatási webhelyét, és töltse le és telepítse a szükséges illesztőprogramokat.
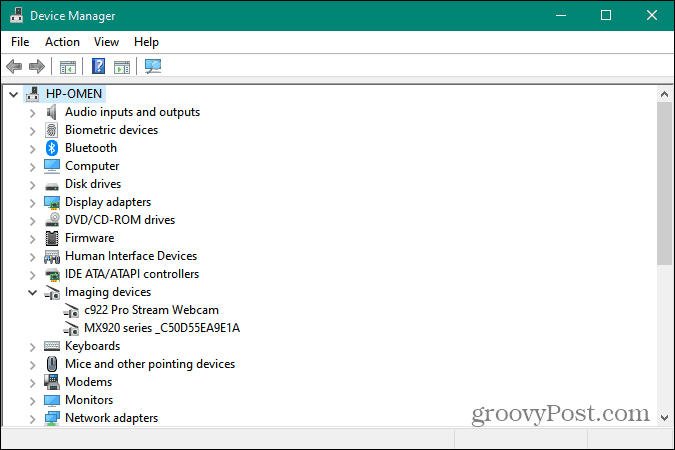
A PC -alaphelyzetbe állítás funkció elengedhetetlen, akár jelentős probléma elhárításakor, akár a Windows 11 rendszer eladásakor vagy ajándékozásakor. A Windows 11 kezelésével kapcsolatos további tippekért tekintse meg a következőt hogyan lehet testre szabni a tálcát. Vagy ha bosszantja a Windows 11 új jobb egérgombbal megjelenő menüje, olvassa el cikkünket a régi helyi menü visszaállítása.
A Google Chrome gyorsítótárának, a cookie -knak és a böngészési előzményeknek a törlése
A Chrome kiváló munkát végez a böngészési előzmények, a gyorsítótár és a cookie -k tárolásában, hogy optimalizálja a böngésző online teljesítményét. Az övé hogyan ...
Áruházon belüli áregyezés: Hogyan lehet online árakat kapni a boltban történő vásárlás során
A boltban történő vásárlás nem jelenti azt, hogy magasabb árat kell fizetnie. Az árazási garanciáknak köszönhetően online kedvezményeket kaphat vásárlás közben ...
Hogyan ajándékozzon Disney Plus előfizetést digitális ajándékkártyával
Ha élvezte a Disney Plus szolgáltatást, és szeretné megosztani másokkal, itt vásárolhat Disney+ Gift előfizetést ...
Útmutató a dokumentumok megosztásához a Google Dokumentumokban, Táblázatokban és Diákban
Könnyen együttműködhet a Google webes alkalmazásaival. Íme az útmutató a Google Dokumentumokban, Táblázatokban és Diákban való megosztáshoz az engedélyekkel ...



