Tartalomjegyzék szerkesztése, frissítése vagy eltávolítása a Wordben
Microsoft Iroda Microsoft Word Termelékenység / / October 29, 2021

Utolsó frissítés dátuma

Ha szerkeszteni szeretne egy tartalomjegyzéket a Wordben, frissíteni szeretné a dokumentum módosításához, vagy egyszerűen eltávolítani szeretné, ez az útmutató elmagyarázza, hogyan működik mindez.
A tartalomjegyzék segítségével az olvasó gyorsan és egyszerűen mozoghat a dokumentumban. Ha te tartalomjegyzék létrehozása a Microsoft Word programban, például különböző szakaszokat láthat oldalszámokkal, amelyekre kattintva a dokumentum más részeihez navigálhat.
A tartalomjegyzék Wordben való létrehozása után azonban előfordulhat, hogy néhány változtatást kell végrehajtania. Lehet, hogy módosítani szeretné a stílust vagy az igazítást. Vagy talán rájössz, hogy a dokumentumod jobb nélküle.
Segítségül megmutatjuk, hogyan szerkeszthet, frissíthet és távolíthat el egy tartalomjegyzéket a Wordben.
Tartalomjegyzék szerkesztése a Wordben
A tartalomjegyzék beszúrása után érdemes lehet kipróbálni egy másik stílust, vagy létrehozni egy egyedi stílust a dokumentumának megfelelően.
Módosítsa a táblázat típusát
A Wordben válthat egy automatikus a kézikönyv tartalomjegyzék és fordítva. Két különböző automata asztaltípus közül is választhat.
Ha át szeretne váltani jelenlegi típusáról, válassza ki a táblázatot, és kattintson a gombra Tartalomjegyzék gombot a táblázat tetején. Alternatív megoldásként a Hivatkozások fület, és kattintson a legördülő nyílra Tartalomjegyzék a szalag bal oldalán.
Válassza ki a használni kívánt típust a legördülő menüből – az aktuális táblázat frissül.
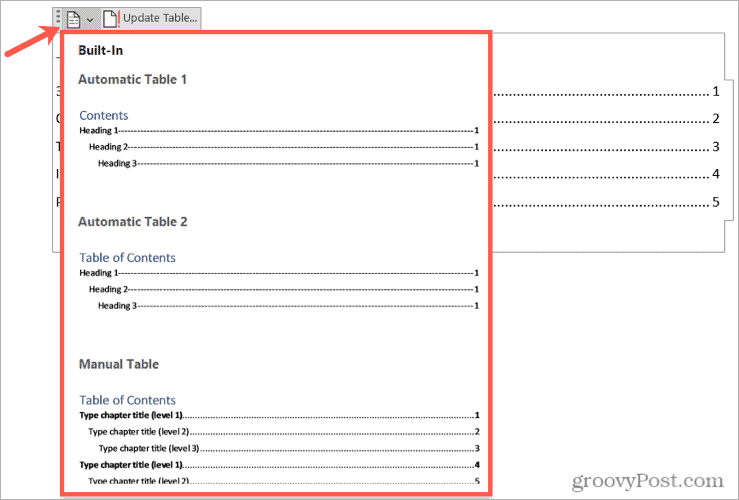
Módosítsa a táblázat stílusát
Testreszabhatja a tartalomjegyzékhez használt táblázatstílust. Például kiválaszthat egy másik tabulátort, vagy eltávolíthatja az oldalszám-igazítást.
A kezdéshez válassza ki az aktuális táblázatot. Menj a Hivatkozások lapon kattintson a legördülő nyílra Tartalomjegyzék, majd válassza ki Egyedi tartalomjegyzék.
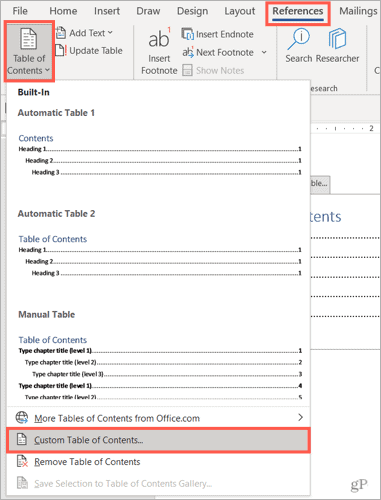
Amikor megjelenik az ablak, ellenőrizze, hogy a Tartalomjegyzék fül van kiválasztva felül.
Ezután két előnézetet fog látni, az egyiket a nyomtatáshoz és a másikat a webhez. Az Nyomtatási előnézet az a nézet, amelyet a számítógépén láthat. Minden előnézethez testreszabható beállítások vannak. Például:
- Nyomtatási előnézet: Az oldalszámok megjelenítéséhez törölheti a jelölőnégyzeteket, vagy jobbra igazíthatja az oldalszámokat. Használhat másik tabulátorvezetőt is, például szaggatott vonalat vagy aláhúzást.
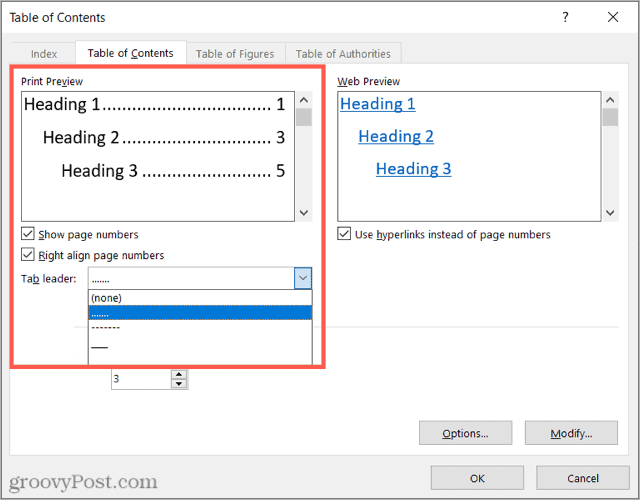
- Webes előnézet: Ha dokumentumát az interneten teszi közzé, a jelölőnégyzet bejelölésével (vagy törlésével) megjeleníthet hivatkozásokat vagy oldalszámokat.
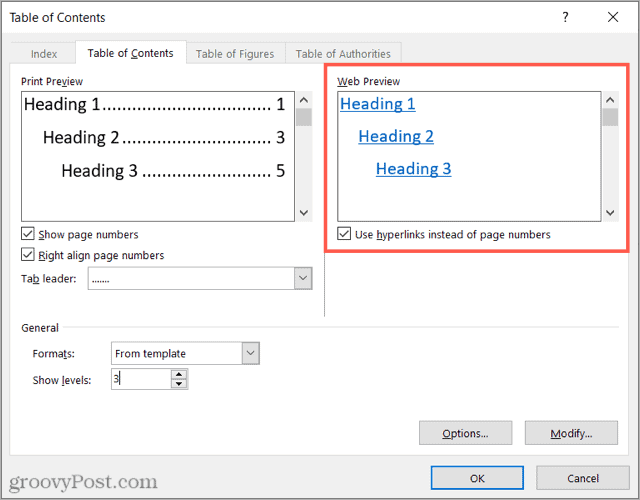
Az Tábornok Az ablak alján található rész a nyomtatást és a webet fedi le, lehetővé téve, hogy különböző formátumot vagy szintek számát válasszon. Kiválaszthatja a Ízléses vagy Hivatalos formátumot, vagy válasszon egyet Modern vagy Egyszerű.
Ez alatt beállíthatja a táblázatban megjelenítendő szintek számát.
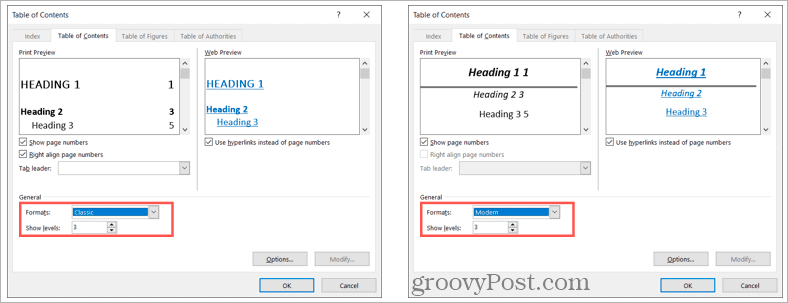
Ha végzett a testreszabott tartalomjegyzék módosításával, kattintson a gombra rendben.
A rendszer megkérdezi, hogy le szeretné-e cserélni a jelenlegi táblázatát az egyénire. Kattintson rendben cserélni ill Megszünteti hogy figyelmen kívül hagyja a változásokat.
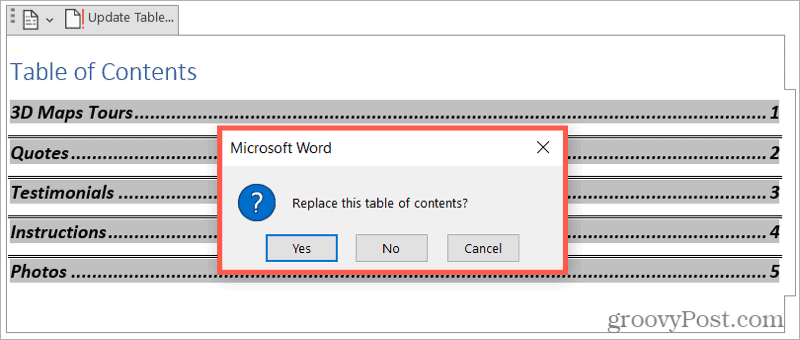
Tartalomjegyzék frissítése a Wordben
A fenti lépések segítenek lecserélni a jelenlegi táblázatot, de vannak más módosítások is, amelyeket érdemes elvégezni a dokumentumban, amelyek szintén módosíthatják a táblázatot. Például módosíthatja a dokumentum fejléceit, vagy több fejléc hozzáadásával feloszthatja a dokumentumot.
Az ilyen típusú változtatásokhoz egy gombnyomással frissíthet egy automatikus tartalomjegyzéket. Ehhez válassza ki a tartalomjegyzéket, és kattintson a gombra Táblázat frissítése gomb, amely a tetején jelenik meg.
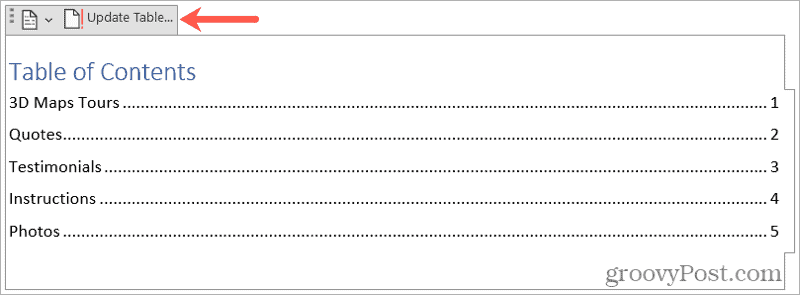
A dokumentumon végrehajtott módosításoktól függően egy előugró üzenet jelenhet meg. Ez az üzenet megkérdezi, hogy csak az oldalszámokat vagy a teljes táblázatot szeretné frissíteni.
Válasszon, majd kattintson rendben.
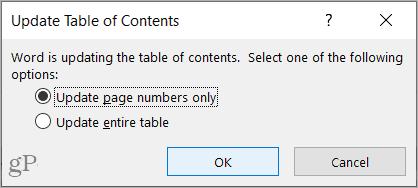
Tartalomjegyzék eltávolítása a Wordben
Ha a dokumentum rövidebb lesz a vártnál, és már nincs szüksége a tartalomjegyzékre, könnyen eltávolíthatja.
Ehhez válassza ki a táblázatot, és kattintson a gombra Tartalomjegyzék gombot a tetején. Alternatív megoldásként a Hivatkozások fület, és kattintson a legördülő nyílra Tartalomjegyzék.
Választ Tartalomjegyzék eltávolítása a menü alján. Nem kell megerősítenie az eltávolítást.
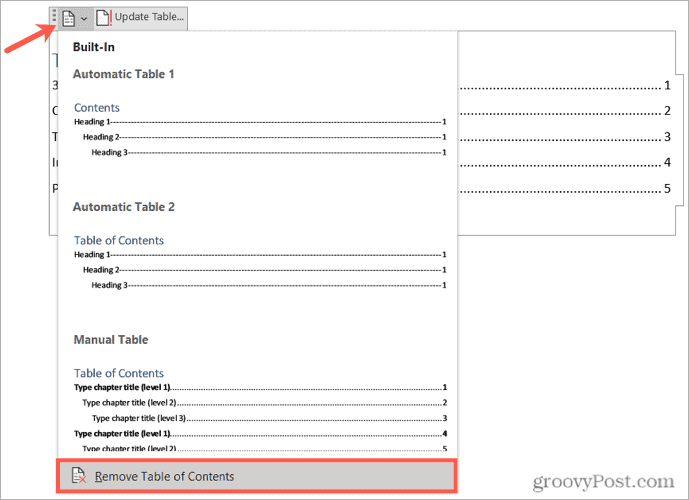
Szerkessze a tartalomjegyzéket a Wordben
A Word tartalomjegyzékének módosítása elég egyszerű. A táblázat automatikus frissítése, amikor a dokumentum megváltozik, szintén nagyon egyszerű. Ezekkel a tippekkel gyorsan hasznosabbá vagy vonzóbbá teheti tartalomjegyzékét olvasója számára.
További információért tekintse meg, hogyan dolgozhat más táblázatokkal a Microsoft Word programban. tudsz táblázatok felosztása és egyesítése a dokumentumodban, sorok és oszlopok hozzáadása a táblázathoz, és hozzon létre egy testreszabott ábratáblázatot a Wordben.
Hogyan találja meg a Windows 11 termékkulcsát
Ha át kell vinnie a Windows 11 termékkulcsát, vagy csak az operációs rendszer tiszta telepítéséhez van szüksége rá,...
A Google Chrome gyorsítótárának, a cookie-k és a böngészési előzmények törlése
A Chrome kiváló munkát végez a böngészési előzmények, a gyorsítótár és a cookie-k tárolásában, hogy optimalizálja a böngésző teljesítményét az interneten. Az övé, hogyan kell...
Bolti áregyeztetés: Hogyan szerezzen online árakat az üzletben történő vásárlás során
A bolti vásárlás nem jelenti azt, hogy magasabb árat kell fizetnie. Az ár-egyeztetési garanciáknak köszönhetően online kedvezményeket kaphat vásárlás közben...
Disney Plus előfizetés ajándékozása digitális ajándékkártyával
Ha élvezi a Disney Plus szolgáltatást, és szeretné megosztani másokkal, a következőképpen vásárolhat Disney+ Gift előfizetést...


