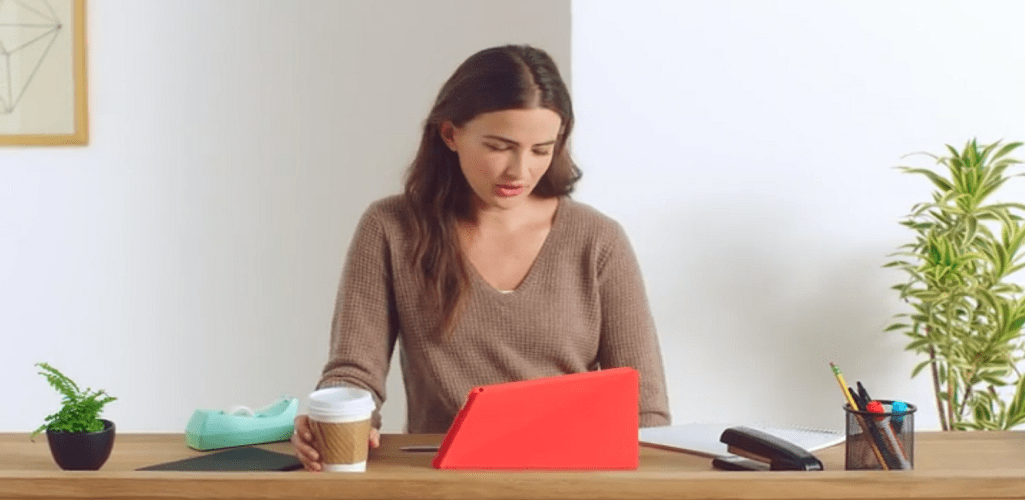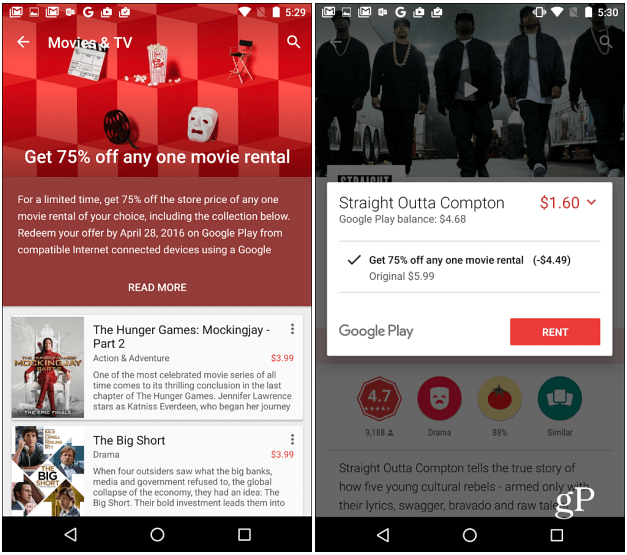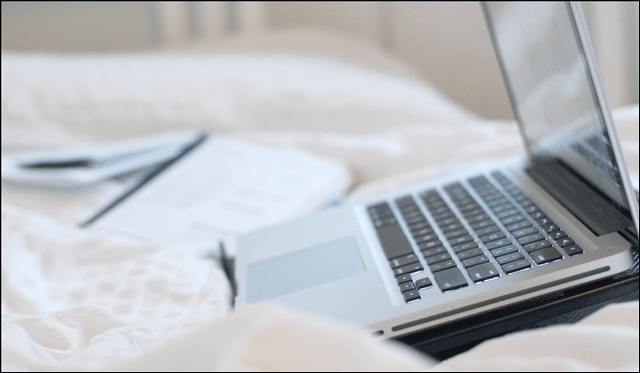A kiemelt szöveg alkalmazása, eltávolítása és keresése a Wordben
Microsoft Iroda Microsoft Word Microsoft Hős / / November 02, 2021

Utolsó frissítés:

Ha azt szeretné, hogy a dokumentum bizonyos szövegei kiemelkedjenek, használhat egy praktikus beépített eszközt. Így jelölhet ki szöveget a Wordben.
Használt már kiemelő tollat arra, hogy bizonyos szövegrészeket megjelenjen az oldalon? Kiválóan alkalmas jegyzetek készítésére, de van egy probléma – egy papírdarab kiemelése végleges. Ha végzett, nem törölheti le a színt a papírról.
A Microsoft Wordben a dolgok egy kicsit másképp működnek. A szövegkiemelő effektust megismételheti a Wordben, de megkeresheti és eltávolíthatja a kiemeléseket, ellentétben a valódi kiemelő tollakkal.
Ez lehetővé teszi a kiemelt pontok áttekintését és áttekintését a Word Keresés funkciójával, de később eltávolíthatja a szövegkiemeléseket. Könnyen megtanulhatja, hogyan kell alkalmazni, eltávolítani és megtalálni a kiemelt szöveget a Wordben – a következőket kell tennie.
Hogyan jelöljünk ki egy szöveget a Wordben
Ha csak a szöveg egy részét kívánja egyetlen színnel kiemelni, ezt másodpercek alatt megteheti a Wordben.
Szövegszakasz kiemelése a Wordben:
- Válassza ki a szövegét. Ezt úgy teheti meg, hogy egyszerűen húzza át rajta a kurzort.
- Menj a itthon lapon.
- Kattintson a melletti nyílra Szöveg kiemelés színe gomb.
- Válassza ki a használni kívánt színt a legördülő menüből.
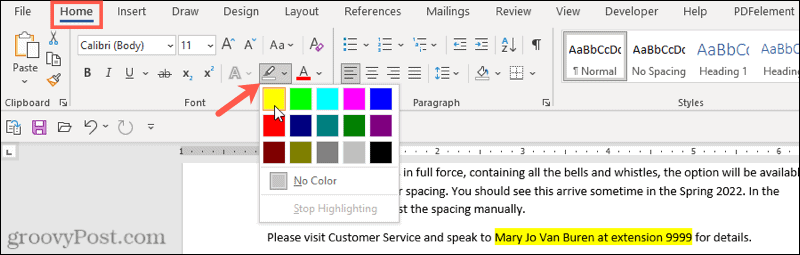
Miután kiválasztott egy színt a legördülő menüből, a kiválasztott szöveg azonnal frissül, és az adott színben kiemelt háttér jelenik meg.
Hogyan lehet több szöveget kiemelni
Ha van több szövegrész ki szeretné emelni, továbbra is használhatja a kiemelő eszközt, hogy kiemelje a szöveget.
Ehhez azonban nem kell a fenti módszert használnia, mivel van egy egyszerűbb módja több szövegrész kiválasztásának. Miután engedélyezte a kiemelőt, bekapcsolva marad, amíg ki nem kapcsolja, így további területeket is kiemelhet.
Több szövegrész kiemelése a Wordben:
- nyomja meg itthon a szalagsávon.
- Válassza a melletti nyilat Szöveg kiemelés színe gombot, és válasszon színt a legördülő menüből.
- A kurzor megváltozik, és villogó szöveges kurzort jelenít meg egy markerrel. Válassza ki a kiemelni kívánt szöveget az egérrel való húzással.

- Ismételje meg ezt a lépést a kiemelni kívánt szöveg bármely más részével.
- Ha végzett, nyomja meg a melletti nyilat Szöveg kiemelés színe gomb.
- Válassza ki Állítsa le a kiemelést.
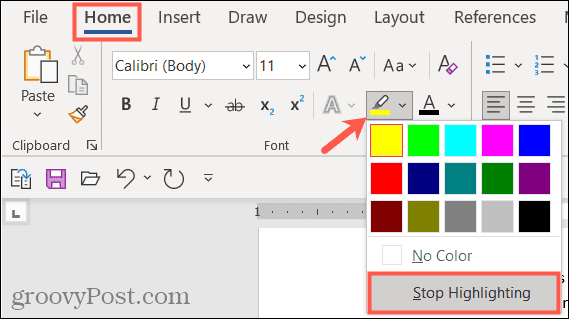
Ha meg szeretné változtatni a színeket, akkor ezt megteheti, amikor a kiemelő eszköz aktív. Kattints a Szöveg kiemelés színe gombot, válasszon másik színt, majd húzza végig a szövegrészeket, hogy kiemelje azokat.
Kiemelés eltávolítása a szövegből
Ezt a Szövegkiemelés színe eszközzel teheti meg, ha el szeretné távolítani a kiemelt szöveget a Wordben. Ezzel eltávolíthatja a kiemeléseket egy adott szövegből vagy a teljes dokumentumból.
A kiemelt szöveg eltávolítása a Wordben:
- Jelölje ki a kiemelni kívánt szöveget, vagy jelölje ki a dokumentum teljes szövegét a segítségével Ctrl + A.
- nyomja meg itthon a szalagsávon.
- Nyomja meg a melletti nyilat Szöveg kiemelés színe gomb.
- Válassza ki Nincs szín.
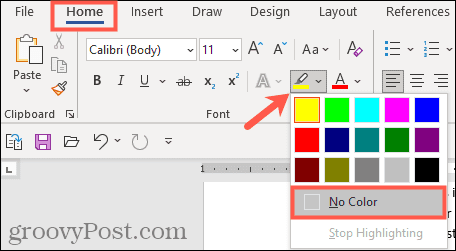
Hogyan találhat kiemelt szöveget a Wordben
Nem kell kézzel görgetnie a dokumentumot, hogy megtalálja a kiemelt szövegrészeket. Köszönhetően a Funkció keresése a Wordben, pillanatok alatt megtalálhatja a kiemelt szöveget.
Keressen meg egy adott kiemelt szöveget
Lehet, hogy a keresett kiemelt szöveg tartalmaz egy adott szót. Ha igen, a következő lépésekkel keresse meg:
- Menj a itthon lapon.
- Kattintson a mellette lévő nyílra megtalálja, majd válassza ki Speciális keresés.
- Amikor az Keresés és csere ablak megnyílik, írja be a keresett kifejezést a Megtalálja, amit doboz tetején.
- Kattintson Több a bal alsó sarokban.
- Kattints a Formátum legördülő menü alján Keresse meg és válassza ki Kiemel.
- Üsd a Keresse meg a Tovább lehetőséget gomb.
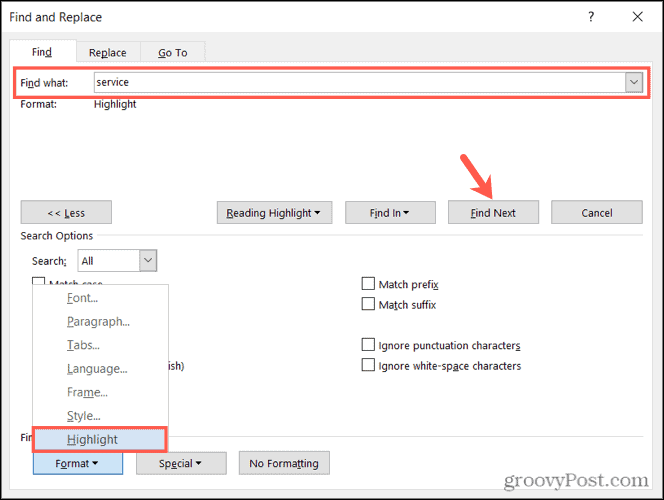
A keresés futtatásakor minden olyan kiemelt szöveg jelenik meg, amely megfelel a keresett kifejezésnek. Ezen a ponton kattintson Keresse meg a Tovább lehetőséget a keresési eredmények közötti böngészéshez, vagy nyomja meg a gombot Megszünteti hogy becsukja az ablakot.
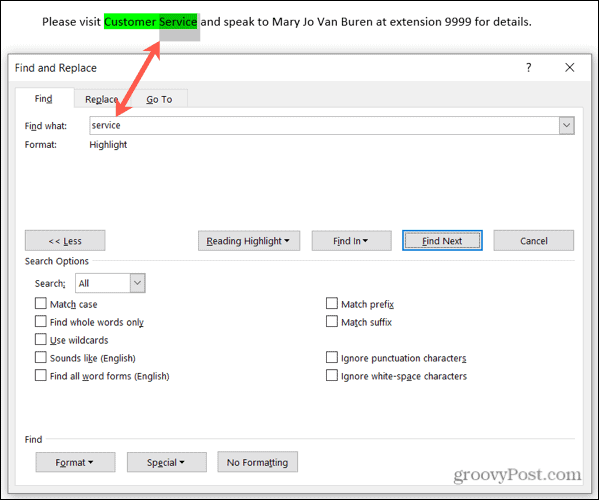
Az összes kiemelt szöveg megkeresése
Ha meg szeretné találni a Word-dokumentumban kiemelt szöveget, ismételje meg a fenti lépéseket, de hagyja ki a 2. lépést. Nem kell használnod egy Speciális keresés itt, és feltétlenül hagyja el a Megtalálja, amit doboz üres.
Amikor rákattint Keresse meg a Tovább lehetőséget, látni fogja a megtalált kiemelt szöveg első részét. Folytassa a kattintással Keresse meg a Tovább lehetőséget lapozhat, és megtekintheti a kiemelt szöveg minden további részét a dokumentumban.
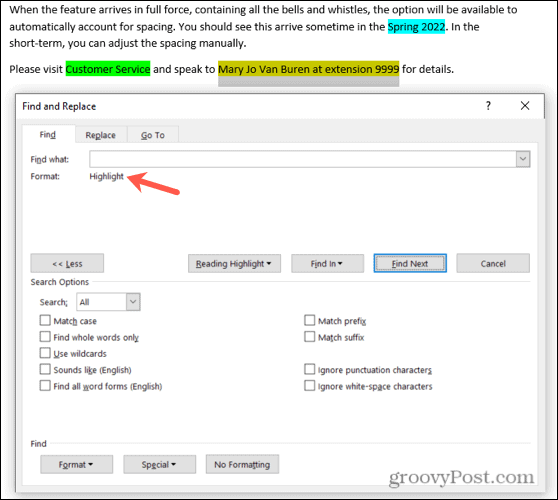
Ha nem talál további példányokat, egy értesítő üzenet jelenik meg.
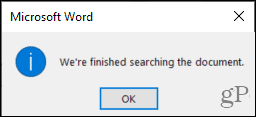
Csomagolja be a kiemelőt
Tizenöt remek szín, praktikus módszer a kiemelt szöveg megtalálására, és egyszerű módja annak eltávolítására utána – elpakolhatja fizikai kiemelőtollat, és a Word kiemelő eszközével kezdheti el az alkotást jegyzetek helyett.
További információért nézze meg, hogyan kell Formázás keresése és cseréje a Wordben vagy hogyan kell törölje az összes formázást a Word-dokumentumban.
Érdekelnek a Microsoft Word közelgő oktatóanyagai? Kapcsolatba lép velünk Twitter vagy Facebook hogy a hurokban maradjon!
Hogyan találja meg a Windows 11 termékkulcsát
Ha át kell vinnie a Windows 11 termékkulcsát, vagy csak az operációs rendszer tiszta telepítéséhez van szüksége rá,...
A Google Chrome gyorsítótárának, a cookie-k és a böngészési előzmények törlése
A Chrome kiváló munkát végez a böngészési előzmények, a gyorsítótár és a cookie-k tárolásában, hogy optimalizálja a böngésző teljesítményét az interneten. Az övé, hogyan kell...
Bolti áregyeztetés: Hogyan szerezhet be online árakat az üzletben történő vásárlás során
A bolti vásárlás nem jelenti azt, hogy magasabb árat kell fizetnie. Az ár-egyeztetési garanciáknak köszönhetően online kedvezményeket kaphat vásárlás közben...
Disney Plus előfizetés ajándékozása digitális ajándékkártyával
Ha élvezi a Disney Plus szolgáltatást, és szeretné megosztani másokkal, a következőképpen vásárolhat Disney+ Gift előfizetést a következőre: