Kép beszúrása egy cellába a Google Táblázatokban
Google Lapok Google Hős / / November 03, 2021

Utolsó frissítés dátuma

Ha képet szeretne beszúrni a Google Táblázatokba, helyet takaríthat meg, vagy éppen a megfelelő megjelenést hozhatja létre, közvetlenül egy cellába helyezheti.
A táblázat nem csak számokat és szöveget tartalmazhat. Például lehet hozzon létre egy diagramot adatainak vizuális megjelenítéséhez. Egy másik módja annak, hogy javítsa a Google Táblázatok-táblázat vizuális hatását, ha képet szúr be.
Az egyik előnye Google Táblázatok Microsoft Excel felett az, hogy a Google Táblázatok segítségével közvetlenül beszúrhat képet egy cellába. A Sheets átméretezi a képet, hogy illeszkedjen a cellába, függetlenül attól, hogy hol helyezi el. Meglévő képet is áthelyezhet egy cellába, vagy hozzáadhat egyet több cella tetejére.
Ha tudni szeretné, hogyan lehet képet beszúrni egy cellába a Google Táblázatokban, a következőket kell tennie.
Kép beszúrása egy cellába a Google Táblázatokban
Néhány lépéssel bármilyen képet beszúrhat a Google Táblázatok bármelyik cellájába.
Kép beszúrása egy Google Táblázatok cellába:
- Nyissa ki a lapot és válasszon ki egy üres cellát.
- Kattintson Beszúrás menüben, majd vigye az egérmutatót a Kép almenübe.
- Válassza ki Kép a cellában az előugró menüből.
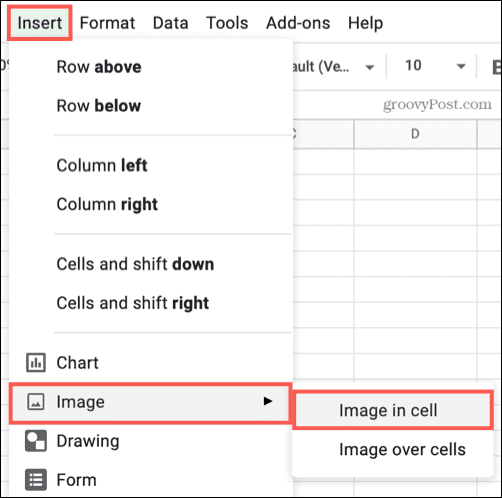
- Keresse meg és válassza ki a használni kívánt képet, majd kattintson Beszúrás. Feltölthetsz egyet a készülékedről, használja a fényképezőgépét, írjon be egy URL-t, szerezzen be egyet a Google Fotókból vagy a Drive-ból, vagy végezzen Google képkeresést.
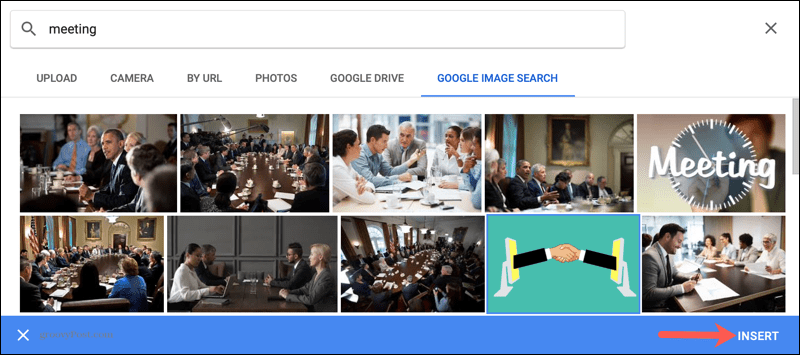
A kép megjelenik a cellán belül, méretben, hogy illeszkedjen. Ha a cellát nagyobbra vagy kisebbre állítja, a kép automatikusan igazodik.
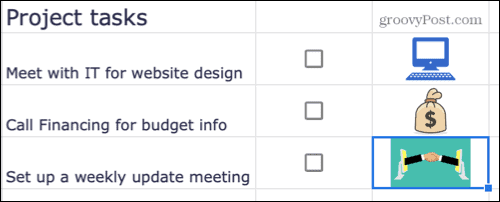
Kép áthelyezése cellába a Google Táblázatokban
A Google Táblázatok képei a cellán belül vagy kívül is megjelenhetnek. Ha már van egy kép a munkalapján, amelyet át szeretne helyezni egy cellába, a Google Táblázatok lehetőséget ad erre.
Kép áthelyezése egy Google Táblázatok cellába:
- Jelölje ki azt a cellát, amelybe a képet át szeretné helyezni.
- Ezután válassza ki a képet, és kattintson a gombra három pont ikonra a jobb felső sarokban.
- A menüben válassza ki Helyezze be a képet a kiválasztott cellába.
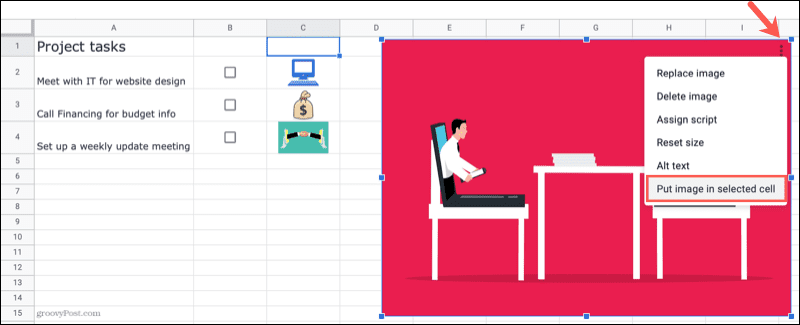
A kép ezután a kiválasztott cellába kerül. A Google Táblázatok átméretezi a képet, hogy illeszkedjen a cella méretéhez.
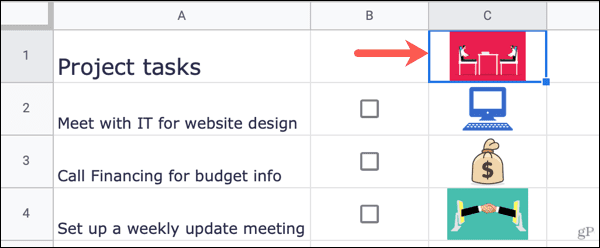
Kép beszúrása cellák fölé a Google Táblázatokban
Ha úgy dönt, hogy inkább több cella tetejére helyezi el a képet, nem pedig egyetlen cellába, megteheti.
Kép beszúrása a cellák tetejére a Google Táblázatokban:
- Kattintson Beszúrás menüben, és mozgassa a kurzort a Kép menü.
- Válassza ki Kép a cellák felett az előugró menüből.
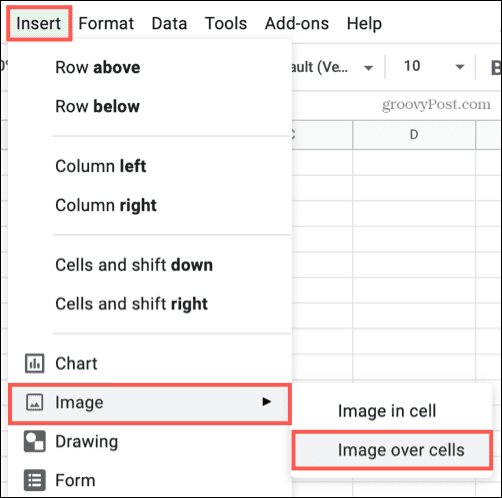
- Keresse meg és válassza ki a használni kívánt képet, majd kattintson Beszúrás.
Amikor a kép megjelenik a munkalapon, az eredeti méretében jelenik meg, és nem kapcsolódik egyetlen cellához sem. Kijelölheti és mozgathatja a képet, vagy átméretezheti a sarokból vagy szélekről húzva.
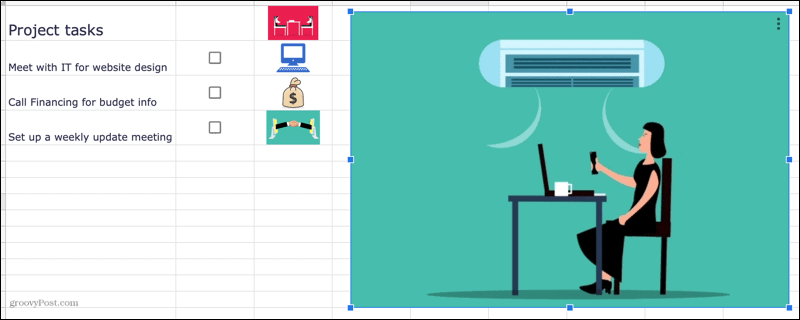
Ez megadja a szabadságot, hogy a képet bárhová elhelyezze a lapon belül.
Képek használata a Google Táblázatokban
A Google Táblázatok segítségével egyszerűen szúrhat be képeket a táblázatba. Akár beszúr egyet egy cellába, akár úgy dönt, hogy a tetejére dobja, lehetősége van – kövesse a fenti lépéseket a munka elvégzéséhez.
Ha más elemeket szeretne elhelyezni egy cellában, megteheti használjon sparkline-okat a Google Táblázatokban. Ezek a mini diagramok ideálisak, ha helyet kell megtakarítani, mindössze egyetlen cellát használva megjelenítésükhöz.
Hogyan találja meg a Windows 11 termékkulcsát
Ha át kell vinnie a Windows 11 termékkulcsát, vagy csak az operációs rendszer tiszta telepítéséhez van szüksége rá,...
A Google Chrome gyorsítótárának, a cookie-k és a böngészési előzmények törlése
A Chrome kiváló munkát végez a böngészési előzmények, a gyorsítótár és a cookie-k tárolásában, hogy optimalizálja a böngésző teljesítményét az interneten. Az övé, hogyan kell...
Bolti áregyeztetés: Hogyan szerezzen online árakat az üzletben történő vásárlás során
A bolti vásárlás nem jelenti azt, hogy magasabb árat kell fizetnie. Az ár-egyeztetési garanciáknak köszönhetően online kedvezményeket kaphat vásárlás közben...
Disney Plus előfizetés ajándékozása digitális ajándékkártyával
Ha élvezi a Disney Plus szolgáltatást, és szeretné megosztani másokkal, a következőképpen vásárolhat Disney+ Gift előfizetést a következőre:



