Az indítási alkalmazások letiltása Windows 11 rendszeren
Microsoft Windows 11 Hős / / November 04, 2021

Utolsó frissítés dátuma

Az indítási alkalmazások letiltása a Windows 11 rendszeren javíthatja a számítógép rendszerindítási idejét. Íme, hogyan kell csinálni.
A Windows 11 újratervezett felhasználói felülettel rendelkezik, amely izgalmas új funkciókat tartalmaz, mint pl Snap Layouts, javított Virtuális asztali számítógépek, Fókusz munkamenetek, és több.
Bár a felhasználói felület érzékenyebb, mint a Windows korábbi verziói, előfordulhat, hogy a számítógép első indításakor némi lassulás tapasztalható. Ez különösen igaz, ha több alkalmazást is futni állít be az indítás során, mivel ez jelentősen lelassíthatja a számítógépet.
Ennek megkerüléséhez le kell tiltania néhány ilyen indítási alkalmazást. Ha le szeretné tiltani az induló alkalmazásokat a Windows 11 rendszeren, a következőket kell tennie.
Az indítási alkalmazások letiltása a Windows 11 rendszeren a Beállítások segítségével
A kezdéshez nyomja meg a gombot Rajt gombot, és válasszon Beállítások. Használhatja a billentyűparancsot is

Tipp: Azt is érdemes megjegyezni, hogy a Beállításokat a jobb gombbal kattintva indíthatja el Rajt gombot, és válassza ki Beállítások menüből.
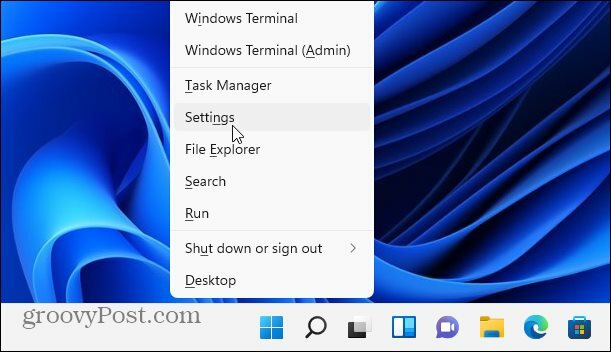
Amikor megnyílik a Beállítások, kattintson a gombra Alkalmazások elemre a bal oldali tétellistából. Ezután görgessen a jobb oldali lehetőségek között, és válassza ki a lehetőséget üzembe helyezés.
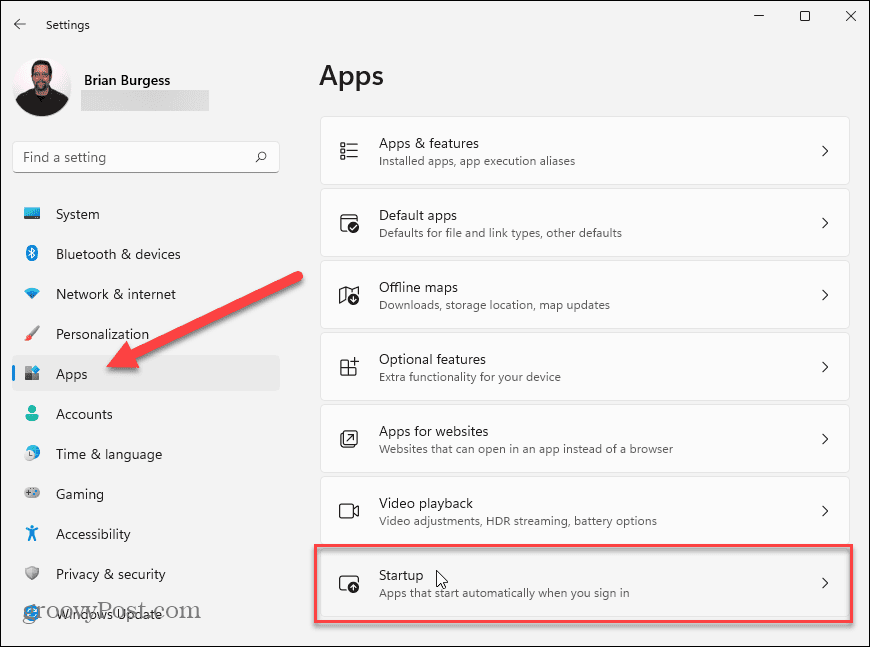
Ban,-ben Indító alkalmazások menüben megjelenik a telepített alkalmazások listája.
Az egyes alkalmazások mellett megjelenik egy becslés az alkalmazás rendszererőforrásokra gyakorolt hatásáról az indítás során. Ez segít meghatározni, mely alkalmazásokat érdemes kikapcsolni.
Például a Microsoft Edge „nagy hatással” van az indítási folyamatra. A legtöbb felhasználó azonban valószínűleg szeretné elkerülni az Edge megnyitását az indításkor. A mellette lévő csúszka megnyomásával leállítja a futást.
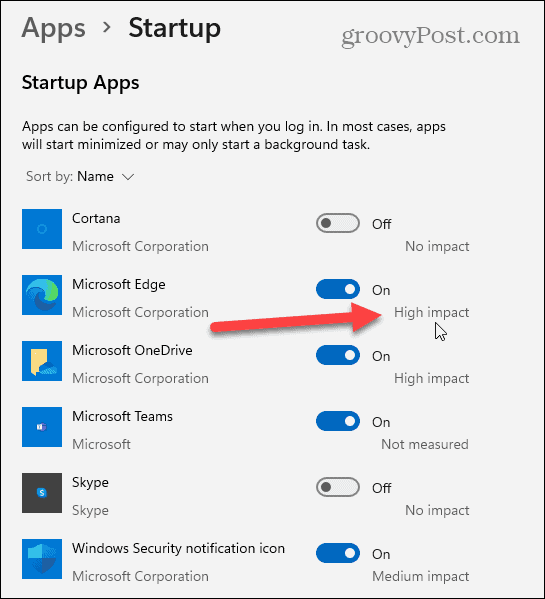
Miután azonosította azokat az alkalmazásokat, amelyek nagy hatással vannak rendszererőforrásaira, ideje kikapcsolni őket.
Az indítási alkalmazások Windows 11 rendszerben való letiltásához görgessen lefelé, és nyomja meg a listában bármelyik aktív alkalmazás melletti csúszkát. Amikor a csúszka a Ki pozícióba, többé nem indul el automatikusan, ha újraindítja a számítógépet.
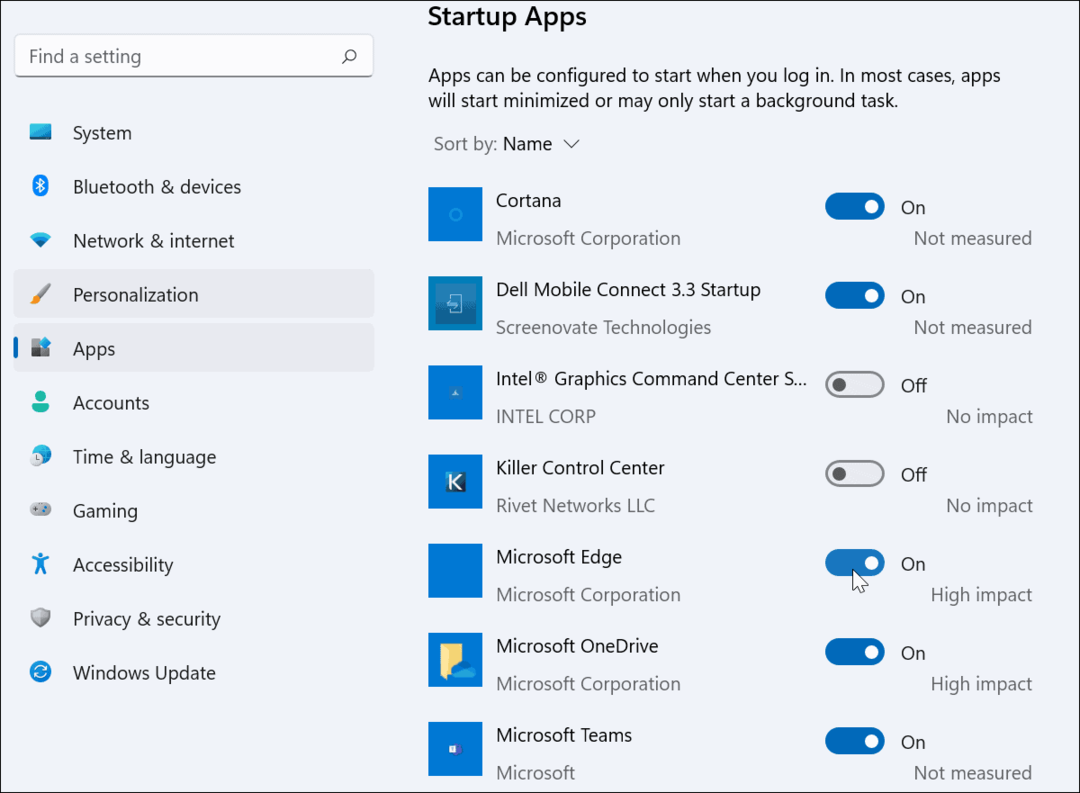
Azt is érdemes megemlíteni, hogy az alkalmazásokat név, indítási hatás vagy állapot szerint rendezheti. Az alkalmazások rendezése megkönnyítheti a kezelésüket, különösen, ha a lista hosszú.
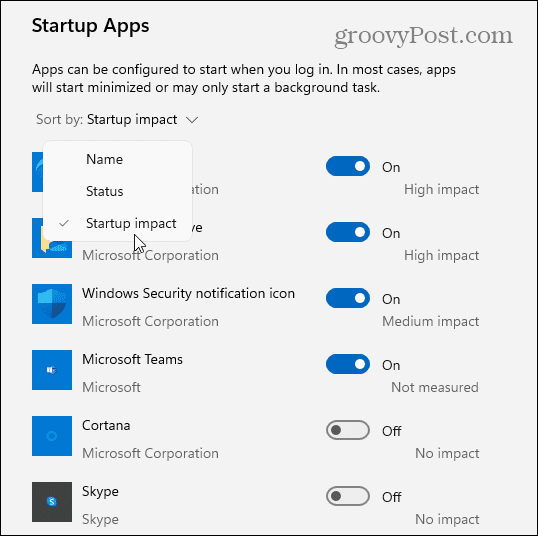
Az indítási alkalmazások letiltása a Feladatkezelőn keresztül
A Windows 7 lehetővé tette a felhasználók számára az indítási alkalmazások konfigurálását a Feladatkezelő segítségével. Bár ez nem a legjobb módja az indítási alkalmazások letiltásának a Windows 11 rendszerben, ez továbbra is lehetséges.
Kezdeni, nyissa meg a Feladatkezelőt a Windows 11 rendszeren jobb gombbal kattintva a Rajt gombot, és válassza ki Feladatkezelő.
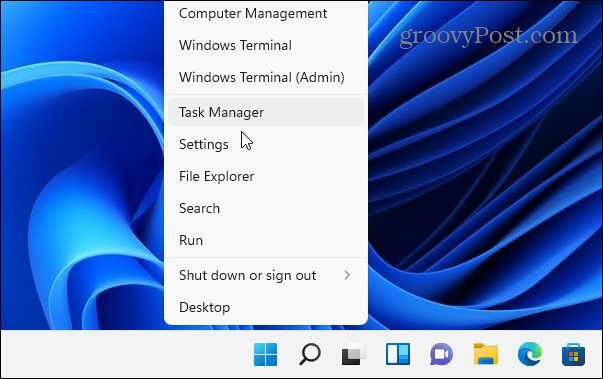
Ban,-ben Feladatkezelő ablakot, nyomja meg a gombot üzembe helyezés lapon. Innen görgessen végig az alkalmazások listáján, és keresse meg azokat az alkalmazásokat, amelyek jelenleg elindulnak, amikor elindítja a számítógépet a Állapot szakasz.
Az automatikusan elinduló alkalmazások a következőként jelennek meg Engedélyezve. Az indítási alkalmazás Feladatkezelővel történő letiltásához kattintson rá jobb gombbal, majd válassza a lehetőséget Letiltás menüből.
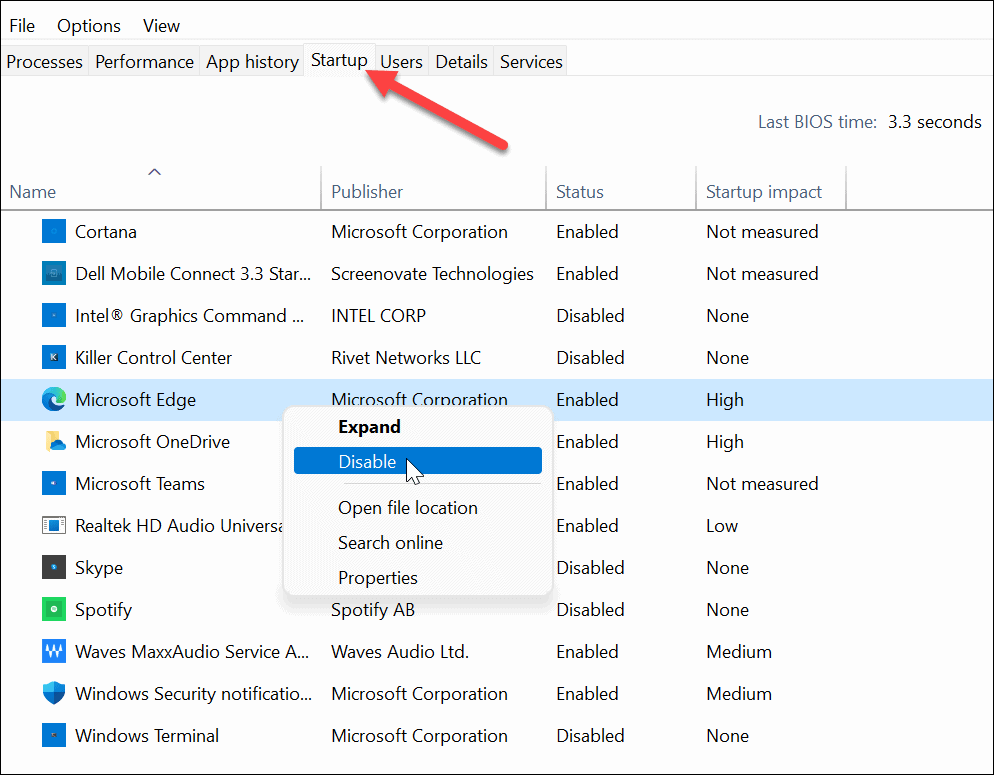
Mint Windows 10, A Windows 11 Feladatkezelője lehetővé teszi az alkalmazások név, kiadó, állapot és indítási hatás szerinti rendezését.
További oszlopokat is hozzáadhat, ha a jobb gombbal valamelyik oszlopfejlécre kattint. Innen válasszon más kategóriákat, például az indítási típust, a CPU-t indításkor, a futást és a többit.
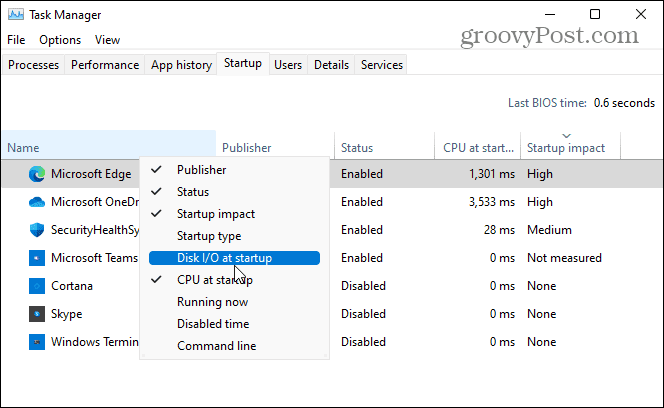
Ha többet szeretne megtudni egy indító alkalmazásról, kattintson rá jobb gombbal, és válassza ki a szükséges információ típusát, például a fájl helyét vagy az alkalmazás tulajdonságait. Ha ez nem elég, választhat az alkalmazás online keresésének lehetőségéről.
Ez segíthet meghatározni, hogy mire használják az alkalmazást, különösen akkor, ha az alkalmazás neve ismeretlen.
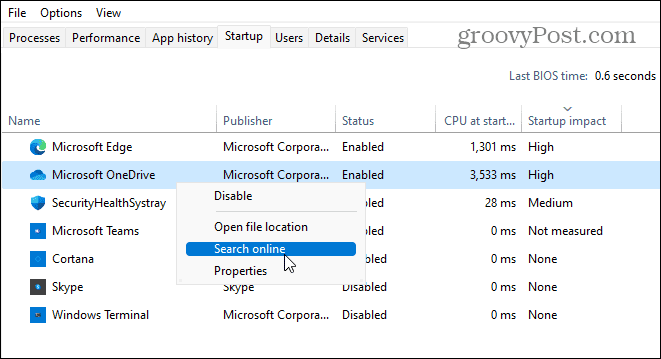
A Windows 11 felgyorsítása
Ha úgy dönt, hogy letiltja az induló alkalmazásokat a Windows 11 rendszerben, csökkenti a rendszerindítási időt, és felszabadítja a rendelkezésre álló rendszererőforrásokat más alkalmazások számára. Nincs szükség indítási alkalmazásra – a legjobb teljesítmény érdekében mindegyiket letilthatja anélkül, hogy magának a Windowsnak bármiféle problémát okozna.
Vannak olyan alkalmazások, amelyeket szívesebben indíthat manuálisan, miután a számítógépe elindult. Alkalmazások elemre mint egy VPNpéldául indítási problémákat okozhat, különösen régebbi számítógépeken.
Ha többet szeretne megtudni az alkalmazások Windows 11 rendszerű számítógépen történő kezeléséről, tekintse meg a következőt: hogyan módosíthatja az alapértelmezett alkalmazásokat. Azt is megnézheted, hogyan kell rögzítse az alkalmazásokat a Start menüből a tálcára Windows 11 rendszerben.
A Google Chrome gyorsítótárának, a cookie-k és a böngészési előzmények törlése
A Chrome kiváló munkát végez a böngészési előzmények, a gyorsítótár és a cookie-k tárolásában, hogy optimalizálja a böngésző teljesítményét az interneten. Az övé, hogyan kell...
Bolti áregyeztetés: Hogyan szerezzen online árakat az üzletben történő vásárlás során
A bolti vásárlás nem jelenti azt, hogy magasabb árat kell fizetnie. Az ár-egyeztetési garanciáknak köszönhetően online kedvezményeket kaphat vásárlás közben...
Disney Plus előfizetés ajándékozása digitális ajándékkártyával
Ha élvezi a Disney Plus szolgáltatást, és szeretné megosztani másokkal, a következőképpen vásárolhat Disney+ Gift előfizetést...



