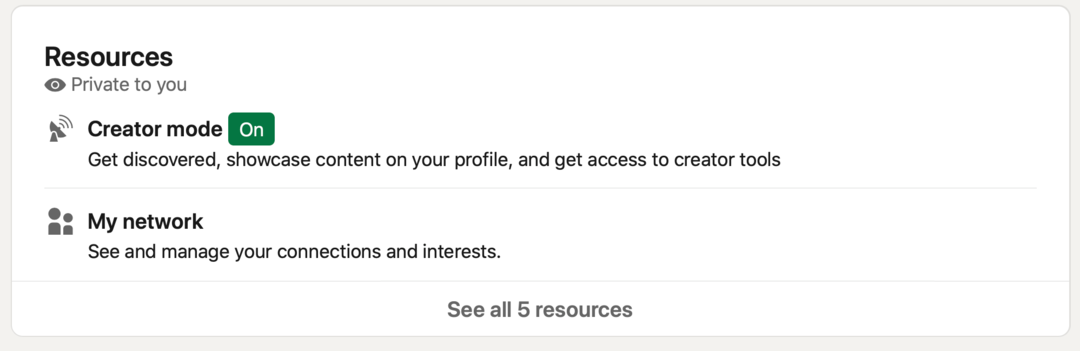A tálca automatikus elrejtése Windows 11 rendszeren
Microsoft Windows 11 Hős / / November 09, 2021

Utolsó frissítés dátuma
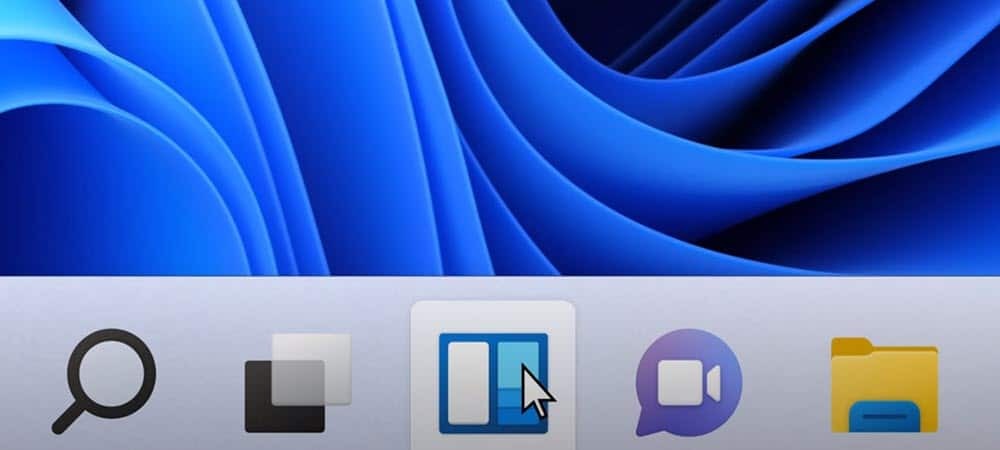
Van laptopod korlátozott képernyővel? Beállíthatja, hogy a tálcát automatikusan elrejtse a Windows 11 rendszerben, így több hely marad az alkalmazások megtekintésére.
A Windows 11 nemcsak izgalmas új funkciókat kínál, hanem számos kozmetikai változtatást is tartalmaz, amelyek modernizálják a platformot a felhasználók új generációja számára.
Néhány változás, amelyet látni fog, többek között a új Start menü és virtuális asztali számítógépek. Te is testreszabhatja a Windows 11 tálcáját hogy hasznosabb legyen, akár az bizonyos funkciók eltávolítása vagy megváltoztatja a megjelenését.
Előfordulhat például, hogy a Windows 11 tálcáját automatikusan el szeretné rejteni extra ingatlanokért, és csak akkor jelenik meg, ha fölé viszi az egérmutatót. Könnyen elrejtheti a tálcát a Windows 11 rendszerben – a következőket kell tennie.
Hogyan lehet automatikusan elrejteni a tálcát a Windows 11 rendszerben
Gyorsan konfigurálhatja és automatikusan elrejtheti a Windows 11 tálcáját a Beállítások menü megnyitásával. Itt van, hogyan:
- Nyissa meg a Rajt menü.
- nyomja meg Beállítások (vagy használja a billentyűparancsWindows + I).
- Ban ben Beállítások, kattintson Személyre szabás a bal oldali menüoszlopból.
- A jobb oldalon görgessen le, és kattintson a gombra Tálca.
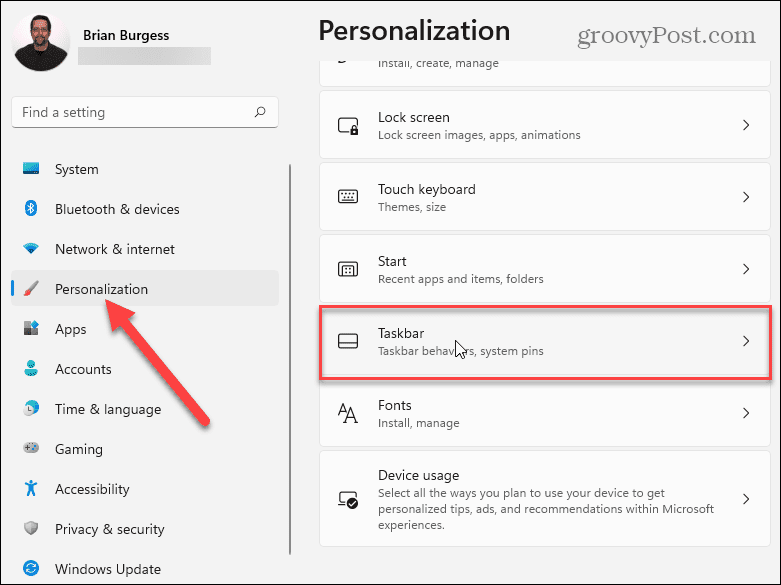
- Görgessen le a lehetőséghez Tálca viselkedései és nyomja meg a gombot nyíl opciók listájának megtekintéséhez.
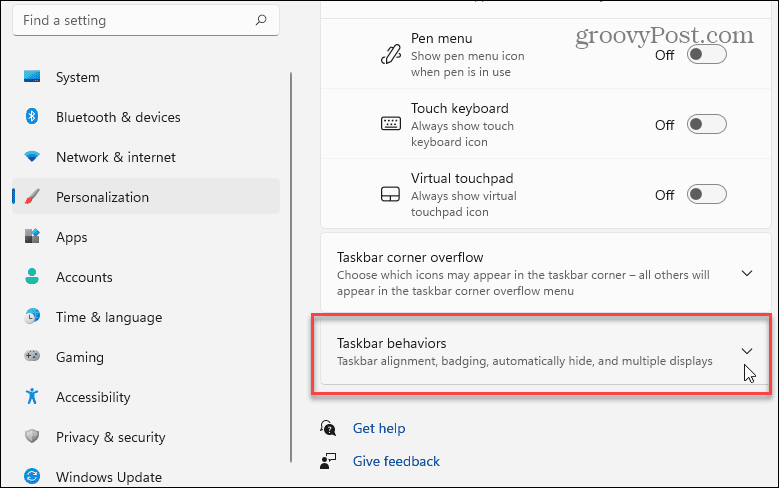
- Ban,-ben Tálca viselkedései szakaszban görgessen le, és válassza ki a A tálca automatikus elrejtése jelölőnégyzetet.
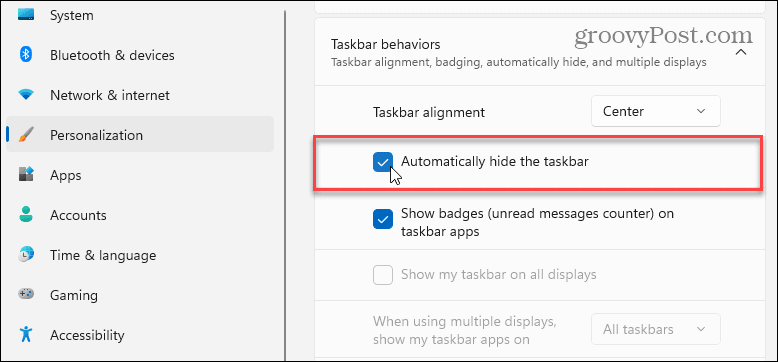
Miután bejelölte a tálcát elrejteni jelölőnégyzetet, a tálca azonnal rejtve lesz – kiléphet a Beállítások menü ezen a ponton.
Rejtett tálcák megtekintése Windows 11 rendszeren
A Windows 11 rendszerben elrejtett tálcával több képernyőterületet kaphat az alkalmazások számára. Az alábbiakban egy példa látható a tálca automatikus elrejtésére a Fényképek alkalmazás nyitva.

Miután kiválasztotta a A tálca automatikus elrejtése opciót, akkor ismét megjelenhet, ha az egeret a képernyő aljára viszi.
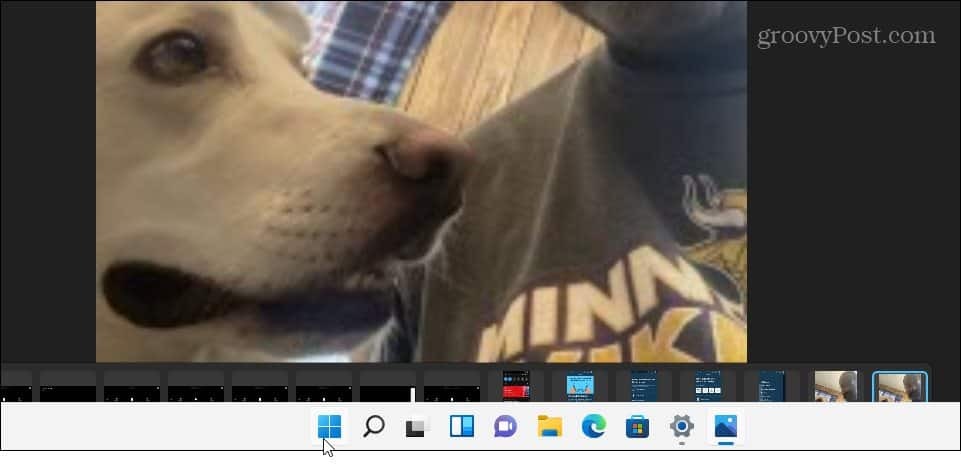
Vigye az egeret a képernyő aljára, hogy a tálca újra megjelenjen. Ez egy példa arra, hogy visszahozza és megjeleníti a Fotók alkalmazásban.
A Windows 11 Tálca visszaállítása
Megismételheti ezeket a lépéseket, hogy megakadályozza a tálca automatikus elrejtését.
Az összefoglaláshoz nyomja meg a gombot Start > Beállítások > Testreszabás > Tálca > Tálca viselkedései. Törölje a pipát a A tálca automatikus elrejtése opciót, és lépjen ki a Beállítások menüből – a tálcát vissza kell állítani.
Ugyanebben a menüben további módosításokat végezhet a tálcán. Például dönthet úgy mozgassa a Start gombot balra. Ez segíti azoknak a Windows-felhasználóknak az izommemóriáját, akik megszokták, hogy a bal oldalon a Start menü látható.
Ha még jobban testre szeretné szabni a Windows 11-et, dönthet úgy engedélyezze a sötét módot vagy módosítsa az indítási hangokat.
Hogyan találja meg a Windows 11 termékkulcsát
Ha át kell vinnie a Windows 11 termékkulcsát, vagy csak az operációs rendszer tiszta telepítéséhez van szüksége rá,...
A Google Chrome gyorsítótárának, a cookie-k és a böngészési előzmények törlése
A Chrome kiváló munkát végez a böngészési előzmények, a gyorsítótár és a cookie-k tárolásában, hogy optimalizálja a böngésző teljesítményét az interneten. Az övé, hogyan kell...
Bolti áregyeztetés: Hogyan szerezhet be online árakat az üzletben történő vásárlás során
A bolti vásárlás nem jelenti azt, hogy magasabb árat kell fizetnie. Az ár-egyeztetési garanciáknak köszönhetően online kedvezményeket kaphat vásárlás közben...
Disney Plus előfizetés ajándékozása digitális ajándékkártyával
Ha élvezi a Disney Plus szolgáltatást, és szeretné megosztani másokkal, a következőképpen vásárolhat Disney+ Gift előfizetést...