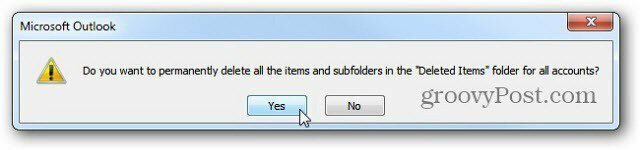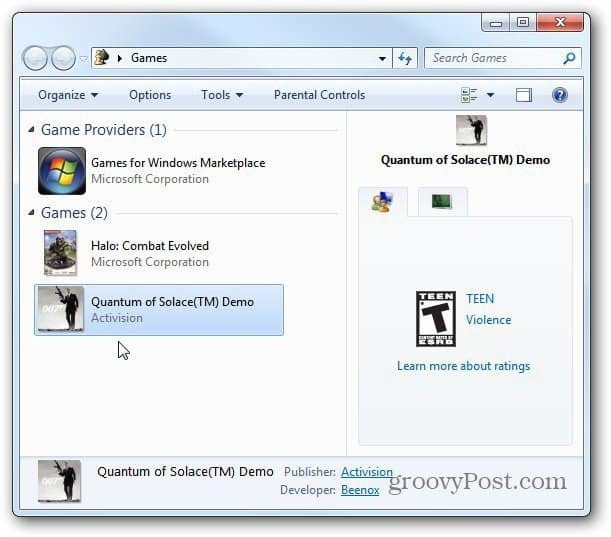Az adathasználat korlátozása Windows 11 rendszeren
Microsoft Windows 11 Hős / / November 10, 2021

Utolsó frissítés dátuma

A Windows 11 adathalmaz lehet, ami nem ideális, ha a kapcsolat adatkorláttal rendelkezik. Íme néhány tipp arra vonatkozóan, hogyan korlátozhatja az adathasználatot a Windows 11 rendszerben.
A Windows 11 kicsit másképp nézhet ki, de a Windows 10-hez hasonlóan boldogan használja fel az adatokat a háttérben. Különféle alkalmazások és szolgáltatások tárcsáznak otthont, és szinkronizálják a számítógépével kapcsolatos adatokat más online szolgáltatásokkal.
Ha azonban korlátozott adatforgalmi előfizetéssel rendelkezik, ez pénzbe kerülhet. Ha eléri (vagy megsérti) az adatkorlátot, további költségeket fizethet, vagy ennek következtében csökkenhet az internet sebessége. Ennek elkerülése érdekében korlátozhatja az adathasználatot a Windows 11 rendszeren – a következőképpen teheti meg.
Állítsa a Windows 11 rendszerű számítógépét mért kapcsolatra
Az egyik legegyszerűbb módszer a Windows 11 adathasználatának csökkentésére az, hogy állítsa be a hálózatot mérős kapcsolatként
Az Ethernet- és Wi-Fi-kapcsolatokat manuálisan kell mérőre állítani, de a mobil adatkapcsolatok alapértelmezés szerint mérősek.
Ne feledje, hogy előfordulhat, hogy bizonyos alkalmazások és szolgáltatások nem a várt módon működnek, ha kevesebb adatot kapnak fizetős kapcsolaton. Például előfordulhat, hogy a OneDrive szinkronizálása leáll, ha mérős kapcsolatot használ Windows 11 rendszeren.
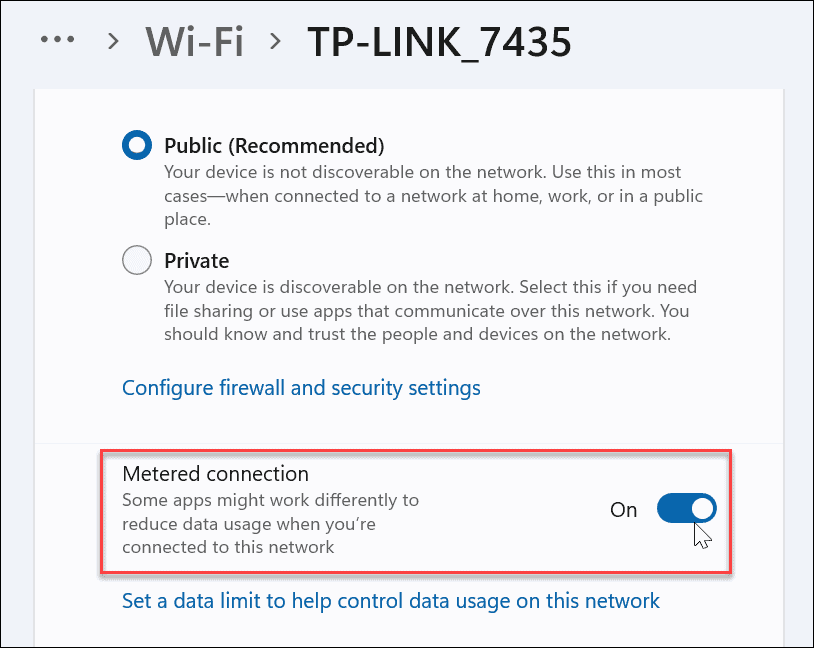
Indító alkalmazások letiltása
Indító alkalmazások letiltása javítja a rendszerindítási időt, de javíthatja az adathasználatot is. Például, ha a Facebook vagy a OneDrive (erről bővebben lentebb) úgy van beállítva, hogy induláskor fusson, ezek az alkalmazások felszívják az adatokat és a sávszélességet.
Ha leállítja az alkalmazások futtatását az indítás során, akkor anélkül mentheti el az adatokat, hogy gondolna rá, különösen a háttérben futó alkalmazások esetében.
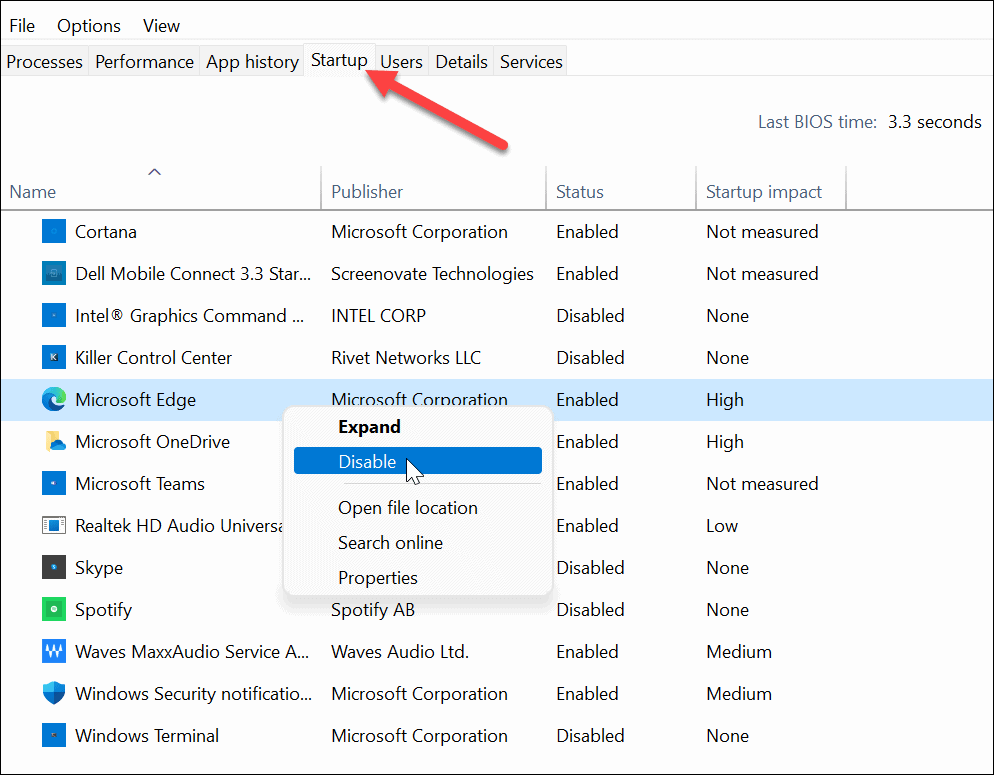
A háttéralkalmazások letiltása
A Beállítások menüben bizonyos háttéralkalmazások működését is leállíthatja. A Windows alapértelmezés szerint minden Microsoft Store-alkalmazást engedélyez a háttérben. Ezek az alkalmazások ingyenesen szinkronizálhatják az adatokat, küldhetnek értesítéseket stb. Ez azt jelenti, hogy az olyan alkalmazások, mint a OneDrive, a Mail, a Facebook, a News és mások, szabadon szívhatják az adatokat, miközben a háttérben futnak.
Sajnos ezek letiltása nem az egyszerű, mint a Windows 10-ben. A háttéralkalmazások Windows 11 rendszerben való kikapcsolásához nyissa meg Start > Beállítások (Windows billentyű + I), majd kattintson a gombra Alkalmazások elemre>Alkalmazások és funkciók.
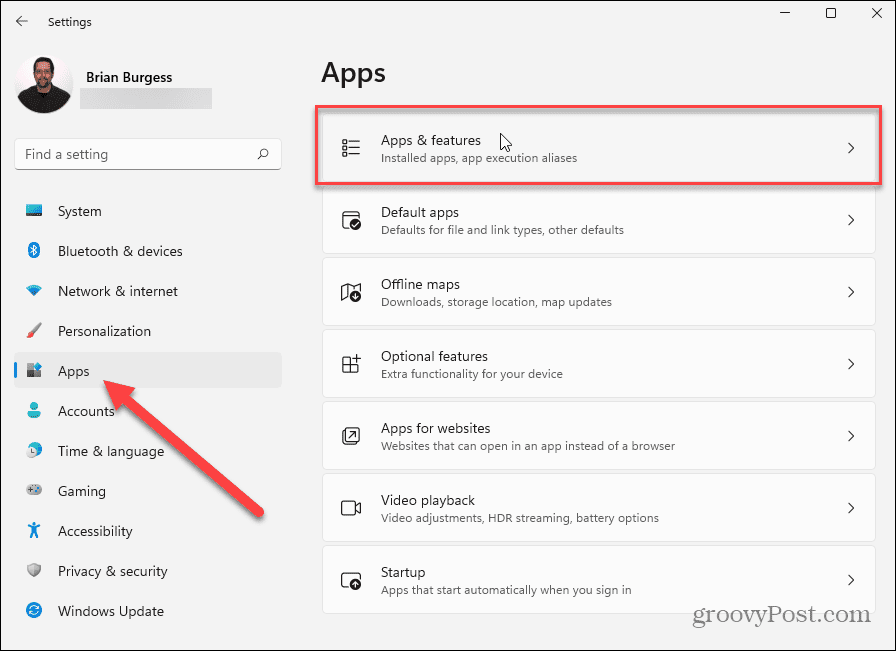
Ban,-ben Alkalmazások és funkciók menüben görgessen végig az alkalmazások listáján, és keresse meg azt az alkalmazást, amelynek a háttérben futását le szeretné állítani. Ezután kattintson a Opciók gomb (három pont), majd kattintson a gombra Haladó beállítások a megjelenő legördülő menüben.
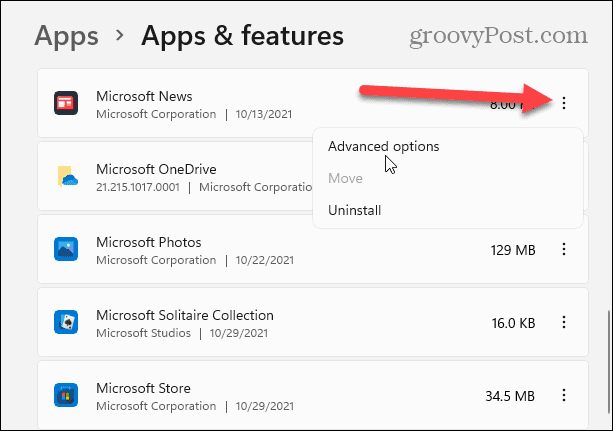
Görgessen le a „Háttéralkalmazások engedélyei" szakaszban, majd nyomja meg a legördülő menüt a "Hagyja, hogy ez az alkalmazás a háttérben futhasson.”
Innen konfigurálhatja, hogy a Windows hogyan engedélyezze az ilyen alkalmazások számára, hogy a háttérben használják a kapcsolatot – a Windows a következőre állítja az alkalmazásokat:Teljesítmény optimalizálva" alapértelmezés szerint. Kikapcsolja az alkalmazásokat például, ha engedélyezi az energiatakarékos módot.
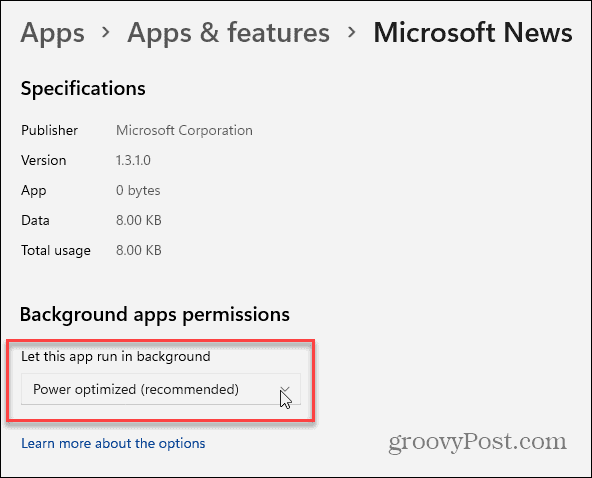
Annak biztosítására, hogy az alkalmazás ne fusson a háttérben, válassza a „Soha” menüből. Ezt minden olyan alkalmazásnál meg kell tennie, amelynek a háttérben futását le szeretné állítani.
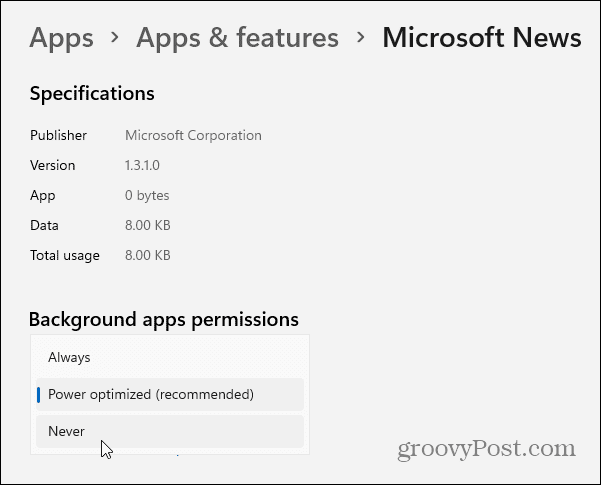
A OneDrive szinkronizálásának szüneteltetése
A OneDrive az integrált felhőalapú tárolási megoldás Windows PC-k számára. A Windows 11 integrált részeként a OneDrive automatikusan szinkronizálja fájljait a Microsoft szervereivel. Ez azt jelenti, hogy a OneDrive alapértelmezés szerint a háttérben szinkronizálja az adatokat.
Ha ideiglenesen le szeretné állítani ezt, akkor meg kell tennie szüneteltesse a OneDrive szinkronizálást. Ha a OneDrive szinkronizálás le van tiltva, az adathasználat korlátozása érdekében manuálisan kell szinkronizálnia az adatokat a nem mért kapcsolatokon.
Ehhez kattintson a jobb gombbal a OneDrive ikonra a tálcán, és kattintson a gombra Szinkronizálás szüneteltetése menüből. Kiválaszthatja a OneDrive szinkronizálásának szüneteltetését 2, 8, vagy 24órák.
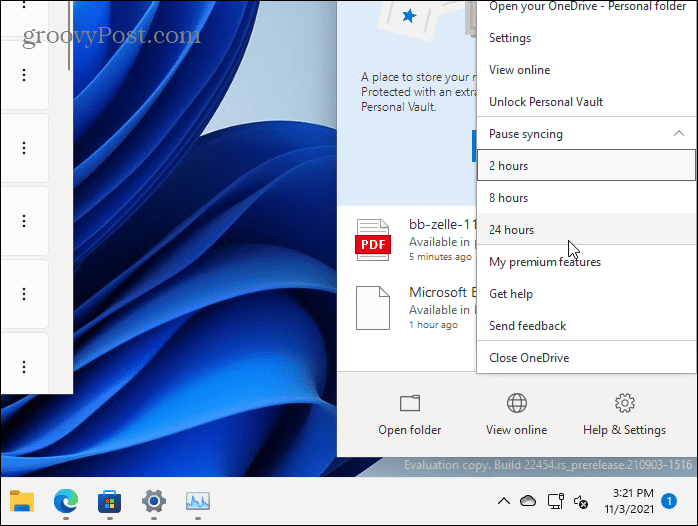
Miközben a szinkronizálás szünetel, megjelenik a szünet ikonra a tálcán a OneDrive ikonra. A OneDrive menü megnyitásakor is megjelenik egy értesítés.
A szinkronizálás újraindításához kattintson a gombra Szinkronizálás folytatása vagy kattintson a szünet gombra a felső üzeneten.
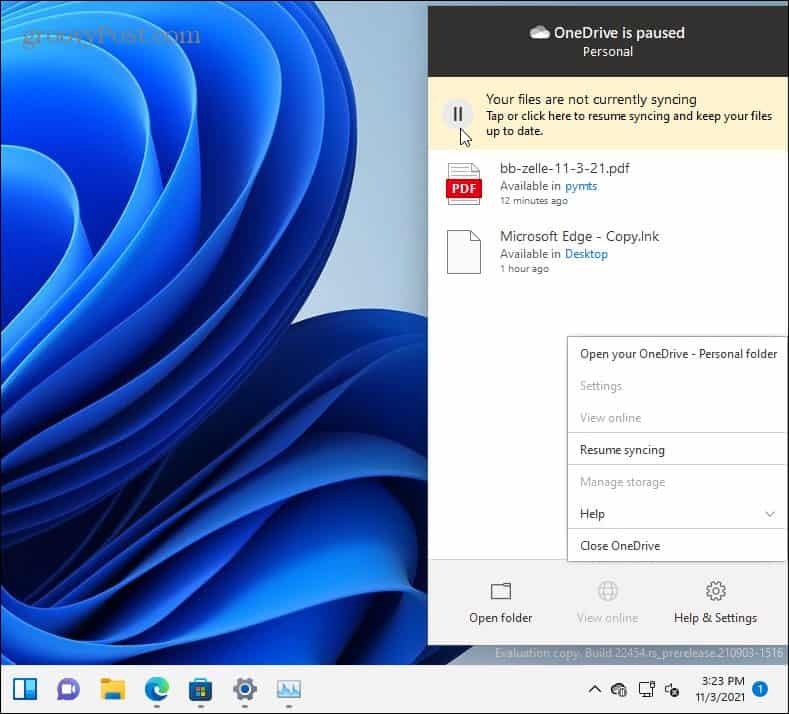
A OneDrive szinkronizálási beállításait a OneDrive alkalmazásban is konfigurálhatja. Ehhez kattintson a jobb gombbal a OneDrive ikonra és kattintson Beállítások.
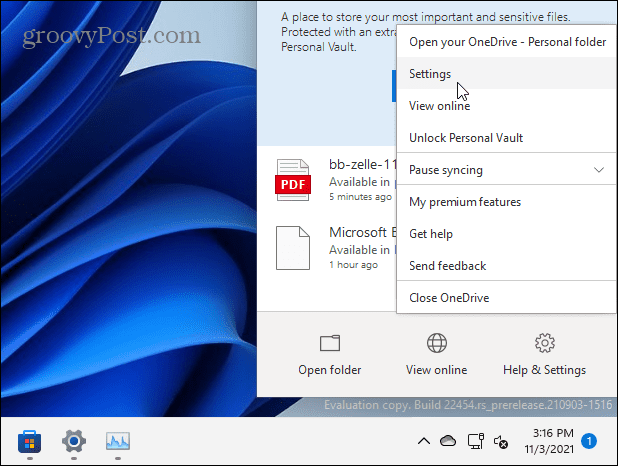
Kattints a Beállítások fület a megjelenő ablakban. Ha meg szeretné akadályozni, hogy a OneDrive indításkor megnyíljon, törölje a jelet a A OneDrive automatikus indítása, amikor bejelentkezek a Windowsba jelölőnégyzetet.
Ellenkező esetben győződjön meg róla A szinkronizálás automatikus szüneteltetése, ha ez az eszköz fizetős hálózaton van be van jelölve, majd kattintson a gombra rendben menteni.
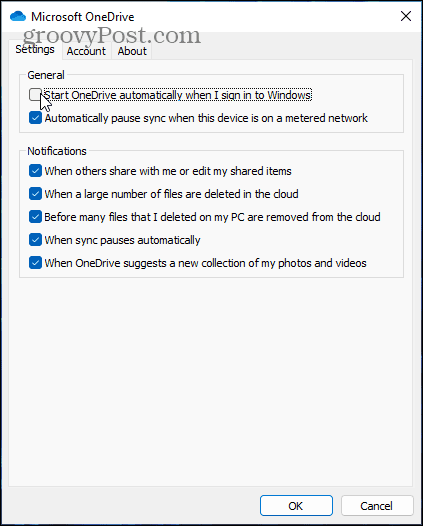
Windows Update Delivery Optimization
Ha egynél több Windows 11-es számítógépe van a hálózaton, használhatja Windows Update Delivery Optimization (WUDO) hogy frissítéseket kapjon más számítógépekről. Ez lehetővé teszi a frissítések megosztását a helyi hálózaton, csökkentve ezzel a kapcsolat adathasználatát. Minden számítógépnek nem kell frissítéseket letöltenie a Microsoft szervereiről és felemészteni az adatait.
A Windows Update Delivery Optimization engedélyezéséhez nyomja meg a gombot Start > Beállítások > Windows Update > Speciális beállítások > Kézbesítés optimalizálása. Győződjön meg arról, hogy a „Letöltés engedélyezése más számítógépekről” opció engedélyezve van. Győződjön meg arról is, hogy a „Eszközök a helyi hálózaton” opció van kiválasztva.
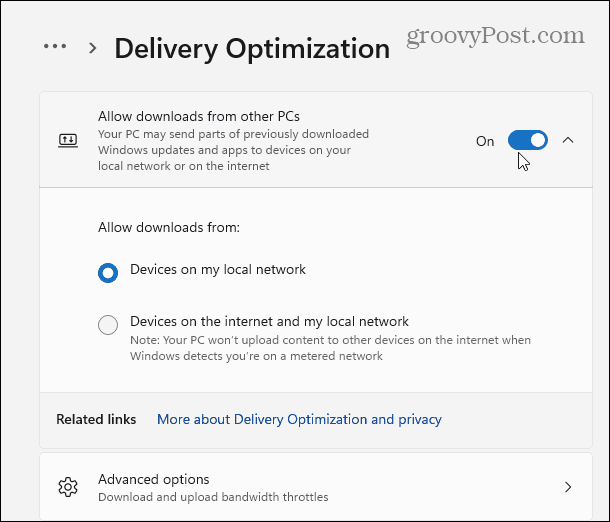
Kattinthatsz is Speciális beállítások innen, ahol beállíthatja a letöltési és feltöltési sávszélesség fojtását. A képernyőn megjelenő opciók segítségével korlátozhatja a frissítésekhez használt fel- és letöltési sávszélességet.
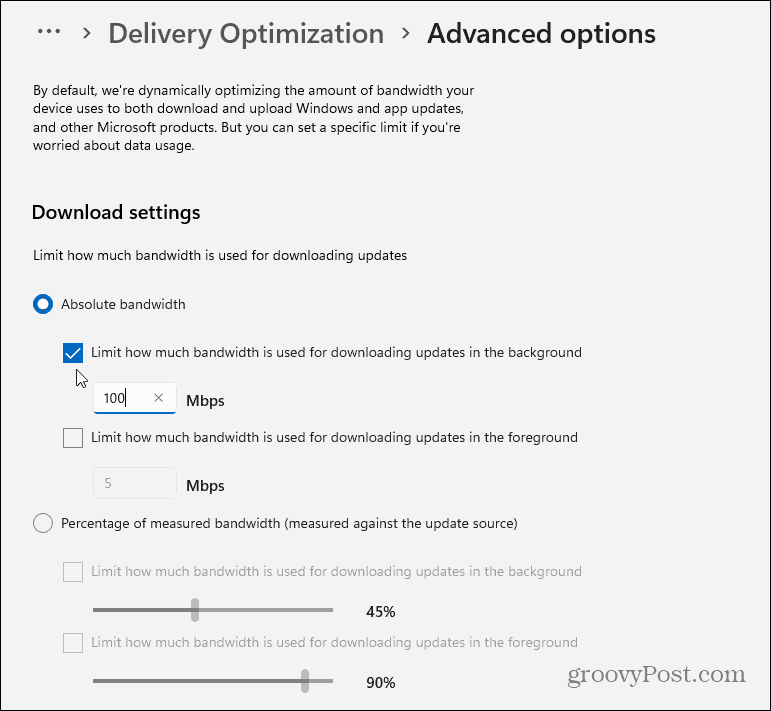
Diagnosztikai információ leállítása
Egy másik dolog, amit tehet, az, hogy megakadályozza, hogy a Windows diagnosztikai információkat küldjön a Microsoftnak.
Ennek letiltásához nyomja meg a gombot Start > Beállítások > Adatvédelem és biztonság > Diagnosztika és visszajelzés. Innentől kapcsolja ki a diagnosztikai adatok Microsoftnak való küldésének lehetőségét.
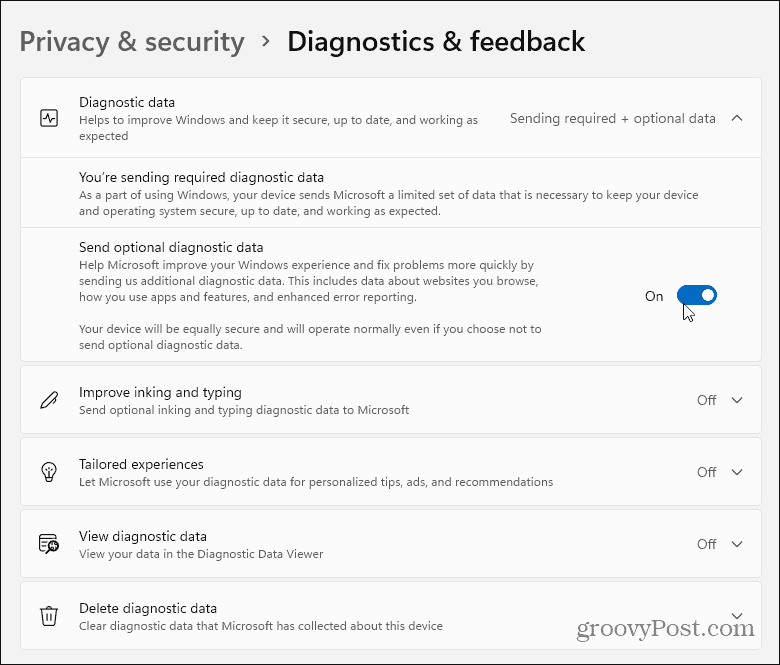
Összegezve
Amint látja, a Windows 11 sok adatot használ – különösen a háttérben. Szerencsére több dolgot is megtehet az adathasználat csökkentése érdekében a Windows 11 rendszerben. Az adatmentés egyik leghatékonyabb módja a kapcsolat mérősre állítása, de van még rengeteg egyéb dolog, amit szükség esetén kikapcsolhat.
Azt is érdemes megjegyezni, hogy megteheti szüneteltesse a Windows 11 frissítéseit legfeljebb egy hétig (lehet tovább halasztja a frissítéseket a Windows 10 rendszeren). Ha még nem ismeri a Windows 11-et, nézze meg, hogyan helyezheti át a Start gomb balra vagy az új módja annak nyissa meg a Feladatkezelőt. Ha hibaelhárítási problémái vannak, nézze meg, hogyan teheti meg hozzon létre egy visszaállítási pontot vagy hogyan kell visszaállítani Windows 11 gyári beállításokra.