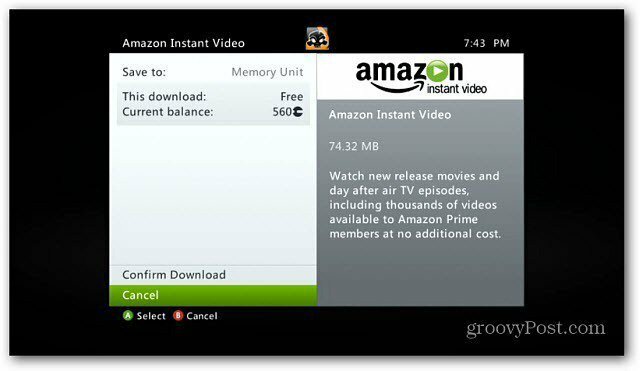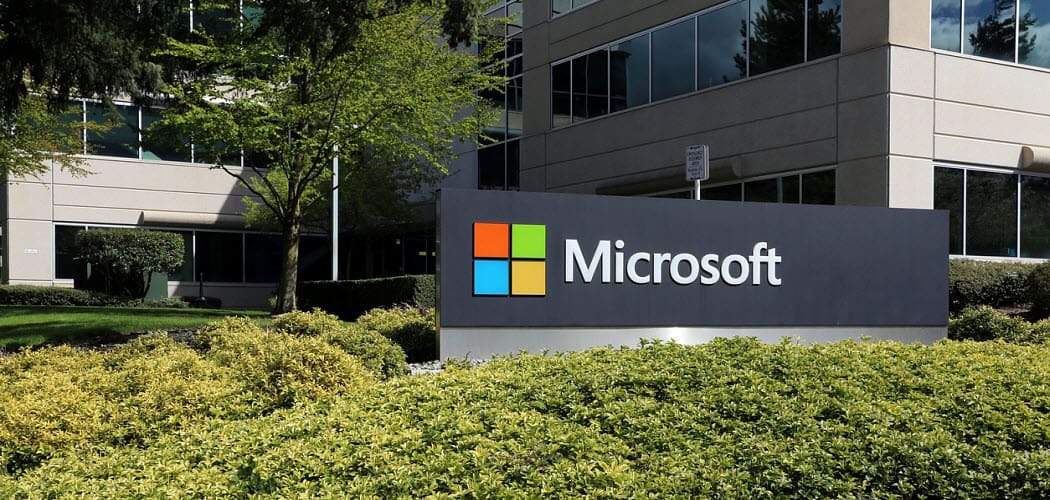Több névjegy importálása a Gmailbe az Outlookból, a Mailből vagy a Thunderbirdből
Microsoft Iroda Email Outlook 2007 Gmail Outlook 2010 Thunderbird / / March 18, 2020
Utoljára frissítve:

Az Outlook, a Mail vagy a Thunderbird alkalmazásból a Gmailbe való áttérés valódi feladat lehet. De itt bemutatjuk, milyen egyszerű módon importálhatja névjegyeit egy új kliensbe.
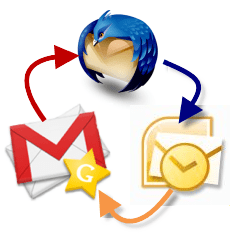 Az Outlook, a Mail vagy a Thunderbird alkalmazásból a Gmailbe való áttérés valódi feladat lehet. Ha az összes névjegyet egyetlen vCard vagy VCF fájlba mentette az Outlookból, a Mailből vagy a Bármelyik e-mail klienst is használta korábban, akkor a névjegyek importálása a Gmailbe jelentősen könnyebb. De ha elkövette azt a sajnálatos hibát, hogy az összes névjegyet saját .vcf fájlként exportálta, akkor nagy fájdalom lesz az egyes vCard kártyák külön-külön történő importálása.
Az Outlook, a Mail vagy a Thunderbird alkalmazásból a Gmailbe való áttérés valódi feladat lehet. Ha az összes névjegyet egyetlen vCard vagy VCF fájlba mentette az Outlookból, a Mailből vagy a Bármelyik e-mail klienst is használta korábban, akkor a névjegyek importálása a Gmailbe jelentősen könnyebb. De ha elkövette azt a sajnálatos hibát, hogy az összes névjegyet saját .vcf fájlként exportálta, akkor nagy fájdalom lesz az egyes vCard kártyák külön-külön történő importálása.
Szerencsére nem kell. Ez a barázdás útmutatás megmutatja a vCard, VCF fájlok és az exportált e-mail kapcsolatok leggyorsabb és legegyszerűbb módját a Gmailbe.
Frissítés: 2012.10.16.: A Gmail az oktatóanyag első elkészítése óta megváltoztatta megjelenését és működését. Frissítettük új képernyőképekkel és az új Gmailhez kapcsolódó részletekkel.
VCards importálása a Gmailbe
A névjegyek importálása a Gmailbe nem lehet egyszerűbb, ha exportált vCard vagy CSV fájl van.
1. lépés
kettyenésKapcsolatok. Ha a Gmailben a Kompakt megjelenítési sűrűséget használja, mint én, a Kapcsolatok a link egy kattintáskor megjelenő legördülő menüben rejtőzik Gmail a bal felső sarokban.
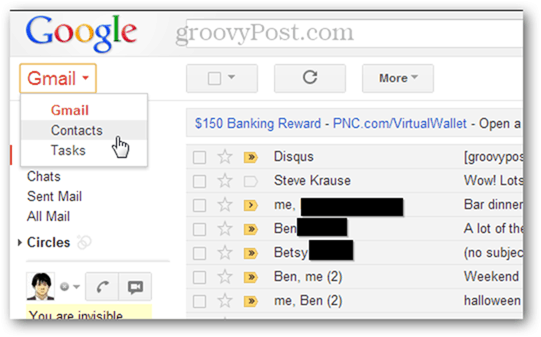
kettyenés Több és válasszon Import ...
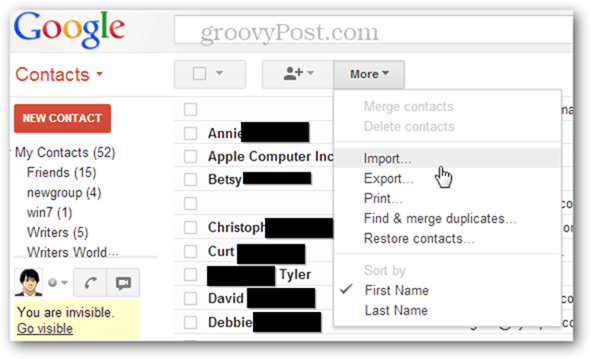
3. lépés
kettyenésVálassz fájlt és keresse meg a VCF vagy CSV fájlt, amelyet egy másik e-mail programból exportált.
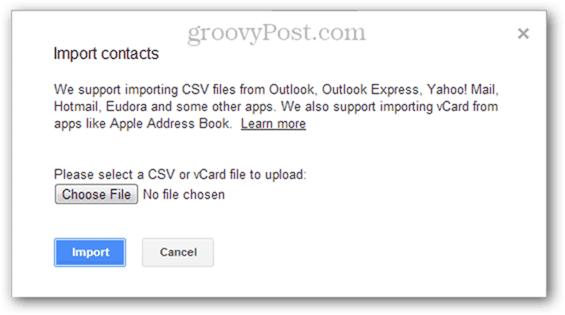
4d lépés
Válassz egy csoport a névjegyek felvétele a (választható) és kettyenésimport. Kész! Az új névjegyeket automatikusan hozzáadja a hívott csoporthoz Importált HH / NN / ÉÉÉÉ. Kattintson a bal oldali új csoportra, hogy megerősítse a kapcsolatok importálását, és értelmesebb csoportokba rendezze őket.
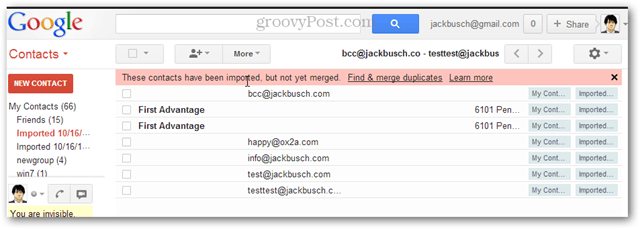
Megjegyzés: Ha problémái vannak a VCF fájlokkal, próbálkozzon inkább CSV formátumban exportálni. Ez gyakran megoldja a következő hibaüzenetet: „Sajnáljuk, nem sikerült felismerni a fájl formátumát.”
Több VCF vagy CSV fájl kombinálása az importáláshoz
Sajnos a GC-ben nincs VCF- és CSV-kapcsolattartók kötegelt importálása. Ennek egyik megoldása az összes vCard vagy exportált kapcsolattartó fájl elvétele, egyesítése egyetlen fájlba, majd az egy törzsfájl feltöltése.
1. lépés
Indítson el egy parancssort a csattanó az Rajt gomb és a gépelés cmd és nyomja meg Belép.
2. lépés
Nyissa meg azt a könyvtárat, ahol az exportált névjegyek találhatók.
3. lépés
Típus:
MÁSOLÁS * .csv kombinált fájl.csv
és nyomja megBelép. Vagy ha .vcf fájlokat kombinál, írja be
MÁSOLÁS * .vcf kombinált fájl.vcf
és nyomja meg Belép. 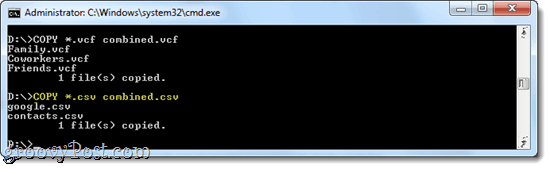
4. lépés
Feltöltés az újonnan létrehozott CSV vagy VCF fájlt a fenti lépésekkel.
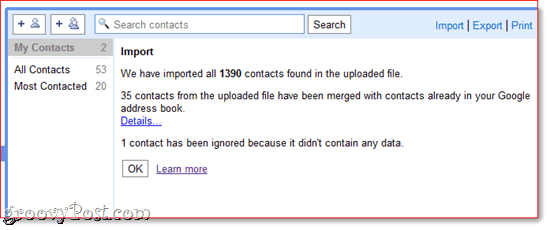
Az exportált névjegyek kombinálása az OS X rendszerben
Ugyanazon feladat végrehajtásához az OS X rendszerben indítsa el Terminál, lépjen a könyvtárba, ahol megtalálhatók az exportált névjegyek, és írja be:
fmt -sp * .vcf> kombinált fájl.vcf
…vagy
fmt -sp * .csv> kombinált fájl.csv
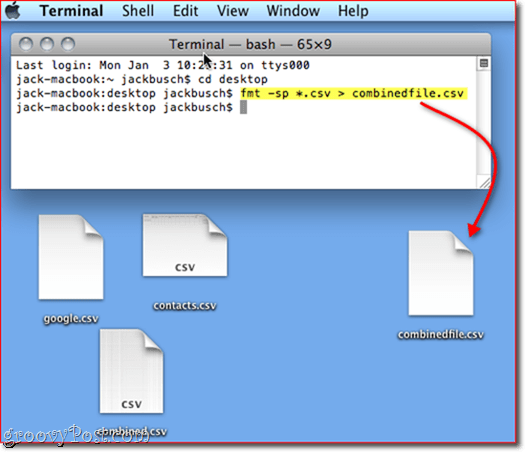
És ennyi. Gratulálunk, csak egy délutáni értékű mentális adatbevitelt mentött magának.