Hogyan kezeljük, ha a Windows 11 számítógép alvó állapotba kerül
Microsoft Windows 11 Hős / / November 13, 2021

Utolsó frissítés dátuma

A Windows 11 számítógépe alapértelmezés szerint egy bizonyos idő elteltével alvó módba lép. De beállíthatja, hogy mikor aludjon, vagy mikor kapcsoljon ki a képernyő.
A Windows 11 rendszerű számítógépe bekapcsol Alvó mód alapértelmezés szerint meghatározott idő elteltével. Ez azért van így, hogy a laptop akkumulátora hosszabb ideig tartson.
A Windows 11 alacsony fogyasztású üzemmódba állítja az eszközt, amely bizonyos hardvereket (beleértve a képernyőt is) leállít az akkumulátor kímélése érdekében. Azt is lehetővé teszi, hogy gyorsabban térjen vissza a munkájához, mintha bent lenne Hibernált mód. Ha nem elégedett az alvó üzemmód alapértelmezett beállításaival, beállíthatja az Ön számára legmegfelelőbb módra. Itt van, hogyan.
Az alvó üzemmód kezelése Windows 11 rendszeren
Az alvó üzemmód beállításainak kezeléséhez Windows 11 rendszeren meg kell nyitnia a Beállítások menü.
Indítsa el a Beállításokat a gombra kattintva Start gomb
Alternatív megoldásként használhatja a billentyűparancsWindows billentyű + I a Beállítások közvetlen megnyitásához.

Tipp: Azt is érdemes megjegyezni, hogy meg tudod nyitni Beállítások jobb gombbal kattintson a Start gombra. Innentől nyomja meg a gombot Beállítások a felugró menüből.
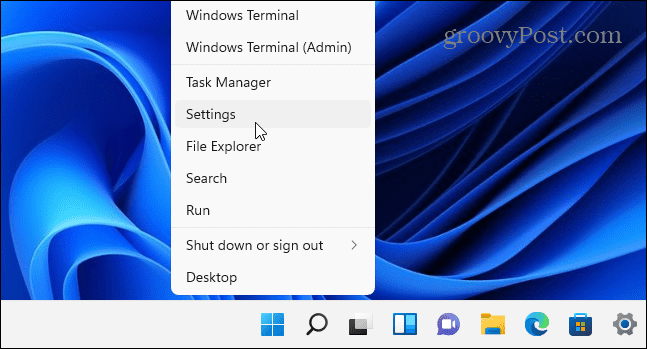
Amikor megnyílik a Beállítások alkalmazás, kattintson a gombra Rendszer a bal oldali listából. A jobb oldalon görgessen le, és kattintson Tápellátás és akkumulátor.
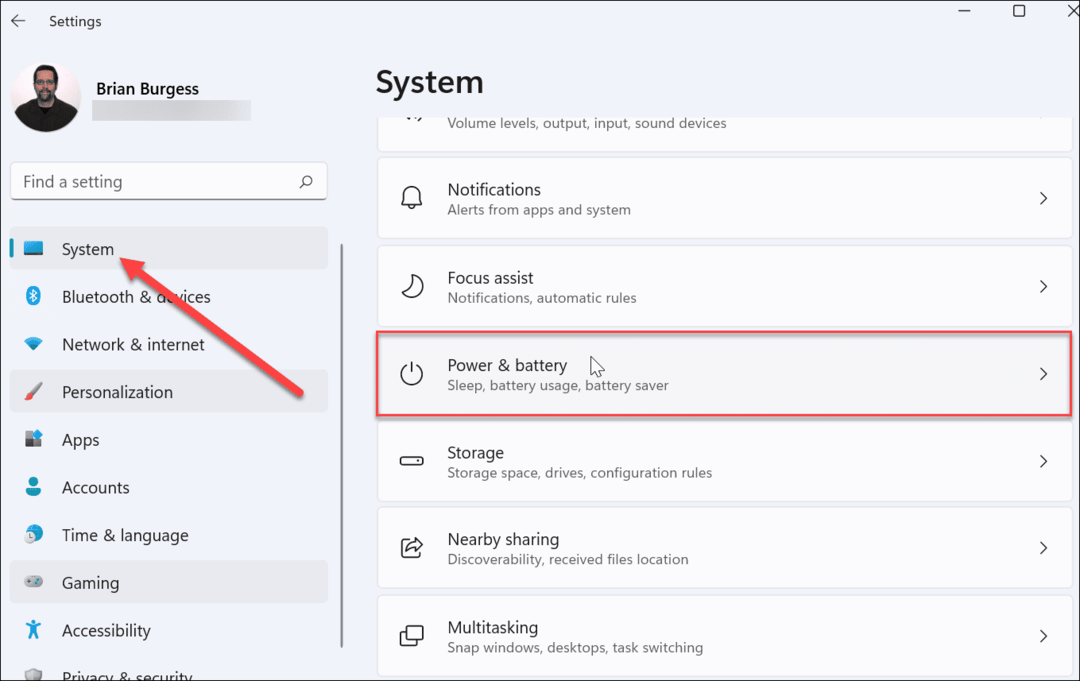
Ezután bontsa ki a Képernyő és alvó állapot részben kattintson rá. Számos lehetőséget fog látni az energiabeállítások kezeléséhez.
Ha laptopot használ, négy lehetőség közül választhat. Asztali számítógépen csak két lehetőség van.
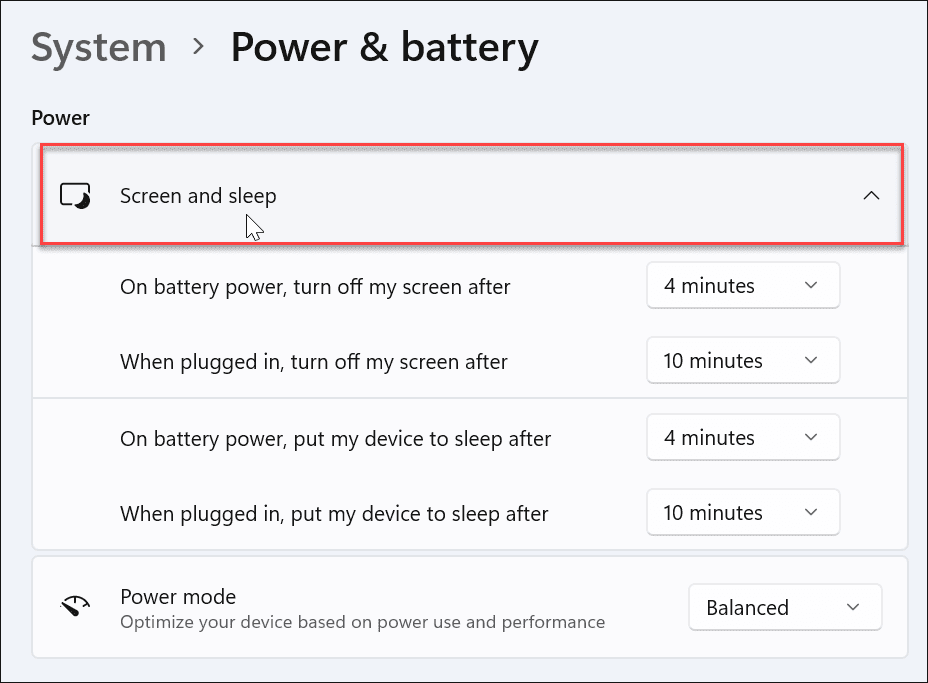
Most válassza ki, hogy mennyi időbe telik, amíg laptopja elalszik.
Kattintson a "" melletti legördülő menükreAkkumulátorról kapcsolja alvó állapotba a készüléketután” és állítsa be azt az időtartamot, amikor a számítógép alvó állapotba kerül, amikor csatlakoztatva van. közül választhat Soha, így soha nem alszik el, vagy válasszon ki egy időtartamot öt óra.
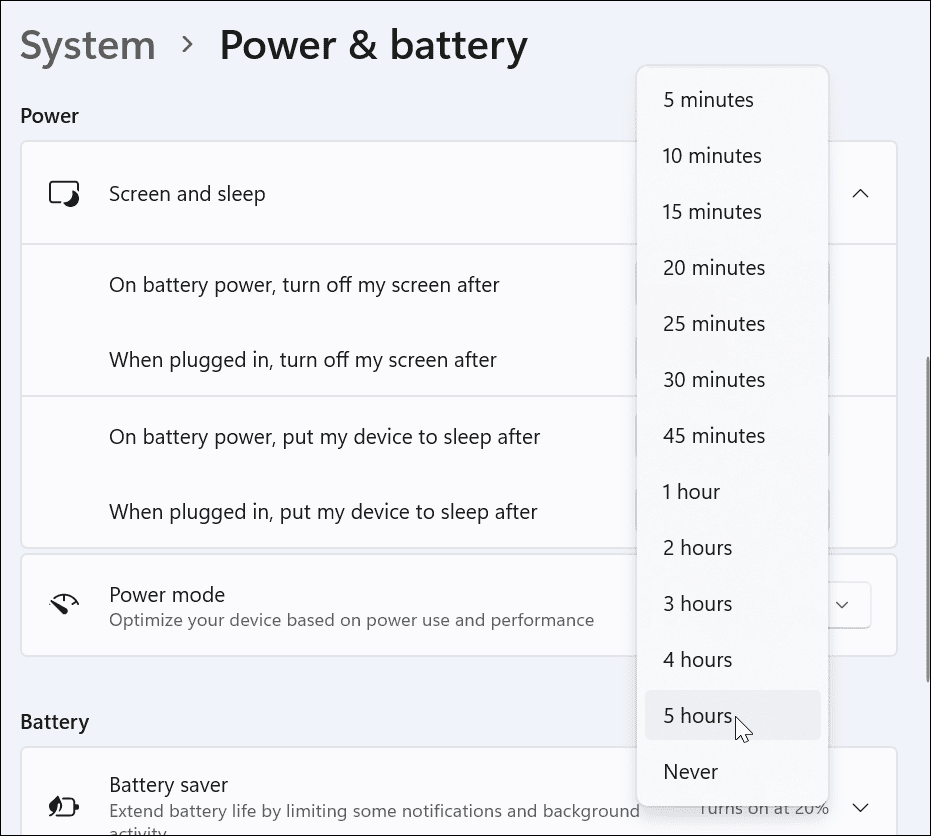
Azt is kezelheti, hogy a Windows 11 mikor kapcsolja ki a képernyőt.
Ehhez állítsa be a legördülő menüt a „Ezután kapcsolja ki a képernyőt.Itt is kiválaszthat egy perctől öt óráig terjedő időt, vagy válassza a „Soha" ha folyamatosan bekapcsolva akarja tartani a képernyőt.
Választhat a „Akkumulátor teljesítmény” vagy „Bedugva" lehetőségek.
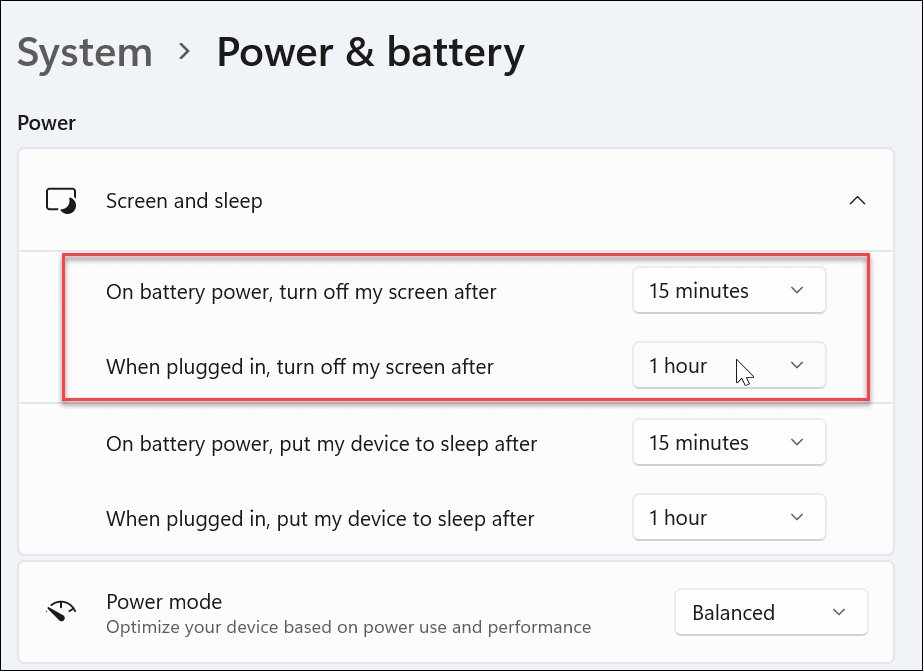
A Windows 11 energiagazdálkodási beállításainak kezelése
Ennyi a lényeg – a számítógépének a megadott idő elteltével alvó módba kell lépnie. Bezárhatja a Beállításokat, és a végrehajtott módosítások mentésre kerülnek. Ha később módosítani szeretné az időbeállításokat, lépjen a következőre: Start > Beállítások > Rendszer > Tápellátás és akkumulátor > Képernyő és alvó állapot kezelni az időket.
A Windows 11 használatára vonatkozó további tippekért tekintse meg, hogyan kell keresse meg a Windows 11 rendszer specifikációit, vagy nézze meg hogyan kell kezelni az aktív órákat hogy elkerülje a bosszantó Windows Update újraindítást.
Hogyan találja meg a Windows 11 termékkulcsát
Ha át kell vinnie a Windows 11 termékkulcsát, vagy csak az operációs rendszer tiszta telepítéséhez van szüksége rá,...
A Google Chrome gyorsítótárának, a cookie-k és a böngészési előzmények törlése
A Chrome kiváló munkát végez a böngészési előzmények, a gyorsítótár és a cookie-k tárolásában, hogy optimalizálja a böngésző teljesítményét az interneten. Az övé, hogyan kell...
Bolti áregyeztetés: Hogyan szerezzen online árakat az üzletben történő vásárlás során
A bolti vásárlás nem jelenti azt, hogy magasabb árat kell fizetnie. Az ár-egyeztetési garanciáknak köszönhetően online kedvezményeket kaphat vásárlás közben...
Disney Plus előfizetés ajándékozása digitális ajándékkártyával
Ha élvezi a Disney Plus szolgáltatást, és szeretné megosztani másokkal, a következőképpen vásárolhat Disney+ Gift előfizetést a következőre:



