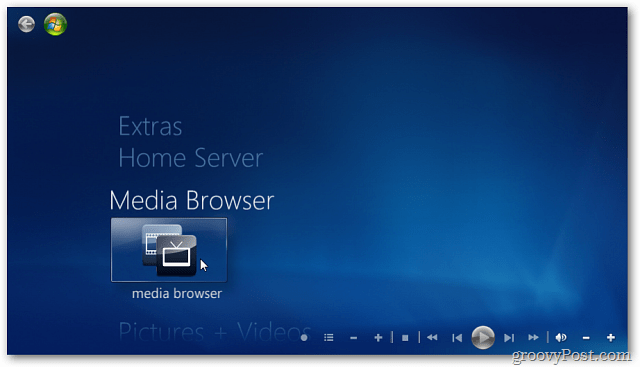A Windows 11 telepítése nem támogatott hardverrel rendelkező számítógépre
Microsoft Windows 11 Hős / / November 13, 2021

Utolsó frissítés dátuma

A Windows 11 idén ősszel jelenik meg, és bennfentesként most ellenőrizheti. Ha számítógépe nem felel meg a hardverkövetelményeknek, akkor is mutatunk egy megoldást a telepítéséhez.
Múlt hónap, A Microsoft hivatalosan bejelentette a Windows 11-et, amely ősszel jelenik meg. Összehasonlítva a frissítsen Windows 8.1-ről Windows 10-re, a Windows 11-re való frissítés minimális követelményei szigorúbbak, és nem minden gép felel meg ezeknek a követelményeknek. Ha azonban olyan számítógépe van, amely nem felel meg ezeknek az új követelményeknek, továbbra is kipróbálhatja a Windows 11 rendszert egy kerülő megoldással és/vagy virtuális géppel (VM).
Windows 11 hardverkövetelmények
A Windows 11 futtatásával kapcsolatos fő probléma a Trusted Platform Module 2.0-s verziójának hiánya – ill. TPM 2.0 támogatás Windows 10 rendszert futtató számítógépeken. Ha többet szeretne megtudni, feltétlenül olvassa el cikkünket arról, hogyan ellenőrizze, hogy számítógépe támogatja-e a Windows 11 TPM-et.
A TPM nem az egyetlen követelmény a Windows 11 telepítéséhez a meglévő számítógépekre. A többi követelmény a következőket tartalmazza:
- 1 gigahertz (GHz) vagy gyorsabb 2 vagy több maggal egy kompatibilis 64 bites processzoron vagy rendszeren egy chipen (SoC)
- 4GM RAM
- 64 GB vagy nagyobb tárhely
- UEFI, Secure Boot kompatibilis rendszer firmware
- DirectX 12 kompatibilis grafika / WDDM 2.x
- >9” HD felbontással (720p)
- A Windows 11 Home beállításához Microsoft-fiók és internetkapcsolat szükséges
Ez a megoldás lehetővé teszi a Windows 11 hardverkövetelményeinek megkerülését töltse le és telepítse a Windows 11-et.
Hogyan lehet regisztrálni a Windows Insider programra
Ha még nem iratkozott fel a Windows Insider programra, látogasson el ide https://insider.windows.com/en-us/register és kattintson Jelentkezzen be most.
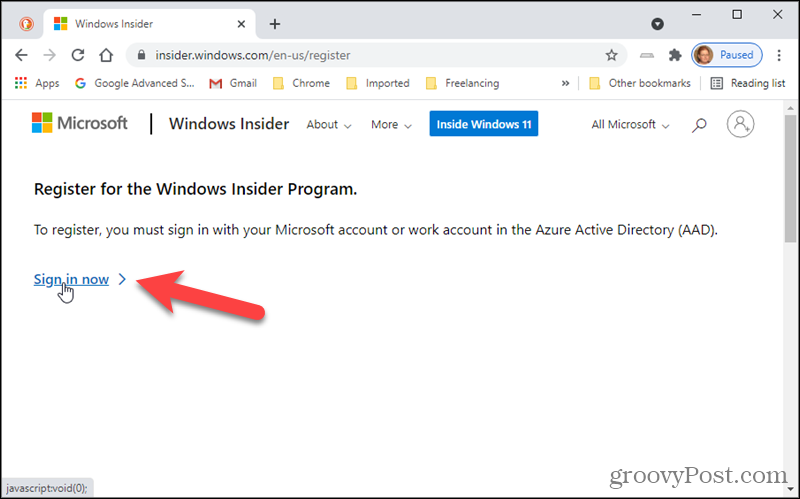
A Regisztráció lapon ugyanazt a Microsoft-fiókot használja, amelyet más szolgáltatásokhoz (például az Office-hoz vagy az e-mailhez) használ a programba való regisztrációhoz. Ha már regisztrált, a kék gomb jelzi ezt.
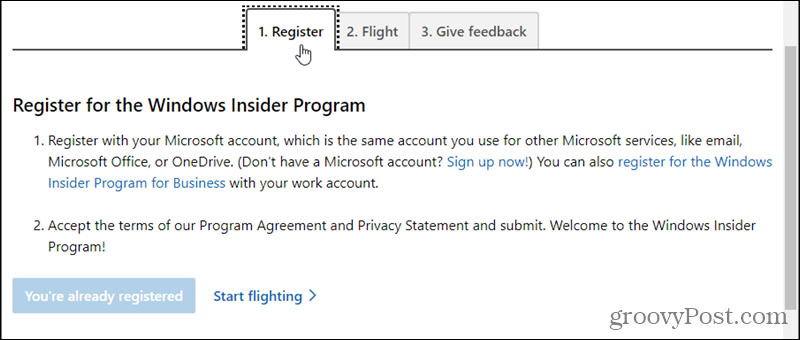
Az opcionális diagnosztikai adatok bekapcsolása
Ahhoz, hogy számítógépe a Windows Insider programban maradhasson, és kezelhesse a program beállításait, be kell kapcsolnia az opcionális diagnosztikai adatokat.
Menj Start > Beállítások.
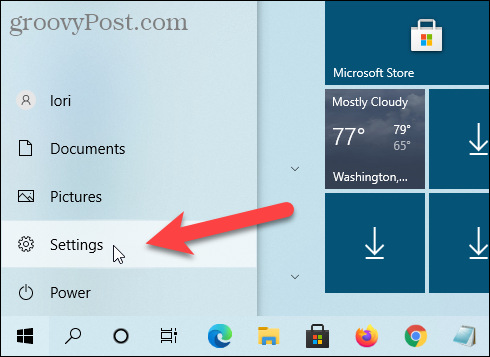
Kattintson Frissítés és biztonság.
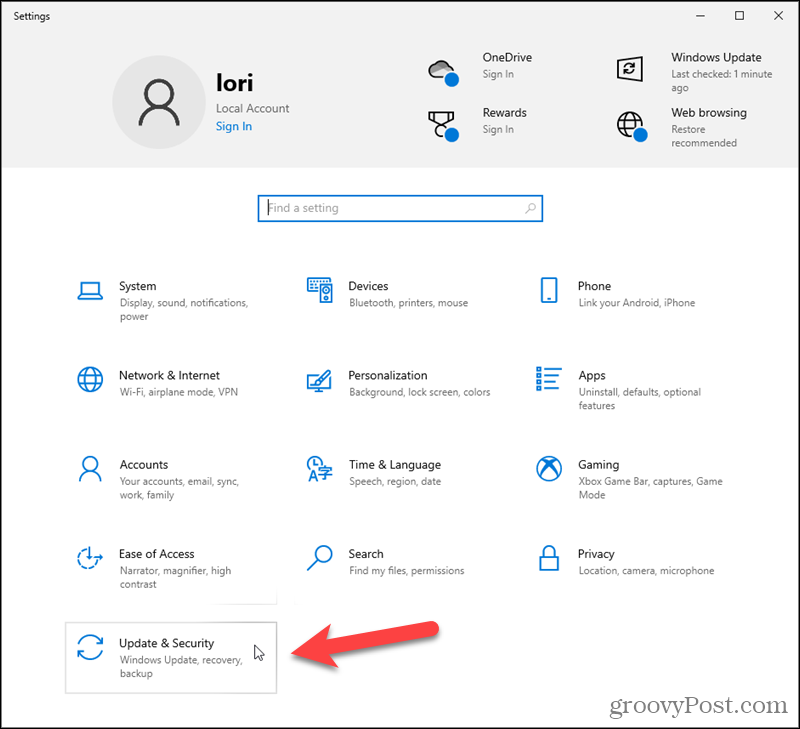
Menj a Windows Insider program képernyőt, majd kattintson Nyissa meg a Diagnosztika és visszajelzés beállításait az opció diagnosztikai adatainak bekapcsolásához.
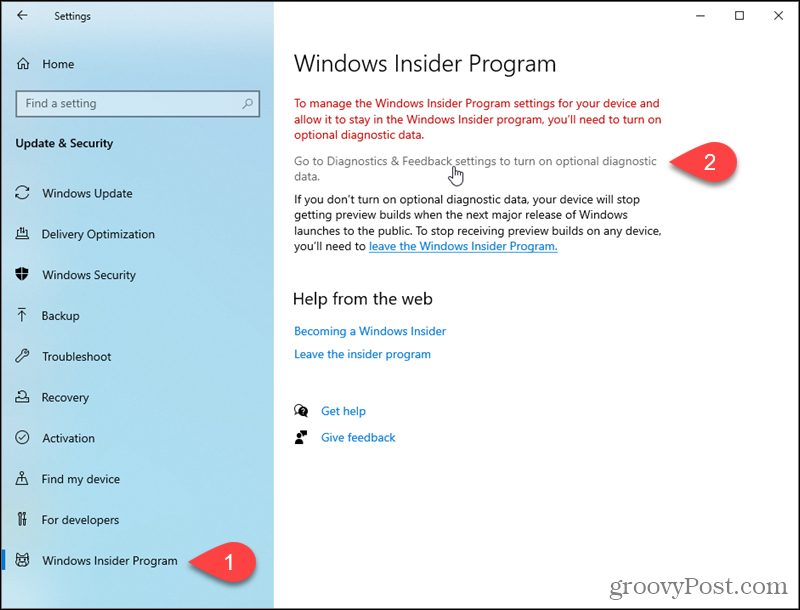
Válaszd ki a Opcionális diagnosztikai adatok választási lehetőség. Ezután a bal felső sarokban lévő vissza nyíl segítségével térjen vissza a Windows Insider program képernyő.
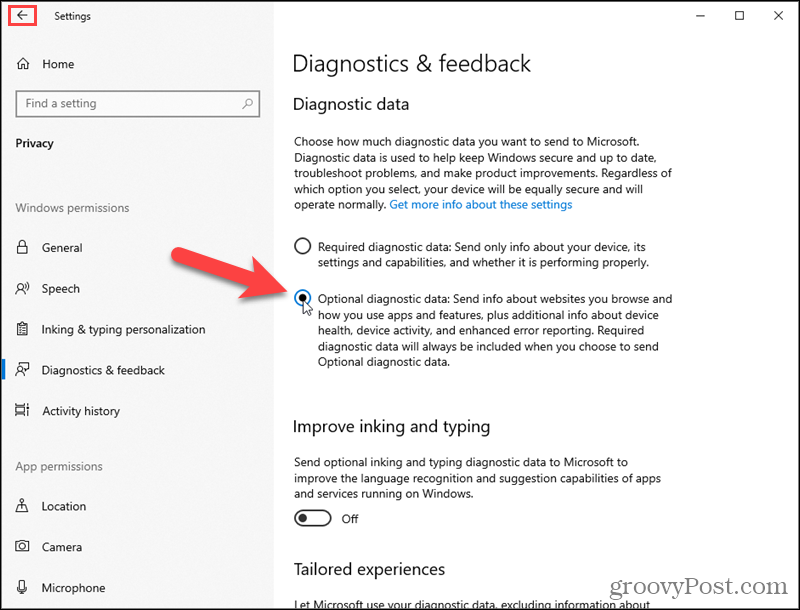
A Windows Insider program használatának megkezdése
Menj vissza Frissítés és biztonság > Windows Insider program a Windows beállításaiban.
Kattintson Fogj neki.
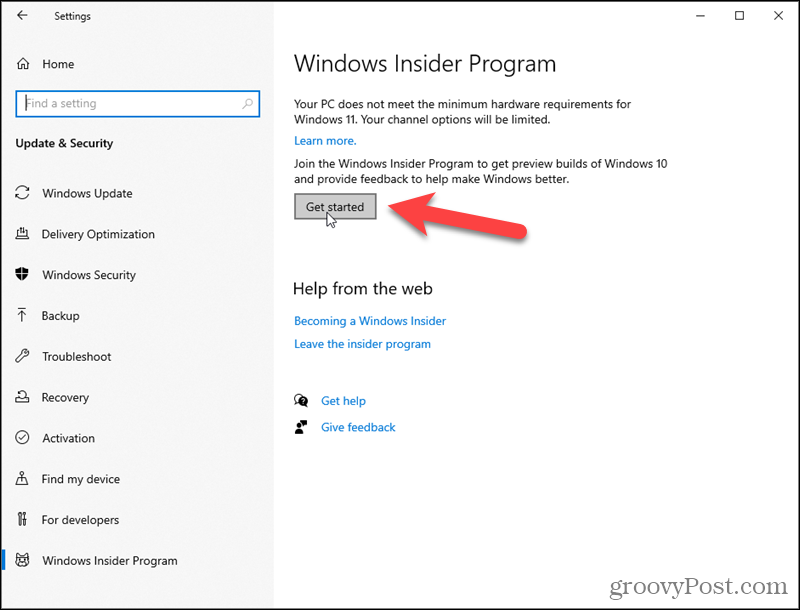
Hogyan válasszuk ki a Microsoft-fiókot
Kattintson Fiók összekapcsolása a A kezdéshez válasszon egy fiókot felugró párbeszédpanel.
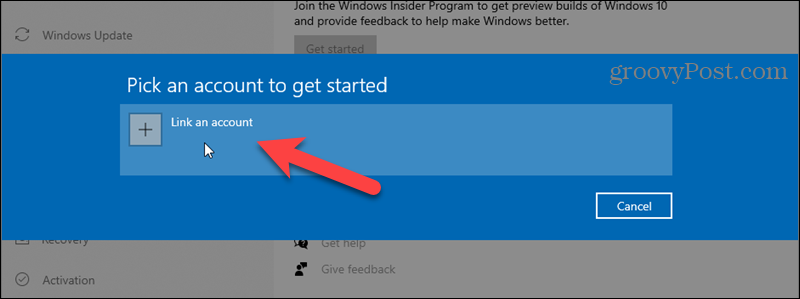
Kattintson Microsoft fiók a Bejelentkezés párbeszédpanelen, és kattintson Folytatni.
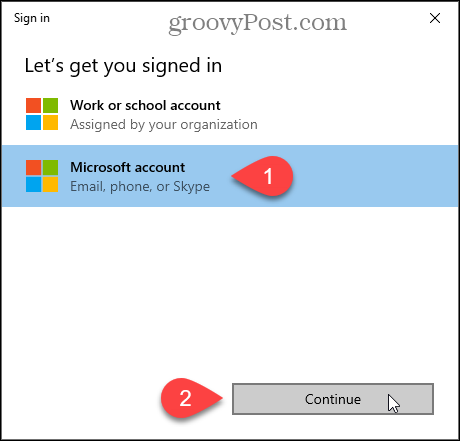
Írja be ugyanazon Microsoft-fiók e-mail címét, amelyet a Windows Insider Builds szolgáltatásra való regisztrációhoz használt. Ezután kattintson Következő.
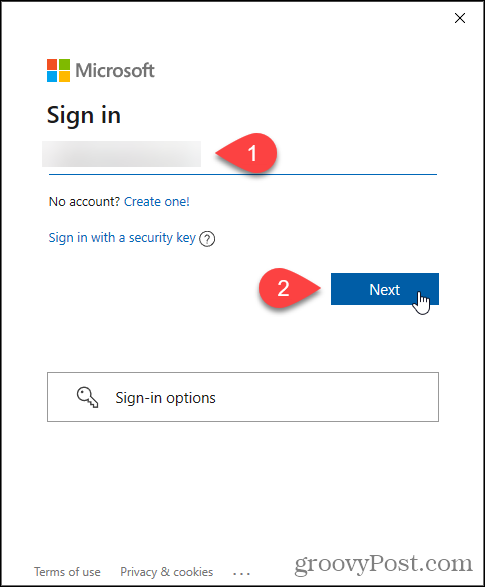
Írja be jelszavát, és kattintson Bejelentkezés.
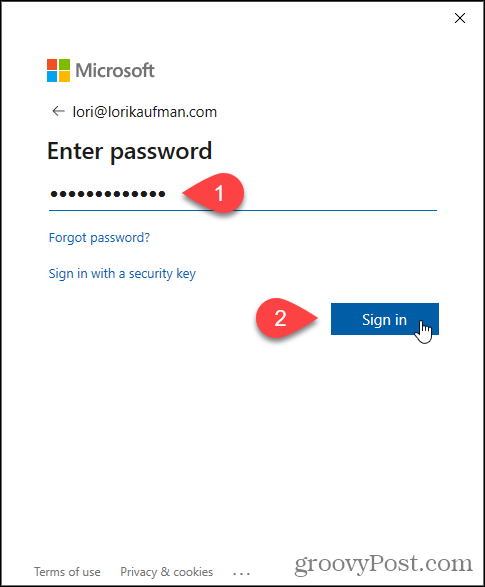
Kattintson Következő.
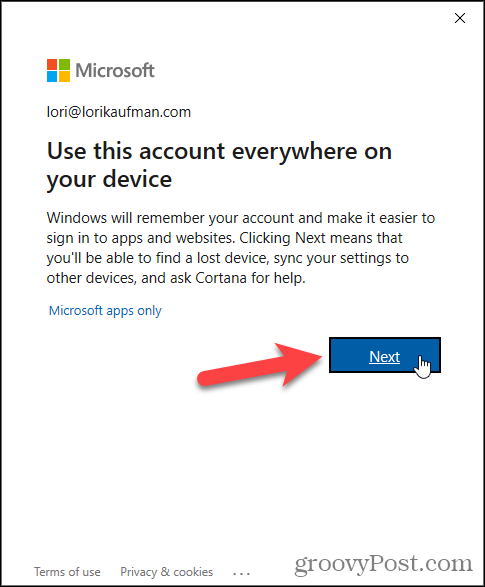
Hogyan válasszuk ki a bennfentes beállításokat
A Válassza ki az Insider beállításait felugró párbeszédablakban válassza ki Az előnézeti csatorna kiadása és kattintson megerősít.
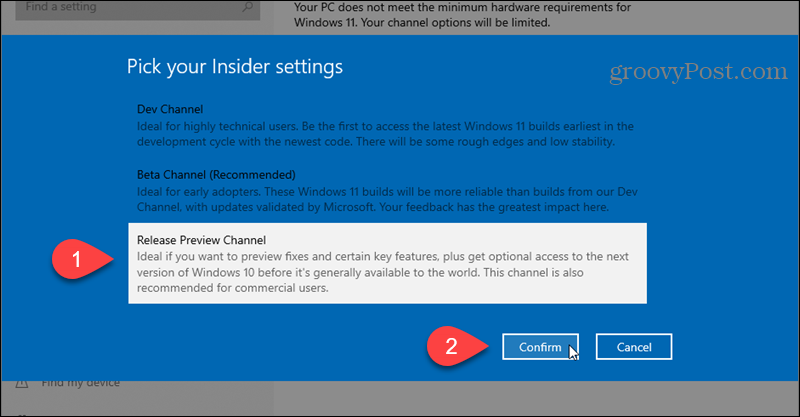
Kattintson megerősít újra.
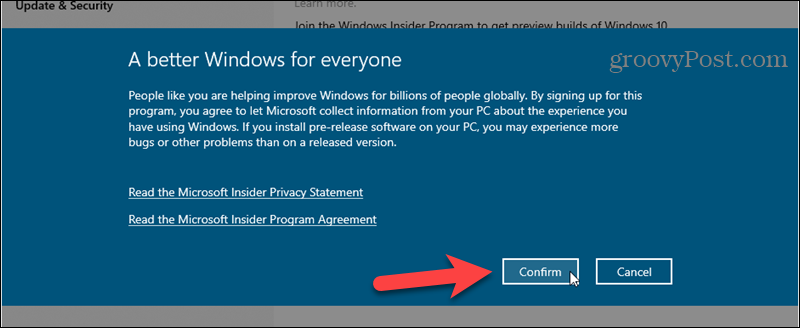
Kattintson Újraindítás most a Windows Insider Builds szolgáltatásra való regisztráció befejezéséhez.
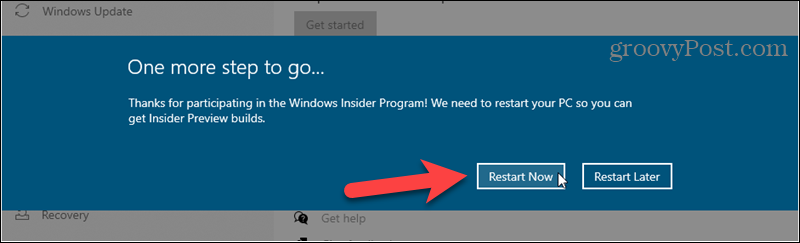
A beállításjegyzék-beállítások módosítása a Windows 11 fejlesztői kiadási csatornájához való csatlakozáshoz
Most módosítani fogjuk a rendszerleíró adatbázist, hogy a kiadás előnézeti csatornája helyett a Dev Release Channelhez csatlakozzunk.
Miután a számítógép újraindult, nyomja meg a gombot Windows billentyű + R kinyitni a Fuss párbeszéd.
Típus:regedit ban,-ben Nyisd ki mezőbe, és kattintson rendben.
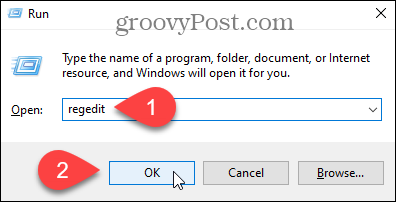
A Rendszerleíróadatbázis-szerkesztőben keresse meg a következő kulcsot:
HKEY_LOCAL_MACHINE\SOFTWARE\Microsoft\WindowsSelfHost\UI\Selection
Ezután kattintson duplán UIBranch jobbra. Ha nem látod UIBranch a listában, lásd lent a létrehozásához.
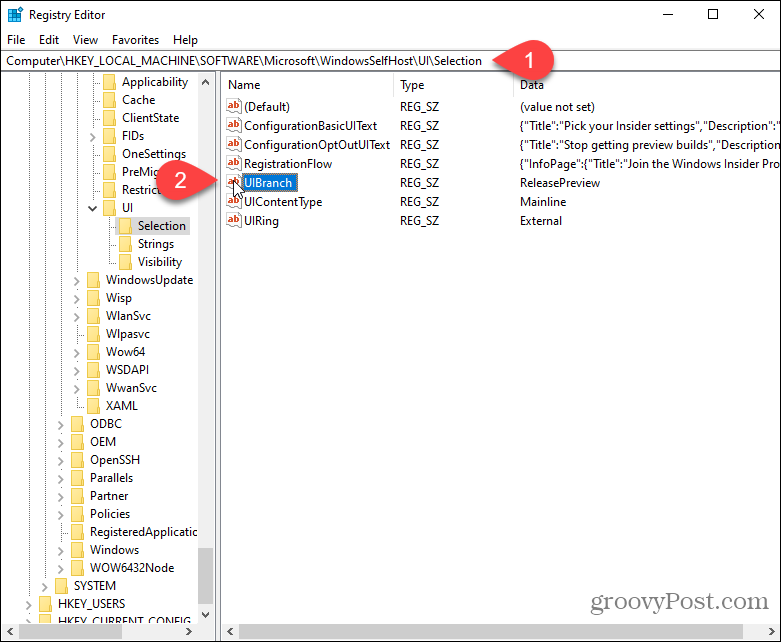
Ha létre kell hoznia a UIBranch gombot, kattintson a jobb gombbal a jobb oldali ablaktábla üres területére. Menj Új > Karakterlánc érték.
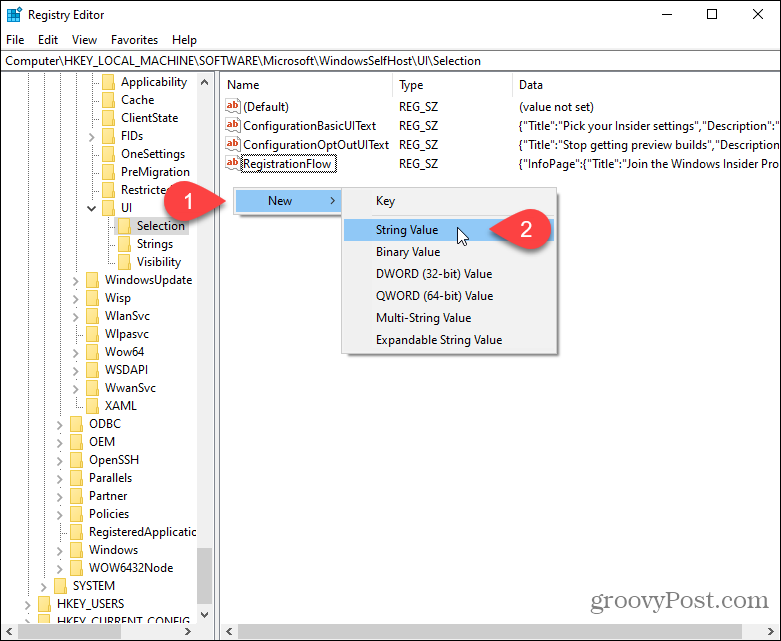
Ha újat hoz létre UIBranch kulcs, típus:UIBranch az Érték neve mezőben. Ha ez a kulcs már létezik, a Érték neve már ott lesz.
Típus:Dev ban,-ben Értékadatok mezőbe, és kattintson rendben.
Győződjön meg arról, hogy a Tartalom típus a gomb állásba van állítva Fő vonal és a UIRing a gomb állásba van állítva Külső. Ha nem látja ezeket a kulcsokat, hozza létre őket a fent leírtak szerint.
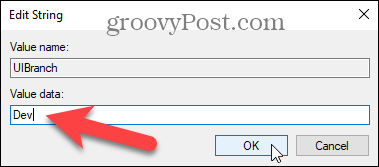
Ezután lépjen a következő billentyűre:
HKEY_LOCAL_MACHINE\SOFTWARE\Microsoft\WindowsSelfHost\Applicability
Kattintson duplán a BranchName gombot, és módosítsa a Adatérték nak nek Dev. Ezenkívül győződjön meg arról, hogy a Adatérték van Fő vonal a Tartalom típus kulcs és Külső a Gyűrű kulcs.
Ismételten, ha nem rendelkezik ezekkel a kulcsokkal, hozza létre őket a fent leírtak szerint.
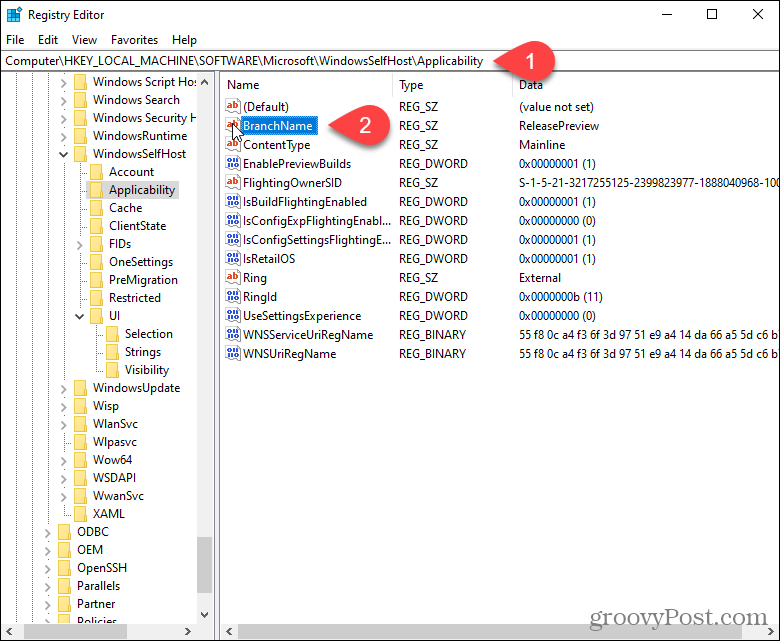
Zárja be a Rendszerleíróadatbázis-szerkesztőt, és indítsa újra a számítógépet.
A Windows 11 Insider Preview telepítése
Miután a számítógép újraindul, készen kell állnia a Windows Insider Preview buildek fogadására. Ennek ellenőrzéséhez látogasson el ide Start > Beállítások > Windows Update > Windows Insider Program.
Látnod kéne Fejlesztői csatorna alatt Válassza ki az Insider beállításait.
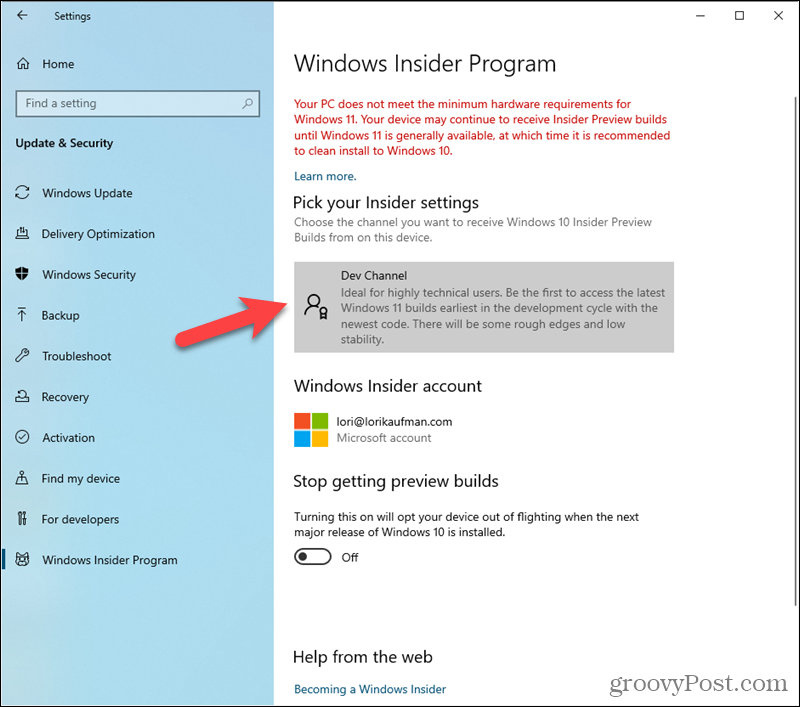
A Windows 11 előzetes verziójának telepítéséhez térjen vissza a Windows Update képernyő be Beállítások > Frissítés és biztonság. A frissítésnek automatikusan el kell indulnia a letöltésnek.
Az újraindítás után készen kell állnia a Windows 11 Insider Builds fogadására. A Windows Insider beállításai között is navigálhat, hogy ellenőrizze, hogy a rendszere regisztrálva van-e a Fejlesztői körben.
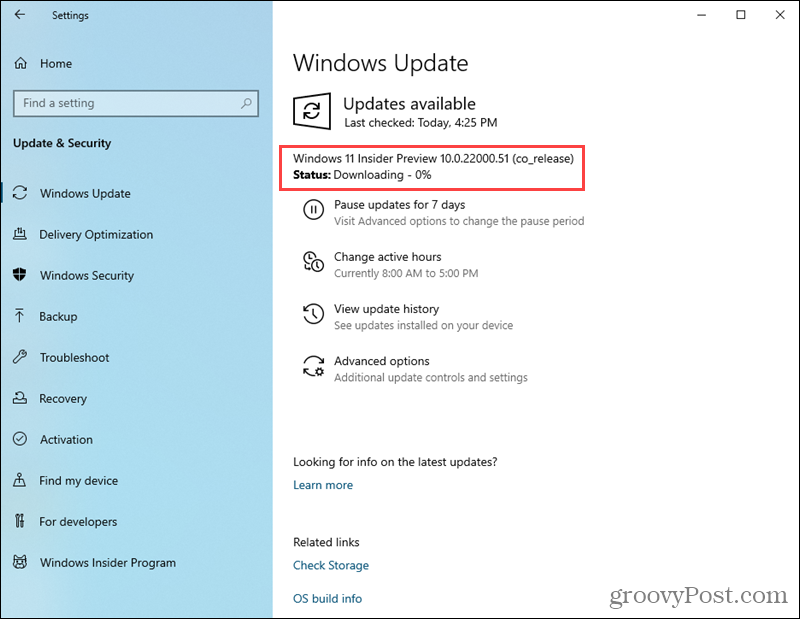
A kezdeti beállítási folyamat elvégzése után a Windows 11 telepítve lesz, és futni fog a számítógépén. Érezd jól magad!
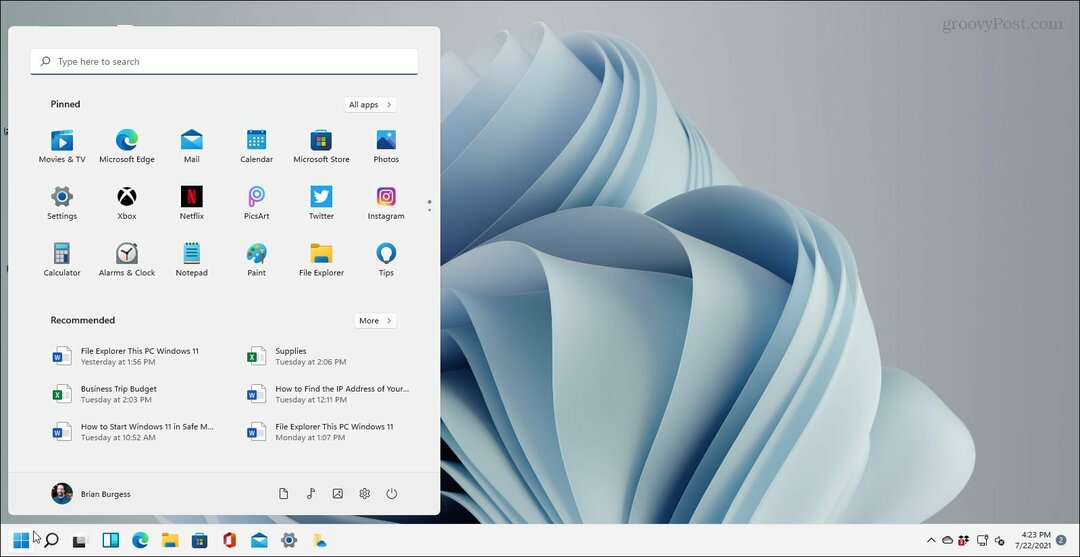
További információért olvassa el cikkünket miért nem fut a számítógépén a Windows 11. Azt is megtudhatja milyen elemek kerülnek eltávolításra vagy elavultságra a Windows 11 rendszerből.
A Google Chrome gyorsítótárának, a cookie-k és a böngészési előzmények törlése
A Chrome kiváló munkát végez a böngészési előzmények, a gyorsítótár és a cookie-k tárolásában, hogy optimalizálja a böngésző teljesítményét az interneten. Az övé, hogyan kell...
Bolti áregyeztetés: Hogyan szerezhet be online árakat az üzletben történő vásárlás során
A bolti vásárlás nem jelenti azt, hogy magasabb árat kell fizetnie. Az ár-egyeztetési garanciáknak köszönhetően online kedvezményeket kaphat vásárlás közben...
Disney Plus előfizetés ajándékozása digitális ajándékkártyával
Ha élvezi a Disney Plus szolgáltatást, és szeretné megosztani másokkal, a következőképpen vásárolhat Disney+ Gift előfizetést...
Útmutató a dokumentumok megosztásához a Google Dokumentumokban, Táblázatokban és Diákban
Könnyedén együttműködhet a Google webalapú alkalmazásaival. Íme az útmutató a Google Dokumentumokban, Táblázatokban és Diákban való megosztáshoz az engedélyekkel...