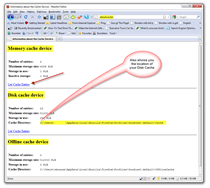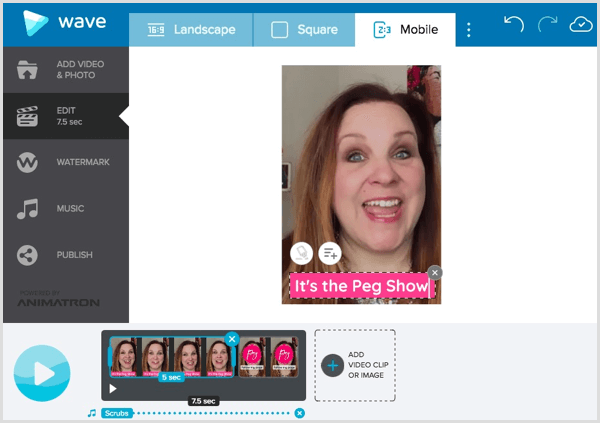Teljes útmutató a gyorsítótár, az előzmények és a sütik törléséhez a Firefoxban
Mozilla Magánélet Biztonság Firefox / / March 18, 2020
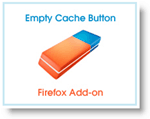
Az egyik legnépszerűbb cikk a groovyPost.com webhelyen A Firefox előzményeinek és gyorsítótárának törlése és A Firefox előzményeinek, a sütiknek és a gyorsítótárnak a kilépéskor történő automatikus törlése. Azóta sok történt a Firefox földjén. Pontosabban, a gyorsítótár ürítésének felhasználói felülete megváltozott, egy új Privát böngészési mód bevezetésre kerül, ÉS most már több is létezik kiegészítő eszközök amelyeket azért hoztak létre, hogy elősegítsék az előzmények, a gyorsítótár és a sütik törlését. Merüljünk ezen új területek mindegyikébe!
Hogyan kell engedélyezni a privát böngészést a Firefoxban
Nyissa meg a Firefox szoftvert, és nyomja meg a gombot ALT gomb megnyomásával nyissa meg a Fájl menüt. Ezután kattintson az Eszközök, Privát böngészés indítása elemre.
Használhatja csak a Billentyűparancsokat is Ctrl + Shift + P.
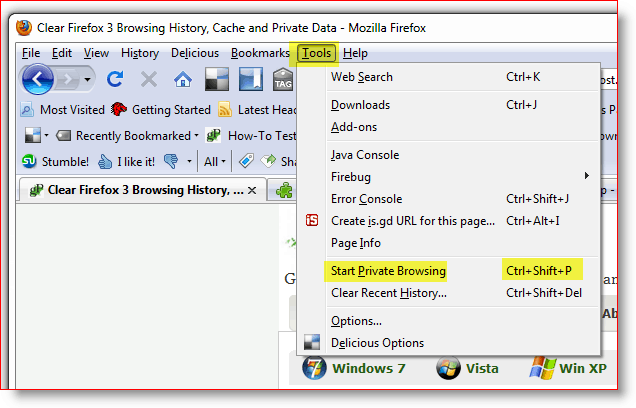
Miután engedélyezte a Privát böngészést, ne lepje meg, amikor az összes többi Firefox ablaka és lapja bezárul. Ez a lezárás tervezés szerint készül. Ha bezárja a „Privát böngészés” Firefox ablakot, és rendszeresen újraindítja a Firefox rendszert, akkor megnyílik az összes korábbi ablak és lap.
Most, hogy megvan az útmutatás, mutatjuk be az ÚJ módot a Firefox Előzmények, Gyorsítótár és Sütik kézi törlésére. az régi módszer.
Hogyan kell törölni a Firefox előzményeit, a gyorsítótárat és a sütiket
Nyissa meg a Firefoxot, és nyomja meg az ALT billentyűt a Fájl menü megnyitásához. Most kattintson az Eszközök, a közelmúlt törlése elemre. Vagy a Billentyűparancsot Ctrl + Shift + Del
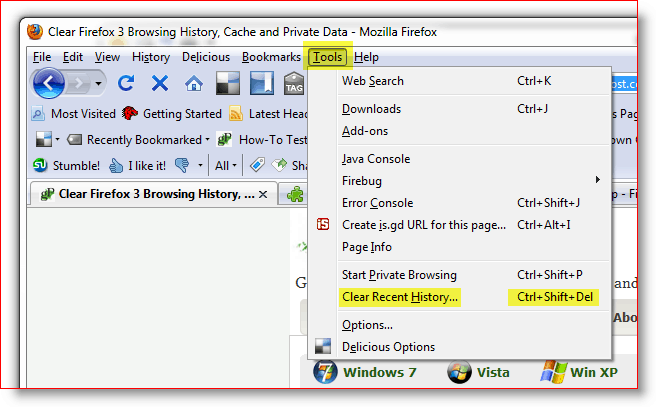
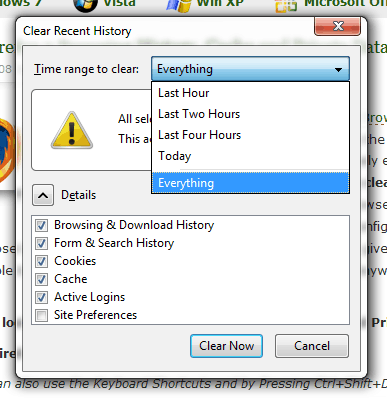
Most itt változott néhány dolog a
Firefox. Az első dolog, amit észre fog venni, egy új legördülő menü, amely egy időtartományon alapul.
Vagy elhagyhatja az MINDEN alapértelmezett értéket, vagy beállíthatja a legördülő menüt úgy, hogy csak az utolsó órára, két órára, négy órára vagy a teljes napra vonatkozzon. Elég groovy.
Kattintson a lefelé mutató nyílra annak az időtartománynak a megadásához, amelynél törölni szeretné az előzményeket, majd jelölje be a négyzeteket, hogy törölje az összes adatkategóriát, amelyet törölni szeretne.
Legtöbben törlik a sütiket és a gyorsítótárat stb. Mindkét esetben kattintson a Törlés gombra a törlés elindításához.
Hogyan kell manuálisan megerősíteni a gyorsítótár törlését
Tudta, hogy csak gépelhet Névjegy: Gyorsítótár a Firefox URL-sávjába, és kitörhet a gyorsítótárból? Kattintson a jobb oldali képernyőképernyőre, hogy gyorsan áttekinthesse, mire gondolok. Nagyon groovy kis tipp, ha paranoid vagy, és szeretné megbizonyosodni arról, hogy minden gyorsítótárat feltöltesz!
Hogyan kell testreszabni a Firefox előzményeit, a gyorsítótárat és a cookie-kat
Az előző cikkben arról is beszéltünk, hogy hogyan kell automatikusan törölni a személyes adatokat a Firefox bezárásakor. Azóta, hogy ezt a cikket írtam, megváltoztak a képernyők, valamint néhány más lehetőség is, ezért vessünk egy pillantást rájuk.
Nyissa meg a Firefoxot, nyomja meg az ALT billentyűt, majd kattintson az Eszközök, Beállítások elemre.
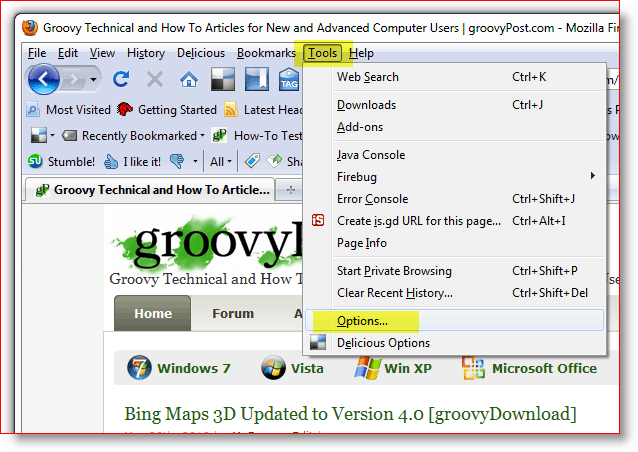
Kattintson az Adatvédelem fülre, majd a Lefelé mutató nyílra az Előzmények mezőben, majd kattintson az Egyedi beállítások használata az előzményekhez elemre.
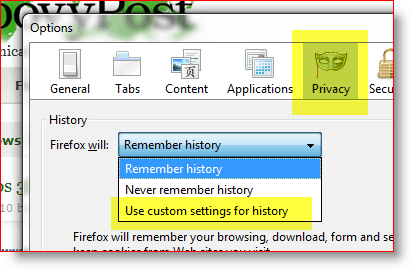
Miután kiválasztotta az Előzmények egyéni beállításainak legördülő menüt, két kulcsfontosságú lehetőséget fog látni, amire sok ember keres:
- A Firefox automatikus indítása egy privát böngészés során
- Törölje az előzményeket, amikor a Firefox bezárul
Mindkettő konfigurálása ugyanolyan egyszerű, mint a jelölőnégyzet miután megtalálta, ahol beállította. Jó hír az ön számára, most már tudja!
Döntse el, mely opciókat engedélyezi, és jelölje be a négyzeteket. Ha engedélyezi a Törlés jelölőnégyzet előzményeit, amikor a Firefox bezárul, akkor ügyeljen rá kettyenés A Firefox bezárásakor automatikusan törlődő beállítások beállításához.
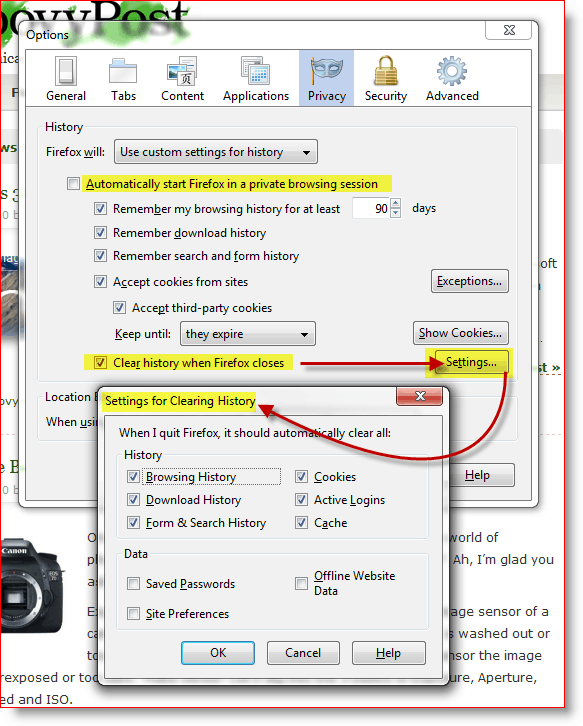
Tehát most, hogy megértette a magán adatainak a Firefoxról történő törlésének bevezetését, nem fogja érezni magát bűnösnek egy olyan kiegészítő használatával, amely egy kicsit megkönnyíti a munkát. Végül is egy dolog, ami a Firefoxot vonzóvá teszi, a nagy felhasználói közösség, akik mindig új kiegészítő eszközöket építenek rá.
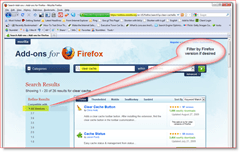
Útmutató a Firefox kiegészítő telepítéséhez a magán adatok törléséhez a Firefoxból
A szükséges eszköz megtalálásának első lépése az, hogy felmegyünk a Firefox-kiegészítő webhelyen és keressen valami ilyesmit tiszta gyorsítótár. Az eredményeket a Firefox verziójára szűrheti. A webhely ugyanakkor kiválóan elvégzi a Firefox verziójának felismerését és a letöltési prompt nem adását, ha a kiegészítő nem kompatibilis a Firefox verziójával.
Kipróbáltam 2 vagy 3 kiegészítő eszközt a gyorsítótár ürítéséhez, és összességében rendben voltak.
- Gyorsítótár állapota - Szép állapotot ad a Firefox jobb alsó sarkába, amely megmutatja a memória és a lemez gyorsítótárának állapotát. A gyorsítótár törléséhez kattintson a jobb gombbal az állapotsorra. A hátránya, hogy csak a gyorsítótárat törli, nem pedig a sütiket.
- Click & Clean - Valószínűleg a három közül a legjobb, lehetővé teszi a legtöbb lehetőséget, valamint a Flash sütik törlését. Ez azonban csak egy ikon, amely ugyanazt teszi, mint a Ctrl + Shift + Del.
- Üres gyorsítótár gomb - Valószínűleg ez lett volna a kedvencem. Az Opciók ugyanakkor nem tette ki számomra azt a lehetőséget, hogy engedélyezze a cookie-k és a normál gyorsítótár törlését.
Hogyan kell konfigurálni a Firefox kiegészítő eszközöket
Tehát most, hogy az egyik Firefox eszköz telepítve van a gyorsítótár ürítéséhez, hogyan konfigurálhatja őket? Egyszerű.
Nyomja meg az Alt billentyűt, majd kattintson az Eszközök, kiegészítők elemre.
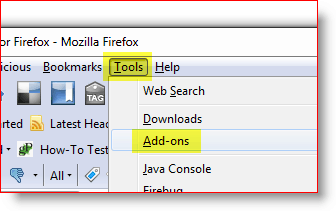
Kattintson a konfigurálni kívánt kiegészítőre, majd kattintson az Opciók elemre.
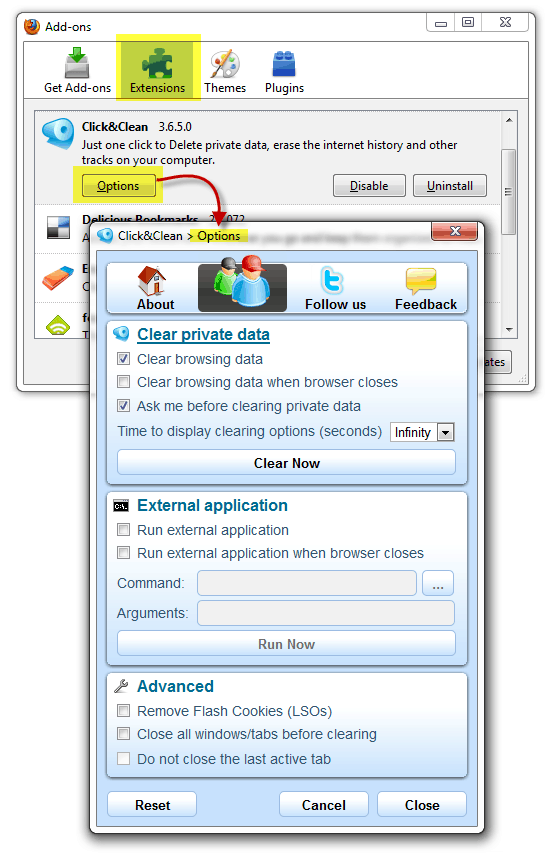
Megjegyzés: Az egyes kiegészítő alkalmazások egyes konfigurációi egyediek, így a lehetőségek nagyban különböznek. Néhány Firefox-kiegészítő még a konfigurálását sem engedi meg, tehát csak egy FYI.
Útmutató a kiegészítő ikon hozzáadásához a Firefox eszköztárhoz
Tehát most, hogy telepítette a kiegészítőt, hol van? Ja, igen, mielőtt néhány kiegészítőt használni tudna, hozzá kell adnia az Ikonot az Eszköztárhoz. Személy szerint szeretem hozzáadni a Cache törlése ikont az URL-sávhoz. Így teheti meg ezt.
Nyissa meg a Firefoxot, nyomja meg az Alt billentyűt, majd kattintson a Nézet, Eszköztárak, testreszabás elemre.
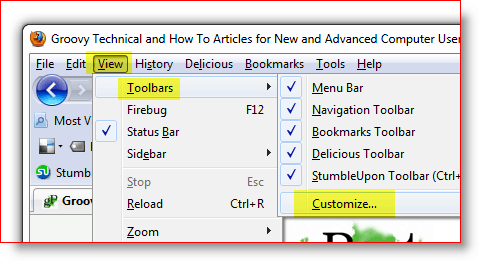
Keresse meg az új kiegészítő ikonját, kattintson és húzza oda, ahova élni akarja. Miután áthelyezte, kattintson a Kész gombra.
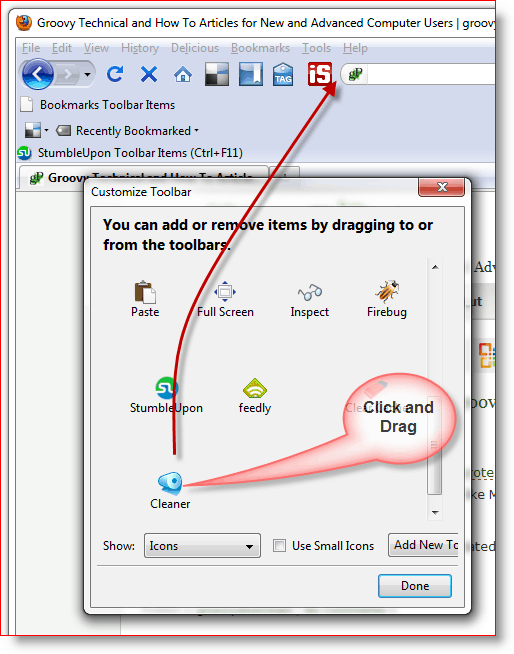
Így kell kinéznie, ha kész.
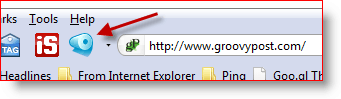
Tehát, amint már korábban mondtam, ezt az útmutatót a Firefox 3.6.2 mint a képernyőképeket stb. Mivel ez a technológia, nem kérdéses, hogy a dolgok megváltoznak, ezért ne felejtsd el feliratkozás a groovyPost.com webhelyre hogy megkapja a Firefox adatvédelmi / biztonsági legújabb frissítéseit.
Hozzászólások? Hiányzott a kedvenc eszközed, a Firefox tippe, vagy zavartak? Csatlakozzon a beszélgetéshez, és írjon be egy megjegyzést az alábbiakba.