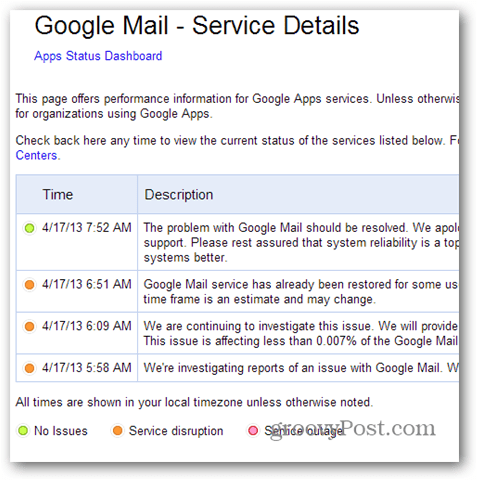Új iPhone vagy iPad telepítése (és a problémák elkerülése)
Ipad Alma Biztonsági Mentés I Cloud Iphone / / March 18, 2020
Utoljára frissítve:

Az új iPhone vagy iPad készüléktől való indulás komoly gondot jelent. Szerencsére az Apple megkönnyíti a visszaállítást egy korábbi eszközről, ha ismeri az összes trükköt.
Sokak számára a legfrissebb iPhone vagy iPad készülékre való frissítés éves vagy kétévenkénti eseményévé vált. Nem csoda, hogy az Apple megkönnyíti egy új iPhone vagy iPad telepítését. Néha azonban túl könnyű. A praktikus útmutatónk segítségével elkerülheti néhány jelentős fájdalompontot.
Mielőtt elkezdené, ellenőrizze, hogy van-e töltője a közelben. Semmi sem zavarja az új eszközbeállítást, csakúgy, mint az energiafogyás közepén. Szeretem a teljesen feltöltött eszközzel kezdeni, hogy elkerüljük a baleseteket.
Mivel alkalmazásokat és frissítéseket tölt le, ellenőrizze, hogy van-e minőségi internetkapcsolat. Kerülni kell például a Starbucks vagy a Hotel wifi kapcsolatát. Ezenkívül ne csatlakozzon egy másik internetes eszközhöz. Megbízható és robusztus kapcsolatot szeretne. Ha utazik, csak várjon, amíg hazaér. Mint a hatalom elvesztésekor, nem akarja, hogy a folyamat leálljon a közepén.
Ha már van iPhone vagy iPad:
Frissítse a régi eszközt
Mielőtt új eszközre frissíthet, először be kell szereznie egy szilárd biztonsági másolatot a régi eszköztől. Az alább ismertetett biztonsági mentési folyamat megkezdése előtt erősen ajánlom, hogy először használja az iTunes szoftvert a legfrissebb verzióra való frissítéshez, az új eszközön esetleges visszaállítási problémák kiküszöbölése érdekében.
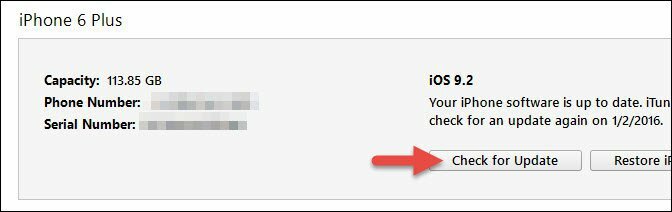
Végezzen el egy Kézi és titkosított biztonsági mentés
A legtöbb ember valószínűleg biztonsági másolatot készít iOS-eszközéről az iCloud segítségével. Ez egyszerű és automatikus. A probléma az, hogy nem mindig megbízható. Örökkévaló is az iPhone vagy iPad teljes képének letöltése.
Ehelyett készítsen helyi biztonsági másolatot a számítógépén az iTunes használatával. Először csatlakoztassa a készüléket a számítógéphez. Ezt megteheti Wi-Fi-n keresztül, de ez lassabb. Kattintson a készülékre az iTunesban, majd kattintson a összefoglalás. A képernyő közepén látni fogja mentések. A képernyő bal alsó sarkában kényelmes beállítás Titkosítsa a helyi biztonsági mentést. Akkor kattintson a Biztonsági másolat most lehetőségre.
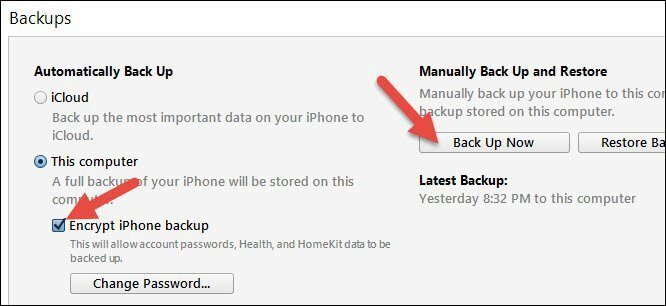
Mint állítja, a biztonsági mentések titkosítása lehetővé teszi a fiók jelszavak (Pinterest, Instagram stb.), Az egészségügy és a HomeKit adatok biztonsági mentését. Ellenőrzés nélkül egyetlen jelszó és más érzékeny adat sem kerül visszaállításra az új eszközön. Ez komoly gondot okozhat, ha többé nem emlékszik ezekre a jelszavakra (beszélek a tapasztalatokból…).
A biztonsági másolat készítése néhány percig tart, attól függően, hogy mennyi adatot és alkalmazást tárol rajta. A kitöltést követően az összes adatot biztonságosan tárolhatja a Mac-en vagy PC-jén. Ha van Apple Watch, győződjön meg arról, hogy párosítva van-e
Apple Watch tipp: Ha van Apple Watch-ja, győződjön meg arról, hogy párosítva van-e és az Ön iPhone-jának hatótávolságában, közvetlenül a biztonsági másolat készítése előtt. Ezután szeretné leszerelni. Ilyen módon biztonsági másolatot készít iPhone-járól, és párosulhat az új iPhone-jával
Készítsen biztonsági másolatot eszközéről az Apple iCloud-hoz
Annak ellenére, hogy csak manuálisan készített biztonsági másolatot, a többi biztonsági másolat nem árt. Őrülten hangzik, de mi van, ha a számítógép meghal, még mielőtt befejezné az iOS telepítését? Be történhet. Aki veszélyben van, ha itallal rendelkezik számítógép közelében? IOS-eszközén ugorjon a Beállítások> iCloud> Biztonsági mentés. Ezután koppintson a elemre Most készítsen biztonsági másolatot és várja meg, amíg az eszköz biztonsági mentése befejeződik. Ezt a korábban említett megbízható Wi-Fi-kapcsolaton keresztül kell megtennie.
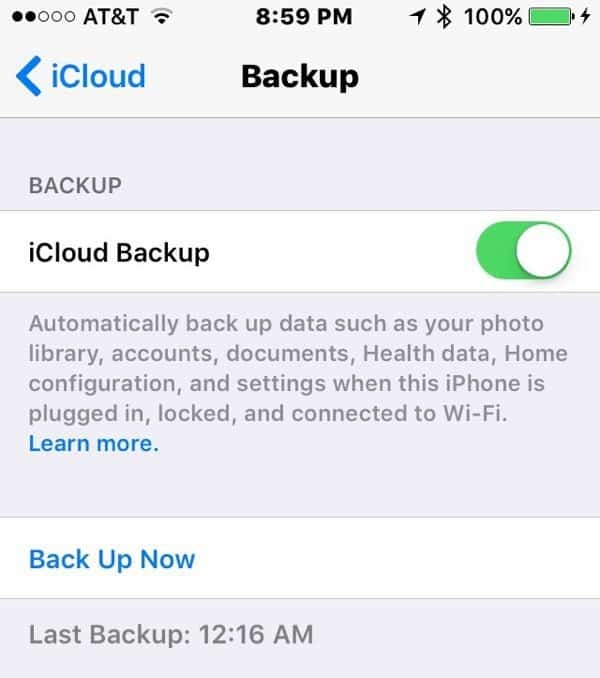
Keresse meg és tesztelje Apple-azonosítóit
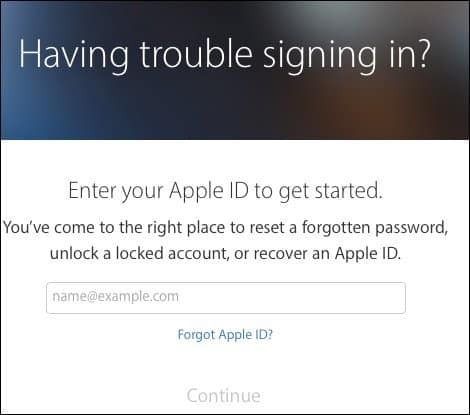 Az embereknek néha több Apple ID-jük van, és valószínűleg elfelejtették a jelszavakat. Az App Store-ban és az iCloud-ban használt azonosító előfordulhat, hogy nem egyezik. Annak ellenére, hogy titkosított biztonsági másolatot készített a jelszaváról, érdemes megkeresni a használt Apple-fiókok nevét és jelszavát. Menj tovább a Beállítások> iCloud és megnézheti, hogy milyen azonosítót használ az iCloudhoz. Próbáljon meg egy számítógép böngészőjéből bejelentkezni az iCloudba, és úgy gondolja, hogy a helyes név és jelszó van. Ha elfelejtette a jelszót, akkor az is lesz
Az embereknek néha több Apple ID-jük van, és valószínűleg elfelejtették a jelszavakat. Az App Store-ban és az iCloud-ban használt azonosító előfordulhat, hogy nem egyezik. Annak ellenére, hogy titkosított biztonsági másolatot készített a jelszaváról, érdemes megkeresni a használt Apple-fiókok nevét és jelszavát. Menj tovább a Beállítások> iCloud és megnézheti, hogy milyen azonosítót használ az iCloudhoz. Próbáljon meg egy számítógép böngészőjéből bejelentkezni az iCloudba, és úgy gondolja, hogy a helyes név és jelszó van. Ha elfelejtette a jelszót, akkor az is lesz
Próbáljon meg egy számítógép böngészőjéből bejelentkezni az iCloudba, és úgy gondolja, hogy a helyes név és jelszó van. Ha elfelejtette a jelszót, akkor az is lesz vissza kell állítani. Ezután tesztelje iTunes és App Store azonosítóját. Ezek is lehetnek ugyanazok. Néha látom, hogy egy szülő megosztja egy gyerekkel az App Store azonosítót. Nem tudtak a családi megosztásról, vagy nem akartak zavarni vele. A boltban használt azonosító megjelenik, amikor elmész Beállítások> iTunes és alkalmazásüzletek. Ritka esetekben, még ha az iCloud és az App Store azonosító azonosak, eltérő jelszavakkal rendelkezhetnek. A legtöbb ember tudja ennek a fióknak a jelszavát, mert csak így lehet alkalmazást vásárolni. Ha nem tudsz alkalmazást vásárolni, a Beállítások> iTunes, koppintson a Apple azonosító majd érintse meg a elemet Az Apple ID megtekintése. Ha nem emlékszik a jelszóra, lépjen vissza a képernyőre, és koppintson az iForget elemre. Az Apple végigvezeti néhány ellenőrzésen.
Tiltsa le az iPhone vagy iPad megkeresése lehetőséget
Ez a lépés nem kötelező, de sok ember elfelejti kikapcsolni, amikor az eszközt valaki másnak adja át. Azt javaslom, hogy tegye meg most, hogy ne felejtse el. Ez a lépés megkönnyíti a régi iOS-eszköz későbbi visszaállítását is. A készüléken ugorjon a Beállítások> iCloud, majd érintse meg a elemet Találd meg az iPhone-omat.
A kéttényezős hitelesítés ideiglenes letiltása (opcionális)
Ritka esetekben zárolódhat Apple-fiókjából, ha probléma van a telefonszám új telefonra hordozásával. Az Apple végül segít abban, hogy hozzáférjen a fiókjához, bár ez probléma. Az új eszköz beállításakor elkerülheti a problémákat, ha letiltja a két tényezős hitelesítést. Természetesen ne feledje, hogy ez a változás átmenetileg nagyobb kockázatot jelent a fiókjának feltörése miatt. Kiegyensúlyozhatja ezt a kockázatot azzal, hogy kizárja a fiókjából.

Indítsa el a visszaállítást az iTunes használatával
Mivel már készített egy titkosított biztonsági másolatot az iTuneson keresztül, ennek a folyamatnak gyorsnak kell lennie. Csatlakoztassa iPhone vagy iPad készülékét a számítógépéhez, és kövesse a képernyőn megjelenő utasításokat a biztonsági mentésből történő visszaállításhoz. Az iTunes megkérdezi a biztonsági másolat titkosításához használt jelszót. Röviddel később mind készen állsz menni!
Profi tipp: Az eszközöknek nem kell azonosnak lenniük a visszaállítás elvégzéséhez. Például, ha már rendelkezik iPhone-jával, visszaállíthatja azt egy iPad-re, vagy fordítva. Nyilvánvaló, hogy nem fogja visszaállítani az Üzeneteket és Fotókat, de a legtöbb más adat átadódik. Sokkal jobb, mint a legtöbb ember számára a semmiből indul.
Engedélyezze újra a Saját eszköz keresése és a Két tényezős hitelesítés lehetőséget
Ha készen áll az új iPhone vagy iPad használatára, itt az ideje, hogy újra lezárja. Engedélyezze a Saját iPhone vagy iPad megkeresése lehetőséget, majd állítsa be újra a két tényezőjű hitelesítést. Ha még nem volt beállítva két tényező, most nagyszerű alkalom erre.
Új eszközbeállítások beállítása
Ha olyan régebbi eszközről frissít, amely nem támogatja a Touch ID-t, az egyik kedvenc új funkcióm az iOS rendszeren, akkor lehet, hogy beállítania kell és konfigurálja a Touch ID-t. Az új felhasználók ezt mindig elfelejtik.
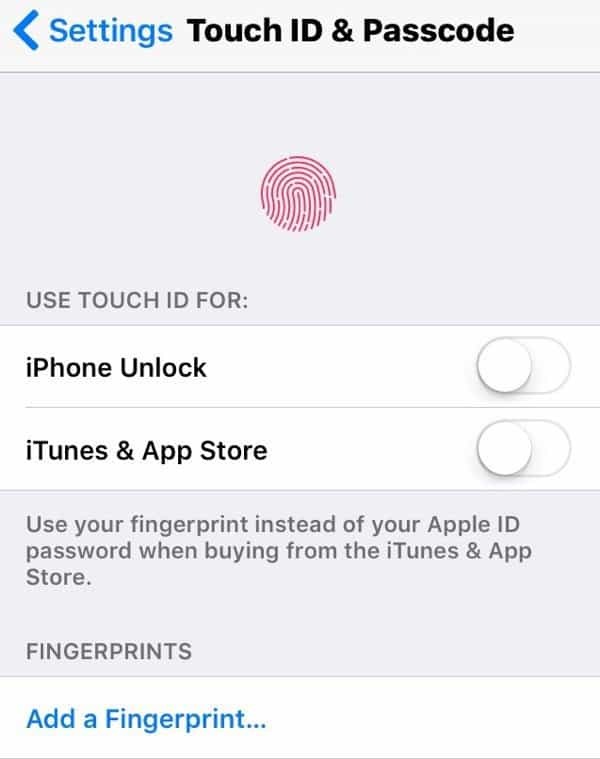
Rögzítse a sorozatszámot és az egyéb fontos információkat
Miközben még a nászút szakaszában vagy az új játékával, játssza biztonságosan, és gyűjtsön rá néhány lényeges információt. Ez segít abban az esetben, ha elveszíti, vagy technikai támogatásra van szüksége. Menj Beállítások> Általános> Névjegy és készítsen egy képernyőképet. Most megvan a modell száma, sorozatszáma és egyéb azonosító adatai. Ezt az információt az 1Password-ben tárolom, de elmentheti a Fotókba, majd e-mailben elküldheti vagy kinyomtathatja.
Új eszköz beállítása
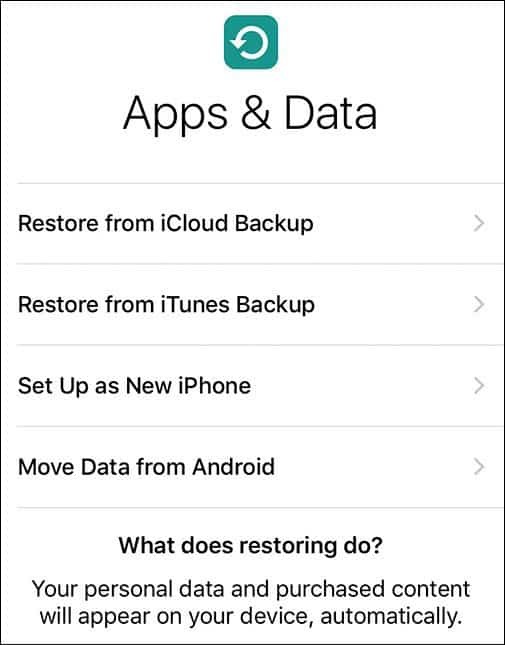
Ha teljesen új vagy az Apple és az iOS számára, üdvözlöm! Még nem rendelkezik Apple ID-vel, és be kell állítania. Az Apple végigvezeti az eszköz lépésein. Meglepődne azonban, hány ember rendelkezik Apple ID-vel, még akkor is, ha soha nem emlékszik, hogy az Apple birtokolt volna valamit. Itt az ideje, hogy kipróbáljuk, van-e Apple ID-jük az iForgot kipróbálásával.
Jelszavak, Jelszavak, Jelszavak
Igen, mindennek van jelszava. E-mail fiókja, Wi-Fi, Facebook és minden egyéb, amelyet iOS-eszközéről szeretne elérni. Mielőtt elkezdené, próbálja meg összegyűjteni ezeket az információkat. Ez a lépés később fejfájást takarít meg. Ha nem használ jelszókezelőt, akkor itt a remek alkalom a kezdéshez.
Az iOS átugrása az Android alkalmazásba
Almák Lépjen az iOS-ba segít az Android felhasználóknak a fontos dolgok áthelyezésében egy iPhone vagy iPad készülékre. Ha azonban már használja a Google-ot, akkor a legtöbb ilyen anyagot a Google tárolja az Ön számára. A Google a legtöbb alkalmazás iOS-megfelelőivel rendelkezik. Letöltheti ezeket a cuccokat, és soha nem használhatja az Apple alkalmazásokat. Ez megkönnyítheti az átmenetet az Android rendszerről. A Move to iOS alkalmazás egyik groovy funkciója az üzenetek.
Engedélyezze a Saját eszköz keresése és két tényezős hitelesítést
Itt az ideje, hogy megvédje az eszközt és a fiókját. Először engedélyezze az iPhone megkeresése lehetőséget. Koppintson a Beállítások> iCloud> Saját iPhone keresése vagy Keresse meg az én iPad-jét majd kapcsolja be, ha még nem volt. Az Apple ID-hez kéttényezős hitelesítés beállításához kövesse az alábbiakat útmutatónk.
Várja meg, hogy megszabaduljon a régi eszközről
Mielőtt régi iPhone-ját vagy iPadjét átadná egy másik családtagnak vagy Add el, várjon legalább 30 napot. Az új termékekkel hibák jelentkeznek. A régi telefon vagy táblagép felvétele nagyszerű nyugalmat jelent. Ez akkor is segít, ha véletlenül eldobja az új eszközt az első hónapban, mert nem találta meg a kívánt esetet. Ha azt tervezi, hogy online eladást folytat egy olyan társasággal, mint a Gazelle, akkor 30 nap áll rendelkezésére, hogy küldje el. Használja ki ezt a türelmi időt.
A 30 napos jelölés után ne felejtse el letiltani a Saját eszköz keresését, ha még nem tette volna meg. Jelentkezzen ki az eszközön lévő Apple ID és iCloud fiókból. Ezután lépjen a Beállítások elemre, és koppintson a elemre Általános> Visszaállítás> Az összes tartalom és beállítások törlése. Ez teljesen törli a készüléket.
Ezeknek a lépéseknek a segítségével elkerülheti az új iPhone vagy iPad komoly fejfájását. Ha még nem ismeri az Apple világát, akkor mindenképp érdemes megnéznie az összes lehetőséget iPhone és iPad Tippek és trükkök!