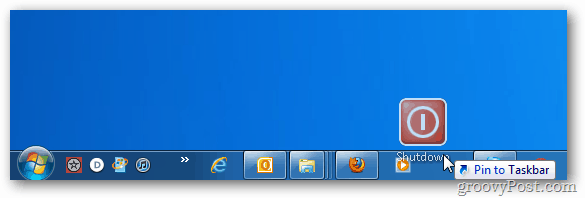Az Internet Explorer használata Windows 11 rendszeren
Microsoft Windows 11 Microsoft él Hős / / November 15, 2021

Utolsó frissítés dátuma
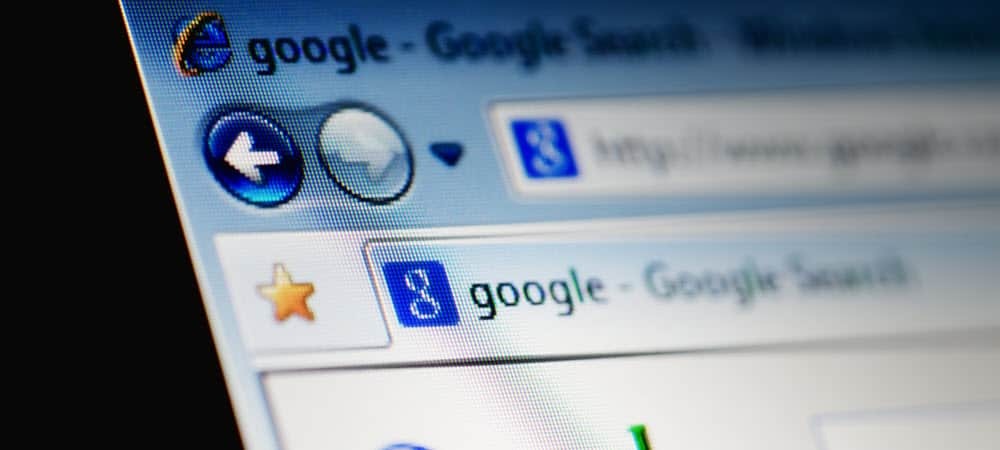
Ha olyan webhelyre bukkan, amely nem működik a Windows 11 alapértelmezett böngészőjével, a Microsoft Edge-vel, válthat az IE mód használatára. Itt van, hogyan.
A Windows 11 rendszerrel a Microsoft több elavult alkalmazást és szolgáltatást eltávolított, köztük a régóta gyűlölt alkalmazásokat internet böngésző. Az Internet Explorer egy régi és elavult böngésző A Microsoft teljesen megszünteti az IE-t. Egyes szabadalmaztatott alkalmazások és régi webhelyek futtatásához azonban továbbra is szükség van az Internet Explorer funkcióira.
Amikor elkezdi használni a Windows 11 rendszert, Microsoft Edge automatikusan alapértelmezett böngészőként jelenik meg. Ha az „Internet Explorer” kifejezésre keres, nem talál semmit. Az Internet Explorer funkcióit a Windows 11 rendszerben csak úgy engedélyezheti, hogy használja IE mód a Microsoft Edge-ben.
Ha a Microsoft Edge használatával szeretné használni az Internet Explorert Windows 11 rendszeren, a következőket kell tennie.
Az Internet Explorer használata Windows 11 rendszerben
Az IE mód használatához nyomja meg a gombot Rajt és indítsa el a Microsoft Edge-t a Start menüből. Az új Microsoft Edge ablakban kattintson a Beállítások (három pont) ikonra a jobb felső sarokban, majd nyomja meg a gombot Beállítások opció alul.
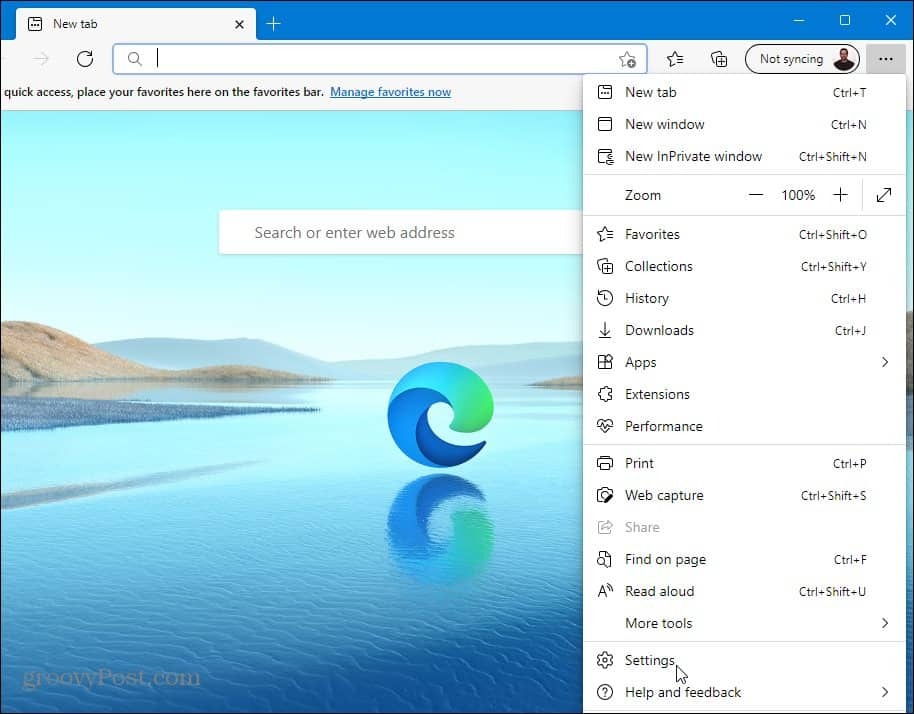
Ban,-ben Beállítások menüben kattintson a Alapértelmezett böngésző opciót a bal oldali oszlopból.
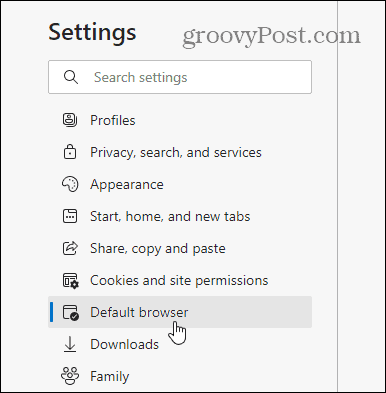
Alatt "Internet Explorer kompatibilitás" szakaszban keresse meg a "Hagyja, hogy az Internet Explorer webhelyeket nyissa meg a Microsoft Edge alkalmazásban.” Ezután válassza ki Csak nem kompatibilis webhelyek a legördülő menüből.
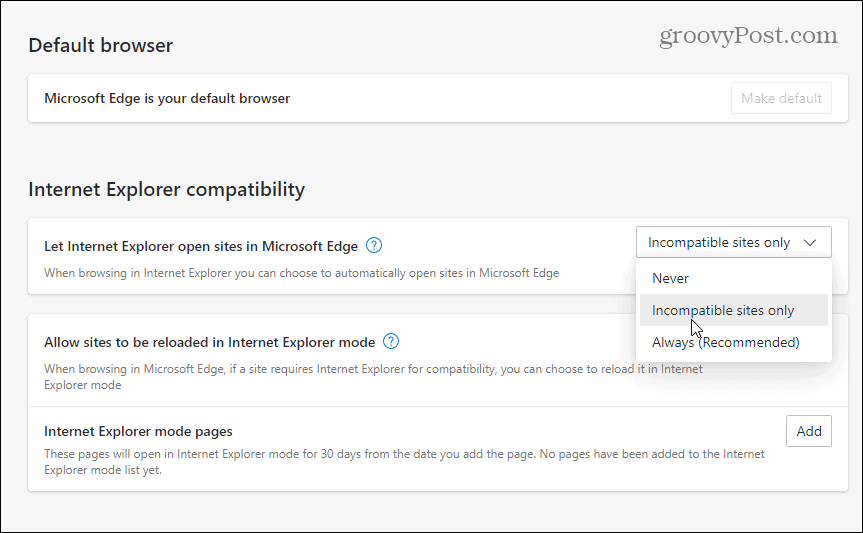
Tól "Webhelyek újratöltésének engedélyezése Internet Explorer módban” szakaszban válassza ki Lehetővé teszi a legördülő menüből. Kattints a Újrakezd gombot az Edge újraindításához, hogy a változtatások életbe lépjenek.
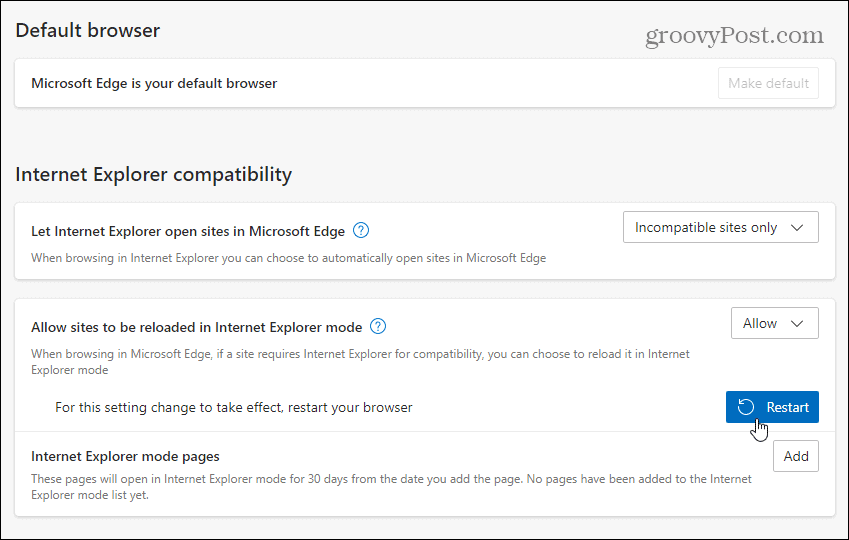
Amikor a böngésző újra megnyílik, a Microsoft Edge-gel korábban nem kompatibilis webhelyek automatikusan újratöltődnek Internet Explorer módban.
Az oldalt manuálisan is betöltheti az Edge IE-módjával. Ehhez kattintson jobb gombbal egy megnyitott lapra, és válassza ki Lap újratöltése Internet Explorer módban.
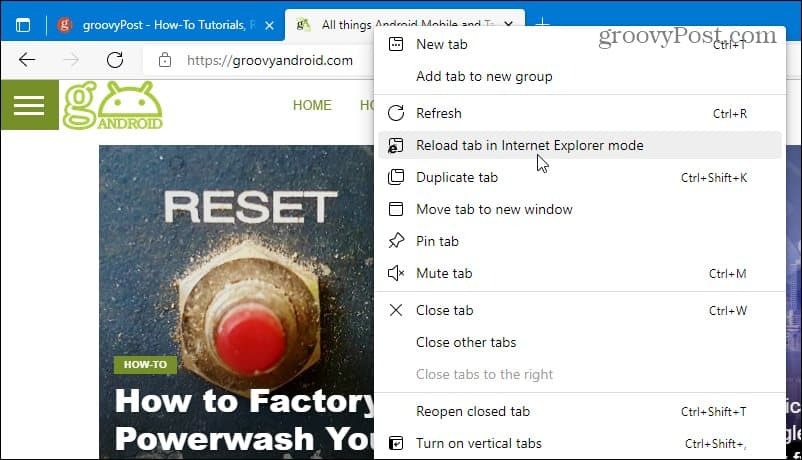
Azt is hozzáadhatja,Internet Explorer módú oldalak", amely automatikusan megnyit egy webhelyet Internet Explorer módban a hozzáadásának dátumától számított 30 napig.
Ehhez lépjen a következőre: Beállítások > Alapértelmezett böngésző az Edge böngészőben kattintson a Tovább gombra Hozzáadás gombot, majd írja be a webhely URL-jét.
Példaként itt, groovypost.com IE módú oldalként kerül hozzáadásra, ami azt jelenti, hogy az Edge 30 napig IE módban tölti be a webhelyet.
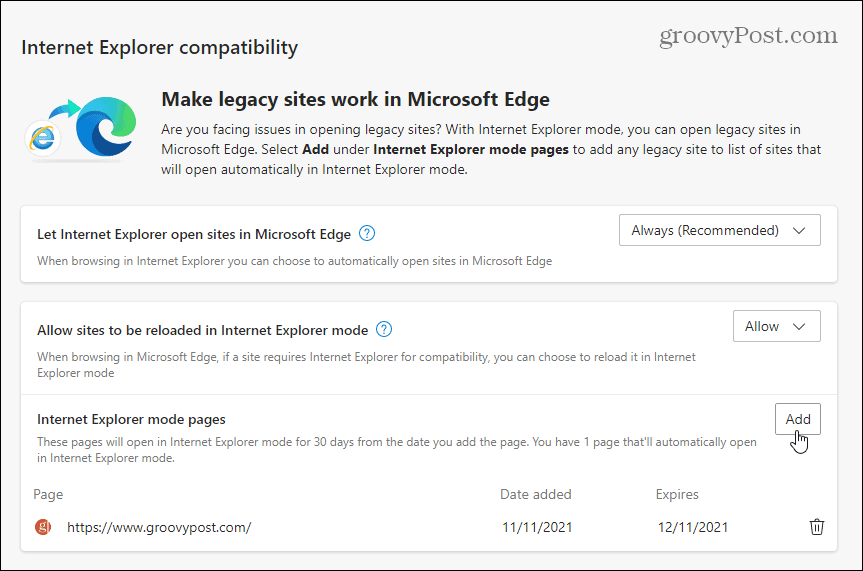
A címsor alatti üzenet ellenőrzésével megtekintheti, hogy egy oldal meg van-e nyitva Internet Explorer módban. A címsorban megjelenik a régi Internet Explorer 11 ikon is.
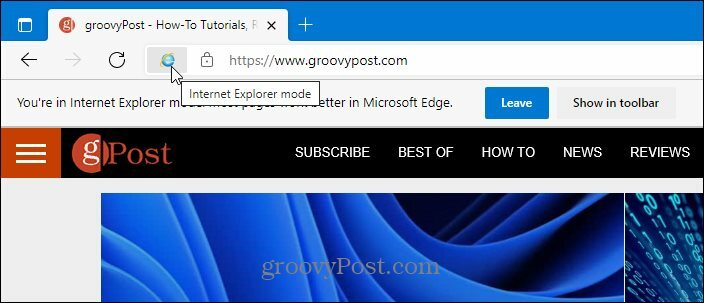
Az Internet Explorer mód használata a Windows 11 rendszerben
Ha az Internet Explorert önálló alkalmazásként keresi (mint a Windows 10-ben), nem találja meg. Az egyetlen módja annak, hogy az Internet Explorer működjön a Windows 11 rendszeren, a Microsoft Edge használata Internet Explorer módban a fenti lépések végrehajtásával.
Ritkán találkozni olyan webhellyel, amely nem kompatibilis az Edge-gel, de egyes régebbi oktatási és kormányzati oldalak továbbra is igénylik ezt. Az Edge IE-módjának köszönhetően továbbra is használhatja a régi webhelyeket, amíg a Microsoft Edge támogatást nem adják hozzá. Azt is érdemes megjegyezni, hogy a Microsoft elkötelezte magát támogatja az IE módot az Edge-ben 2029-ig, így ennek a funkciónak még néhány évig működnie kell.
Míg a Microsoft Edge az alapértelmezett webböngésző, módosíthatja Chrome, Firefox vagy bármely más böngésző. Ha úgy találja, hogy a Windows 11 rendszerű számítógépe lassan indul, megteheti tiltsa le az induló alkalmazásokat az indítási idő növelésére.
Hogyan találja meg a Windows 11 termékkulcsát
Ha át kell vinnie a Windows 11 termékkulcsát, vagy csak az operációs rendszer tiszta telepítéséhez van szüksége rá,...
A Google Chrome gyorsítótárának, a cookie-k és a böngészési előzmények törlése
A Chrome kiváló munkát végez a böngészési előzmények, a gyorsítótár és a cookie-k tárolásában, hogy optimalizálja a böngésző teljesítményét az interneten. Az övé, hogyan kell...
Bolti áregyeztetés: Hogyan szerezhet be online árakat az üzletben történő vásárlás során
A bolti vásárlás nem jelenti azt, hogy magasabb árat kell fizetnie. Az ár-egyeztetési garanciáknak köszönhetően online kedvezményeket kaphat vásárlás közben...
Disney Plus előfizetés ajándékozása digitális ajándékkártyával
Ha élvezi a Disney Plus szolgáltatást, és szeretné megosztani másokkal, a következőképpen vásárolhat Disney+ Gift előfizetést...