A Windows biztonság engedélyezése vagy letiltása a Windows 11 rendszerben
Microsoft Windows 11 Hős / / November 15, 2021

Utolsó frissítés dátuma

A Windows Security a Windows 11 védelme a vírusok és rosszindulatú programok ellen. Ha engedélyeznie kell vagy le kell tiltania, a következőképpen teheti meg.
Windows biztonság (korábban Windows Defender és más nevek) a Windows 11 rendszerben a Microsoft beépített vírus- és rosszindulatú programcsomagja. A Windows Security valós idejű víruskeresője alapértelmezés szerint engedélyezve van, és azt javasoljuk, hogy tartsa is így. Előfordulhat azonban, hogy le kell tiltania.
Lehet, hogy személyes preferenciái miatt szeretné kikapcsolni. Lehet, hogy hozzá kell férnie egy ismert biztonságos fájlhoz, de az fenyegetésként van megjelölve. Lehet, hogy harmadik féltől származó biztonsági csomagot használ, vagy olyan kioszkot használ, amely nem csatlakozik hálózathoz.
Bármi legyen is az ok, a következőképpen engedélyezheti vagy letilthatja a Windows biztonságot a Windows 11 rendszerben.
A Windows biztonság engedélyezése vagy letiltása a Windows 11 rendszerben
A Windows Security megnyitásához kattintson a jobb gombbal a Rajt gombot, és válassza ki Beállítások. Alternatív megoldásként használhatja a billentyűparancsWindows billentyű + I a Beállítások menü közvetlen megnyitásához.
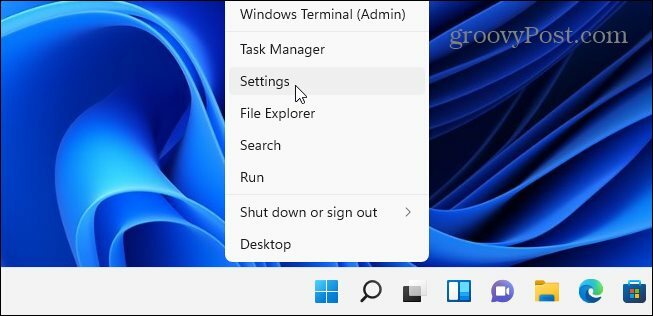
Amikor megnyílik a Beállítások ablak, kattintson a gombra Adatvédelem és biztonság > Windows biztonság.
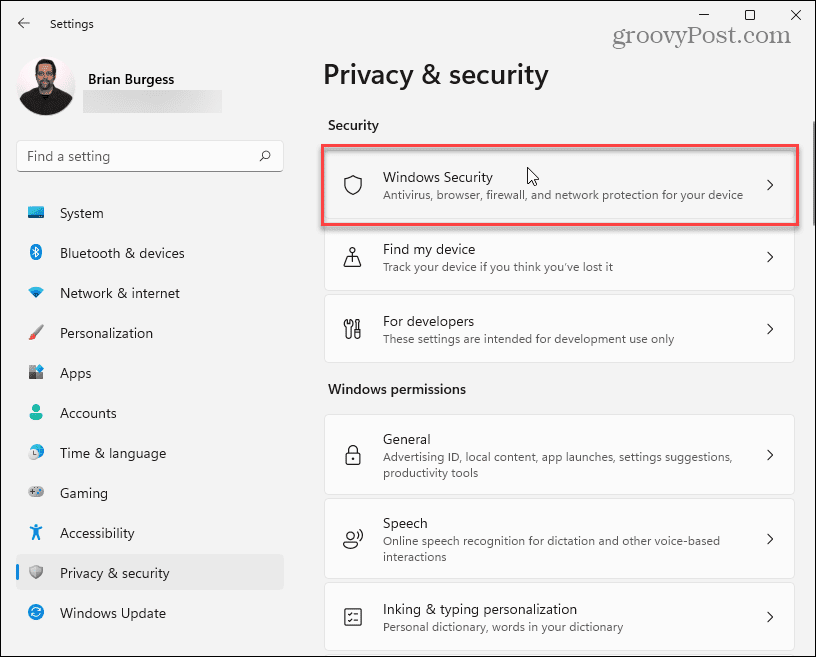
Ezután kattintson a Nyissa meg a Windows biztonságot gomb.
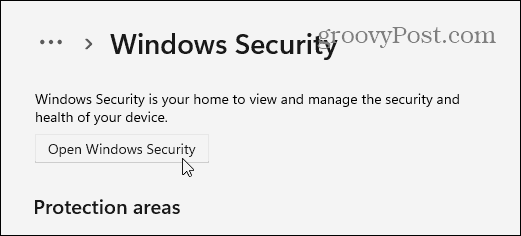
Ez megnyitja a Windows biztonság kb. Látni fogja a csomag által biztosított különféle védelmeket és az állapotot.

Lekapcsolni Vírus- és veszélyvédelem (a beépített vírusvédelem), kattintson rá a bal oldalon. Alatt "Vírus- és fenyegetésvédelmi beállítások” szakaszban kattintson a Beállítások kezelése link.
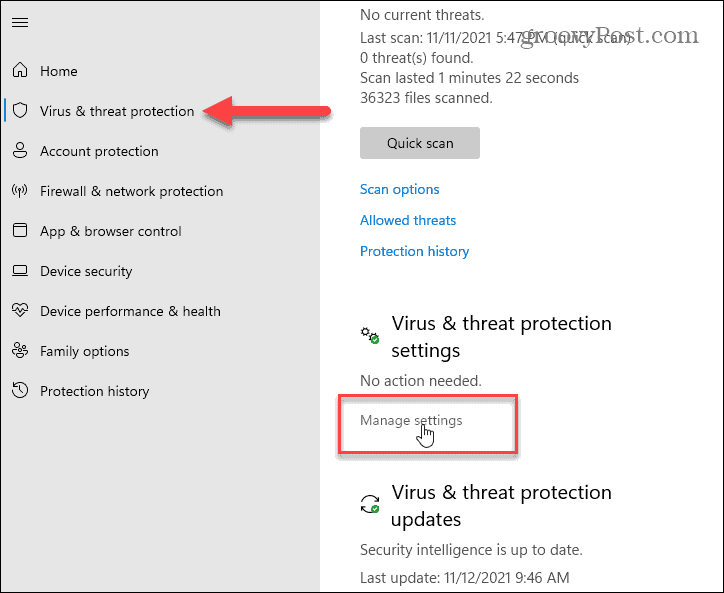
Menjen végig és kapcsolja be a kívánt védelmet. Valós idejű védelem a Windows biztonságának nagy része – ha kikapcsolja, értesítést kap a visszakapcsolásról.
Ha kikapcsolja, korlátozott ideig kikapcsol, de automatikusan újra bekapcsol. Ez jó, ha a víruskereső blokkolja a hozzáférést egy olyan fájlhoz, amelyről tudja, hogy biztonságos.
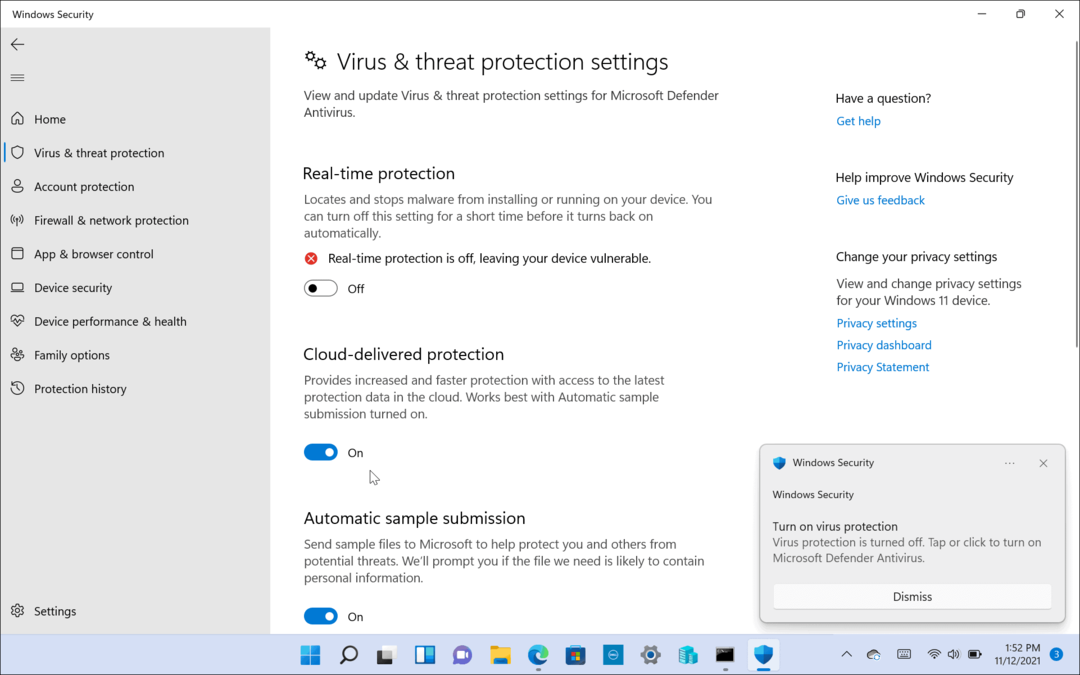
A programcsomag más részeit is engedélyezheti vagy letilthatja, mint pl Felhő által szállított védelmek, Automatikus mintabeküldés, Ellenőrzött mappa hozzáférés, és több.
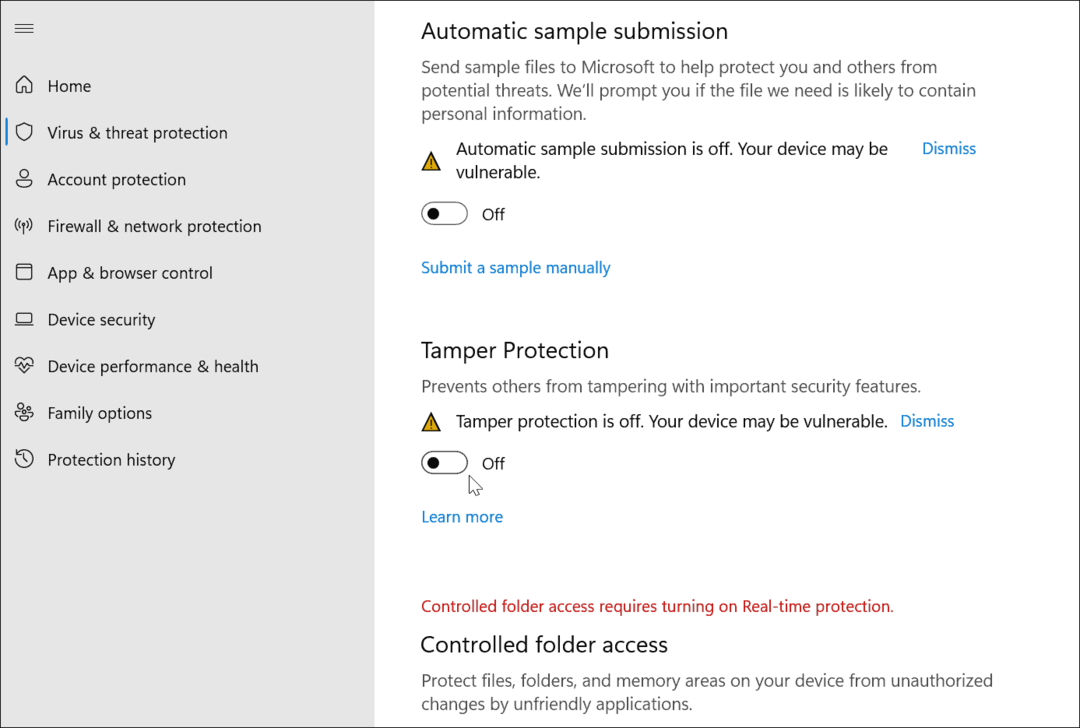
A Microsoft Antivirus letiltása a csoportházirend segítségével
Ha Windows 11 Pro rendszert használ, használhatja Csoportházirend a víruskereső végleges letiltásához. Ehhez azonban van egy kis figyelmeztetés. Mielőtt elkezdené, ki kell kapcsolnia a „Tamper Védelem” a Windows Security alkalmazásban.
Szabotázsvédelem védelmet nyújt a jogosulatlan rendszermódosítások ellen. Ha engedélyezve van a szabotázs elleni védelem, és bármilyen csoportházirend-módosítást végrehajt, a Windows Security visszaállítja a változtatásokat a számítógép következő újraindításakor.
Kapcsolja ki a Szabotázs elleni védelmet
A szabotázsvédelem letiltásához nyomja meg a gombot Rajt (vagy nyomja meg a Windows billentyűt), és írja be windows biztonság-válaszd ki a Legjobb találat opció a tetején.
Ezután nyomja meg a gombot Vírus- és fenyegetésvédelem > Beállítások kezelése. Görgessen le, és kapcsolja át a Szabotázs elleni védelem beállításra Ki.
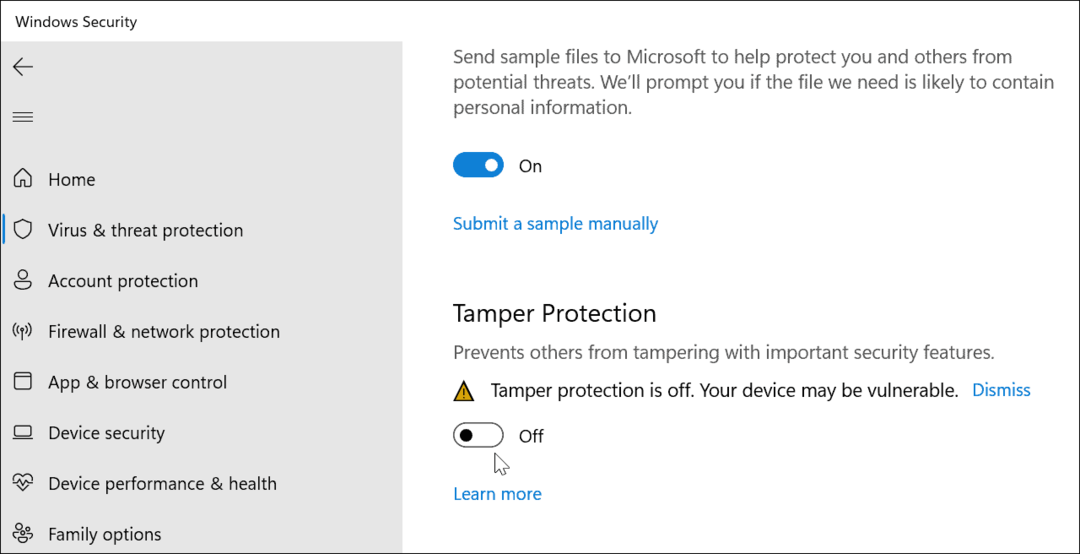
Ez az. Folytathatja a csoportházirend módosítását, és véglegesen letilthatja a Windows Security Antivirus alkalmazást.
A Windows Defender Antivirus végleges letiltása a csoportházirend-szerkesztővel
A Windows Security víruskereső letiltásához a Csoportházirend-szerkesztővel nyomja meg a gombot Rajt vagy nyomja meg a Windows billentyűt. Ezután írja be, gpedit.msc és válassza ki a Legjobb találat eredmény.
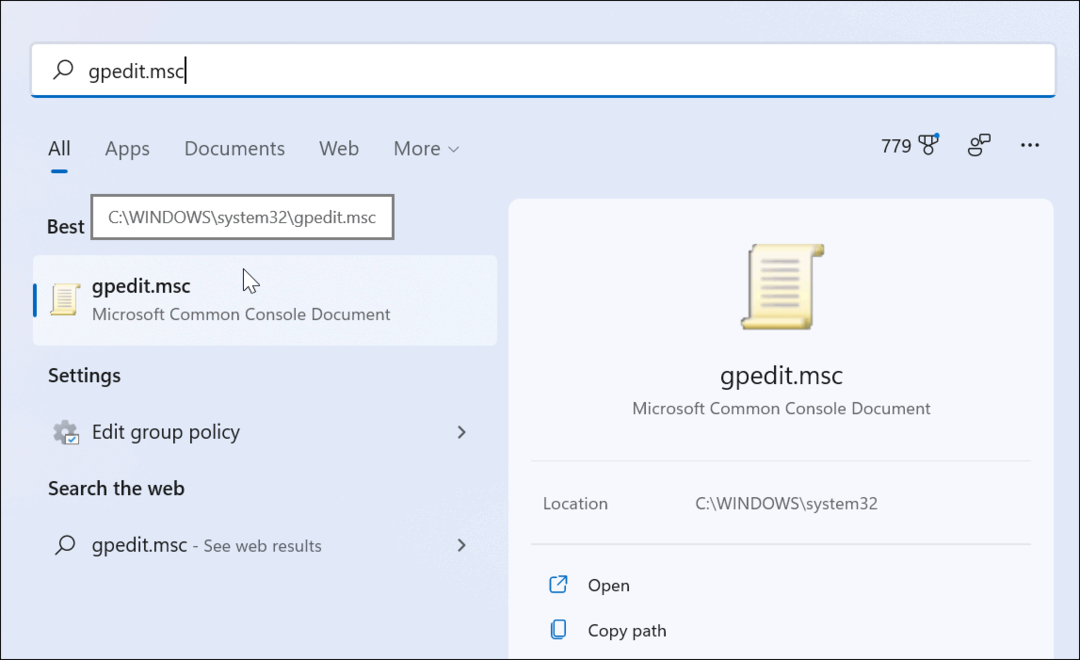
Amikor megnyílik a Helyi csoportházirend-szerkesztő, lépjen a következő elérési útra:
Számítógép konfigurációja > Felügyeleti sablonok > Windows-összetevők > Microsoft Defender Antivirus
Ezután kattintson duplán a Kapcsolja ki a Microsoft Defender Antivirus alkalmazást a jobb oldalon felsorolt irányelvek.
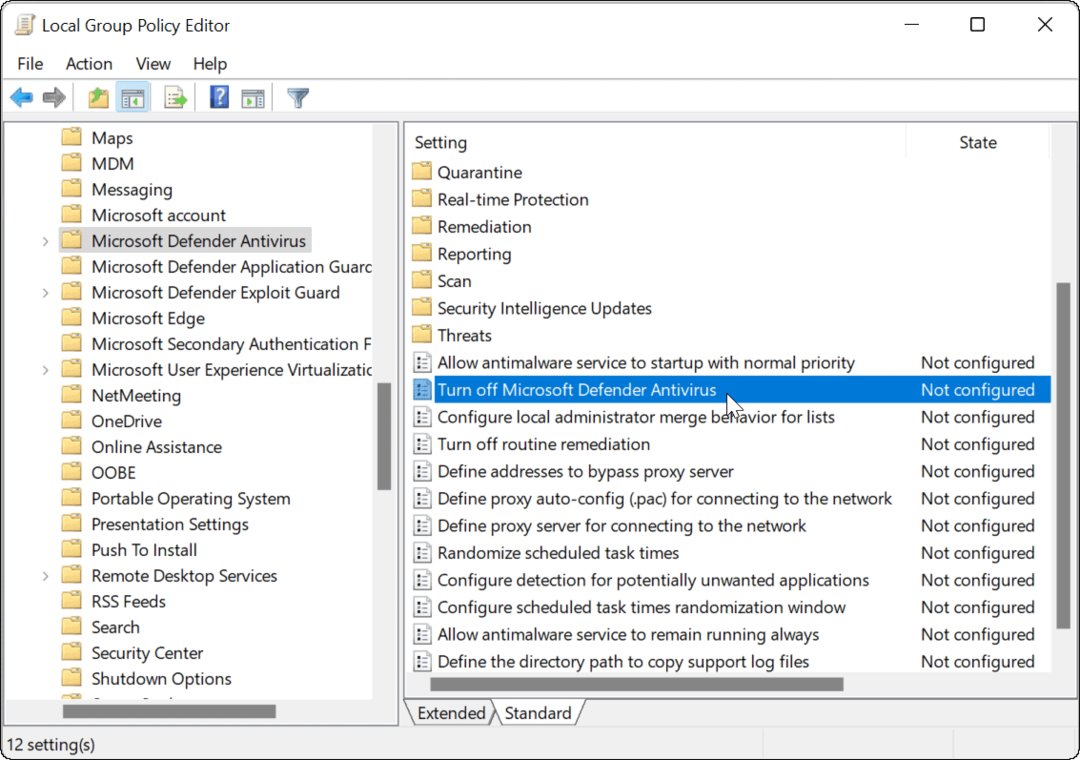
Állítsa be a Engedélyezve opciót a víruskereső letiltásához, majd kattintson Alkalmaz és rendben.
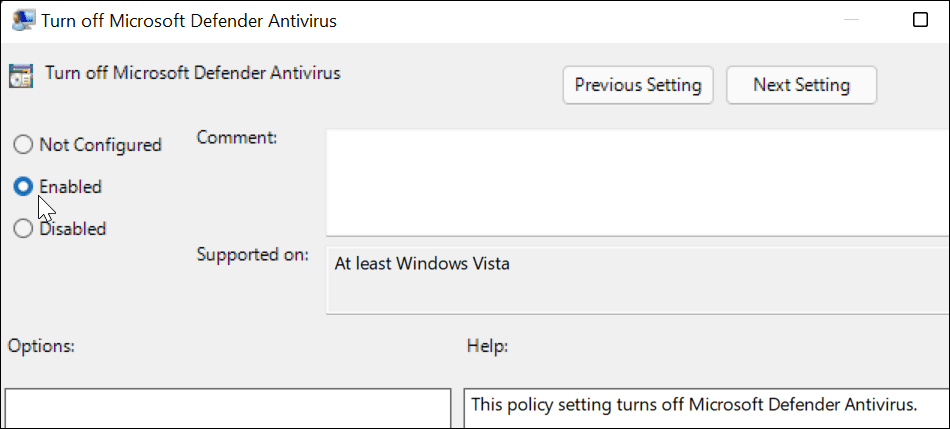
szükséged lesz rá indítsa újra a Windows 11-et hogy a változás életbe lépjen. Ha megnyitja a Windows Security alkalmazást, látni fogja, hogy a vírus- és fenyegetésvédelem ki van kapcsolva.
Ha újra engedélyezni szeretné, nem kell visszamennie a csoportházirendbe. Ehelyett rákattinthat a Bekapcsol gombot a Windows Security alkalmazásból.
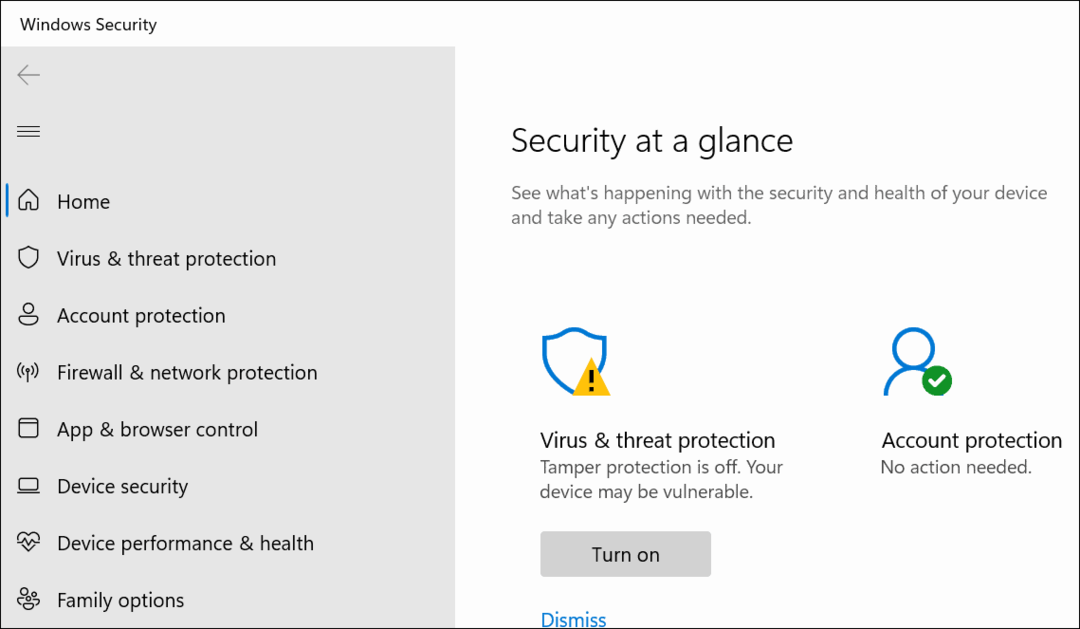
Amikor visszatér az újraindításból, vegye figyelembe, hogy a Windows Security víruskereső része le lesz tiltva. A tálcán azonban továbbra is megjelenik egy „Pajzs” ikon. Ennek az az oka, hogy az ikon a teljes Windows Security alkalmazás része, nem csak a víruskereső program.
Amíg a valós idejű víruskereső le van tiltva, a biztonsági csomag többi része továbbra is működik. Például megnyithatja a Windows Security alkalmazást, és be- vagy kikapcsolhat más védelmet, például a Defender tűzfalat.
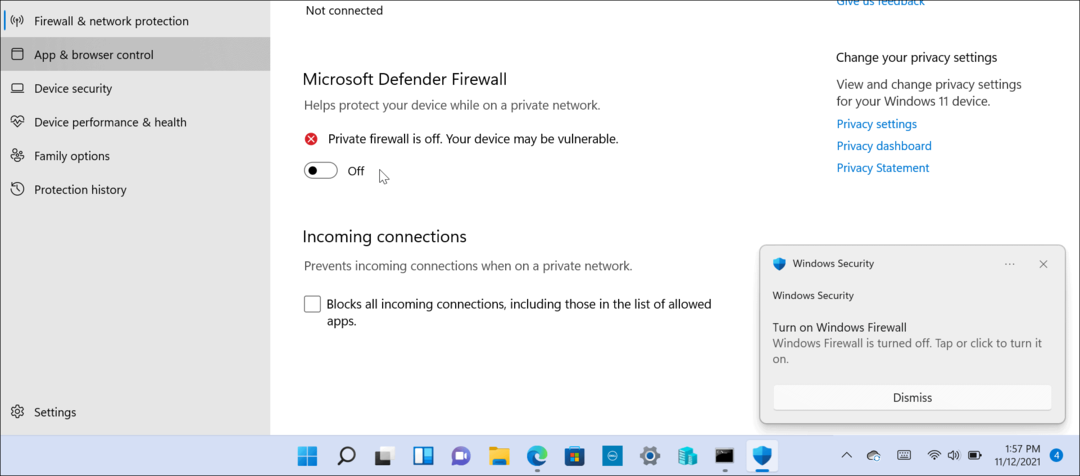
Vegye figyelembe, hogy a csoportházirend használatához Windows 11 Pro rendszert kell futtatnia. A Home verzió nem tartalmazza. Persze mindig lehet frissítse a Windows 11 Home rendszert Pro-ra.
Ha még nem ismeri a Windows 11-et, és nem rajongója a felhasználói felületnek, olvassa el, hogyan teheti meg mozgassa a Start gombot balra.
A Google Chrome gyorsítótárának, a cookie-k és a böngészési előzmények törlése
A Chrome kiváló munkát végez a böngészési előzmények, a gyorsítótár és a cookie-k tárolásában, hogy optimalizálja a böngésző teljesítményét az interneten. Az övé, hogyan kell...
Bolti áregyeztetés: Hogyan szerezhet be online árakat az üzletben történő vásárlás során
A bolti vásárlás nem jelenti azt, hogy magasabb árat kell fizetnie. Az ár-egyeztetési garanciáknak köszönhetően online kedvezményeket kaphat vásárlás közben...
Disney Plus előfizetés ajándékozása digitális ajándékkártyával
Ha élvezi a Disney Plus szolgáltatást, és szeretné megosztani másokkal, a következőképpen vásárolhat Disney+ Gift előfizetést...
