Bluetooth-eszközök csatlakoztatása és kezelése a Windows 11 rendszerben
Microsoft Windows 11 Hős / / November 16, 2021

Utolsó frissítés dátuma
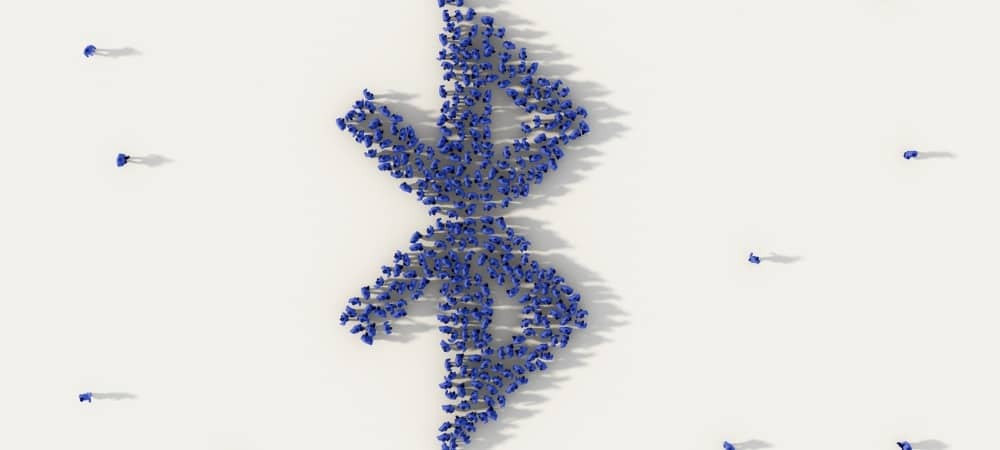
Ha engedélyezni és vezérelni szeretné a Bluetooth-t Windows 11 rendszeren, használhatja a Beállítások menüt, a Műveletközpontot vagy a klasszikus Vezérlőpultot. Itt van, hogyan.
Windows 11 támogatja Bluetooth technológia, kis hatótávolságú rádiójelek segítségével közvetlenül kommunikál az eszközökkel.
Eleged van a vezetékes eszközökből? Bluetooth-kapcsolattal egeret, billentyűzetet, hangszórókat, fejhallgatót és számos egyéb eszközt csatlakoztathat a Windows 11 rendszerű számítógéphez.
Szerencsére a Bluetooth-eszközök csatlakoztatása Windows 11-es számítógéphez egyszerű folyamat. Íme, hogyan kell csinálni.
A Bluetooth engedélyezése a Windows 11 rendszerben
Az, hogy a Bluetooth engedélyezve van-e vagy sem, a számítógépétől és a Windows 11 telepítési módjától függ. Könnyen be- és kikapcsolható azonban a Műveletközpontból vagy a Beállítások menüből.
Az Action Center használata
Az ellenőrzéshez nyissa meg az Action Centert a gombbal
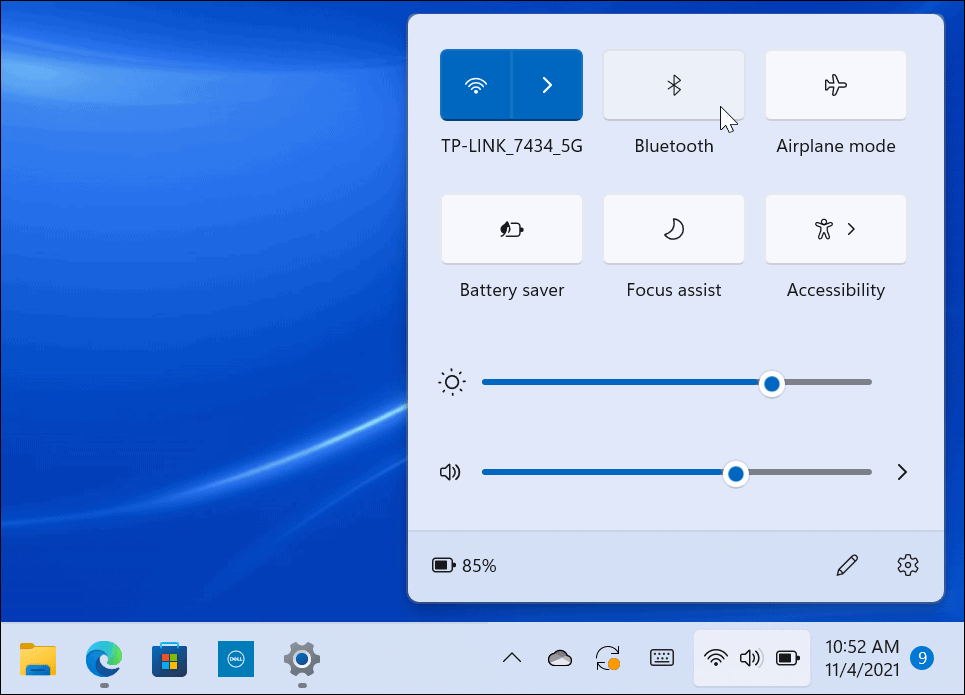
A Beállítások menü használata
A Bluetooth-t a Windows 11 Beállítások menüjében is engedélyezheti vagy letilthatja.
Ehhez kattintson a gombra Rajt és válassza ki Beállítások. A Beállítások menüben válassza a lehetőséget Bluetooth és eszközök a bal oldali oszlopból. A jobb oldalon görgessen le, és váltson a Bluetooth kapcsoló be vagy ki.
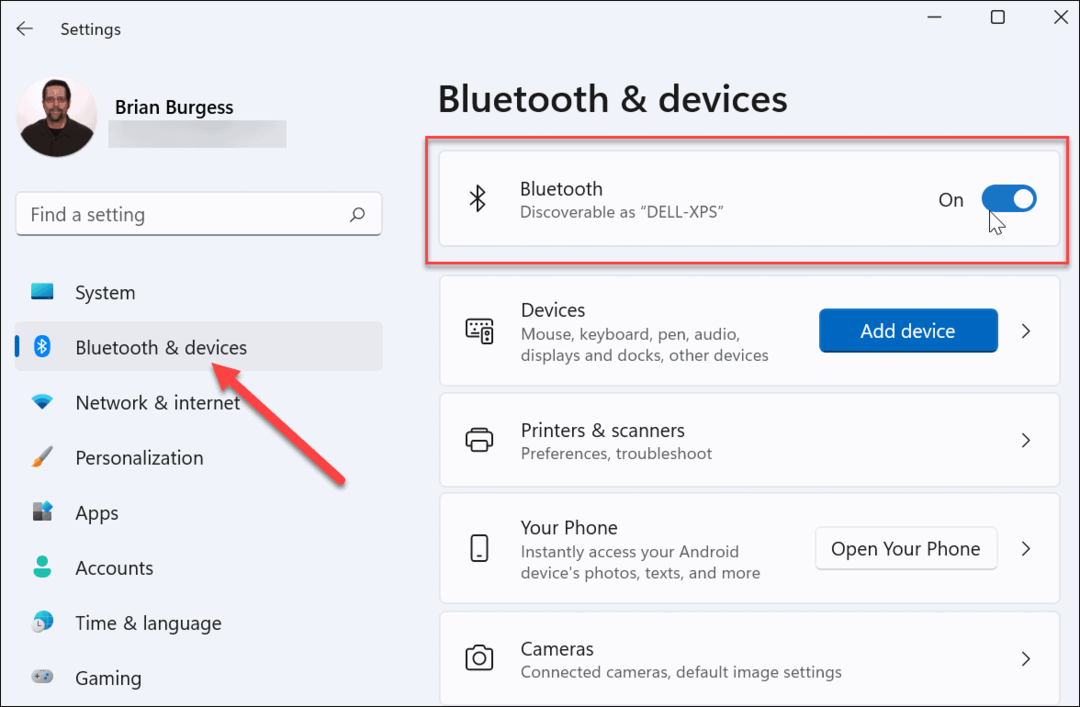
Párosítsa a Windows 11-et egy Bluetooth-eszközzel
Ha a számítógép Bluetooth-rádiója be van kapcsolva, most párosíthatja (csatlakozhat) egy Bluetooth-eszközhöz.
Ehhez hozza a csatlakoztatni kívánt Bluetooth-eszközt a Windows 11 számítógép párosítási tartományába. Ezenkívül győződjön meg arról, hogy be van kapcsolva, és „párosítási módban” van, hogy felfedezhető legyen. Ennek lépései az eszköztől függően eltérőek lehetnek.
A számítógépen nyissa meg a Beállítások menü keresztül Rajt. Válassza ki Bluetooth és eszközök a jobb oldalon, majd kattintson a Eszköz hozzáadása gomb. Ezt megnyomhatja a menü tetején vagy alján – mindkettő működik.
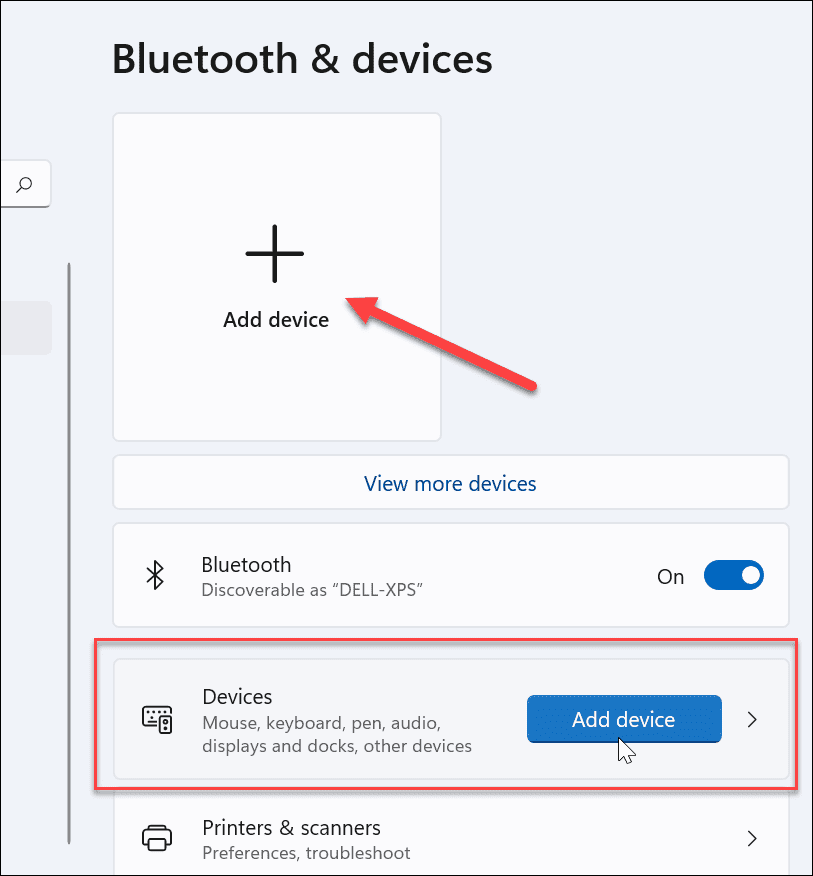
Ban,-ben Eszköz hozzáadása menüben kattintson a Bluetooth opció a tetején.
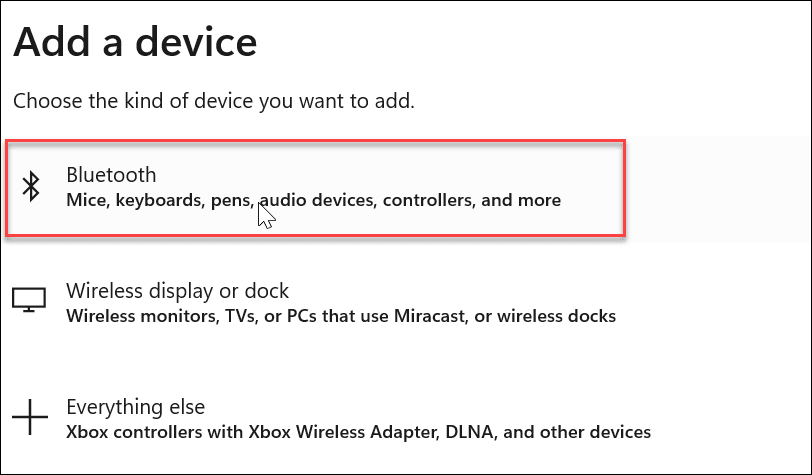
A Windows ezután elkezdi keresni a közeli Bluetooth-eszközöket. Amikor megjelenik a csatlakoztatni kívánt, kattintson rá. Ebben a példában a Windows 11 egy párhoz csatlakozik Logitech MX Sound Bluetooth hangszórók.
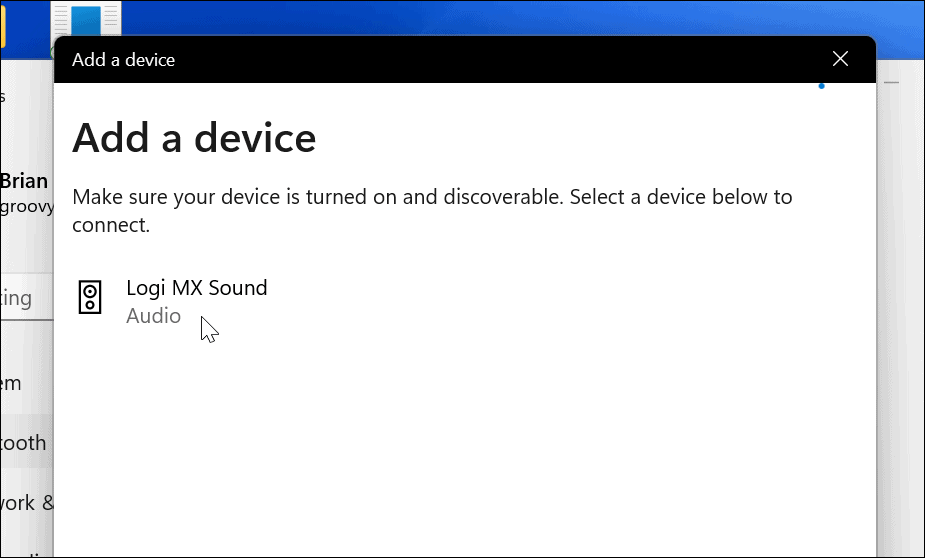
Amikor a kapcsolat létrejött, üzenetet kap, amely tájékoztatja, hogy az eszköz sikeresen párosult a számítógéppel. Azonnal elkezdheti használni Bluetooth-eszközét a Windows 11 rendszerrel.
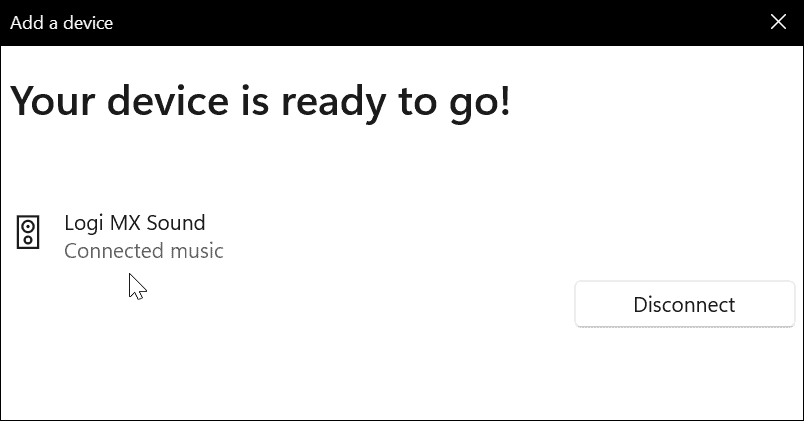
Bluetooth-eszköz eltávolítása vagy leválasztása a Windows 11 rendszerből
Ha el szeretne távolítani egy Bluetooth-eszközt, lépjen a következőre: Start > Beállítások > Bluetooth és eszközök. Keresse meg az eltávolítani kívánt Bluetooth-eszközt, és kattintson a gombra három pont ikont a jobb felső sarokban.
Ezután kattintson Leválasztás ha meg akarja szüntetni a készülék párosítását. Így a Bluetooth szakaszban marad, és szükség esetén újra csatlakozhat hozzá.
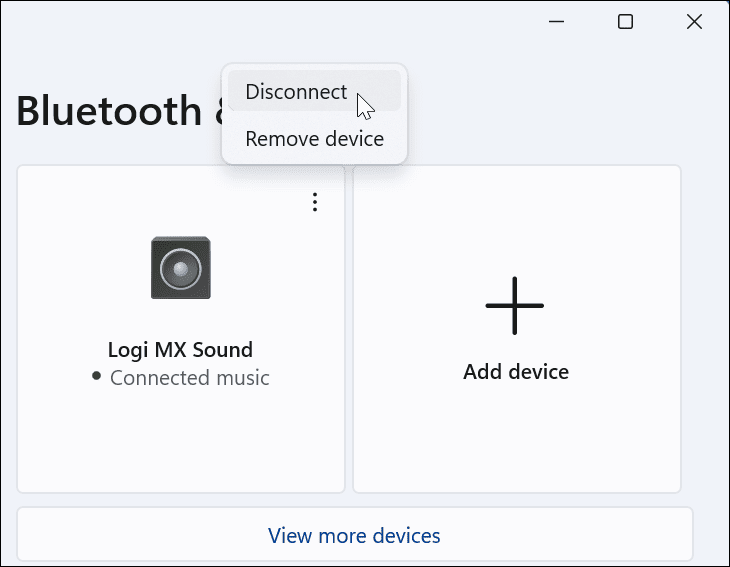
Az újracsatlakozáshoz kattintson a Csatlakozás gomb.
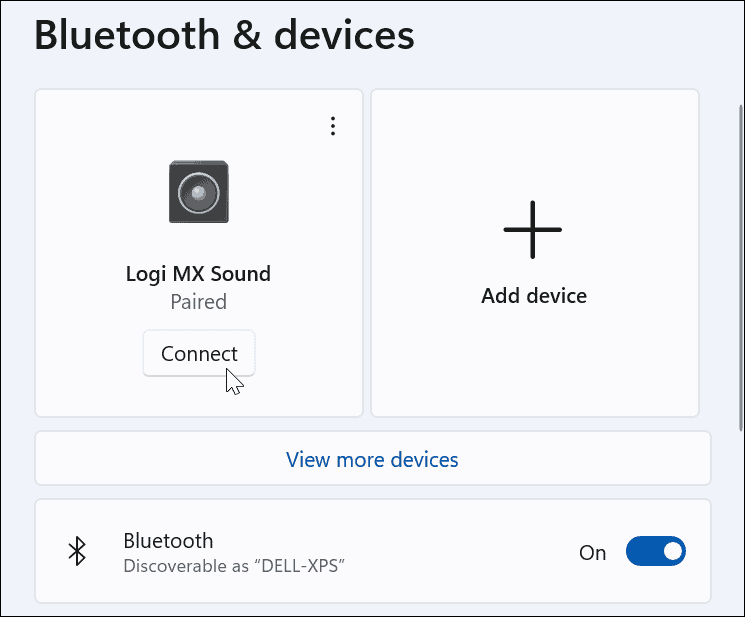
Ha teljesen el szeretné távolítani az eszközt, kattintson a gombra Eszköz eltávolítása menüből.
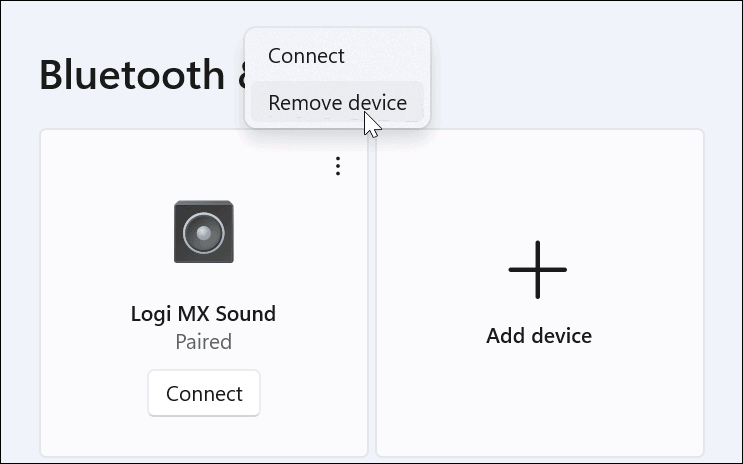
A megerősítéshez kattintson a gombra Igen az ellenőrző párbeszédpanelre.
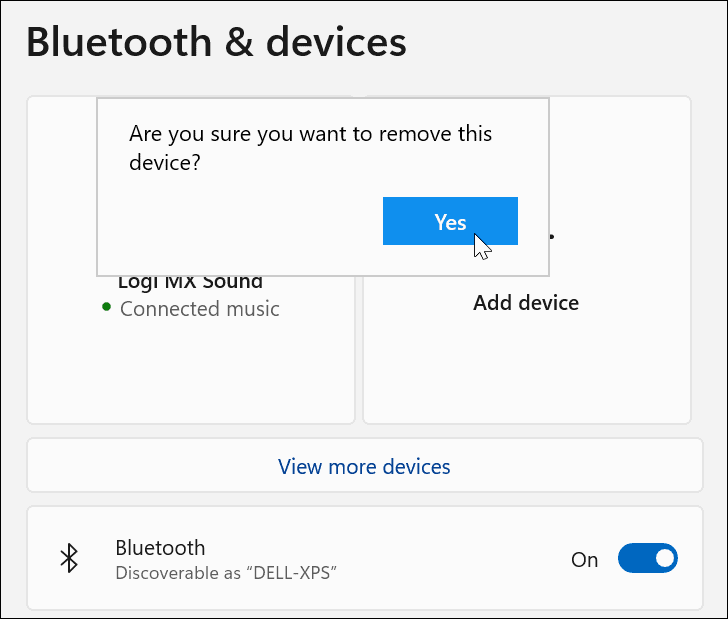
Használja a Bluetooth-eszköz varázslót
Továbbra is használhatja a klasszikus Windows-szolgáltatásokat Bluetooth-eszközök hozzáadásához a Windows 11 rendszerhez. Bár ezek a szolgáltatások az induláskor támogatottak, előfordulhat, hogy a jövőben nem fognak működni.
Győződjön meg arról, hogy eszköze párosítási módban van, be van kapcsolva és észlelhető. Ezután nyomja meg a gombot Rajt és írja be eszközpárosítási varázsló– válassza ki a Legjobb találat eredmény a csúcson.
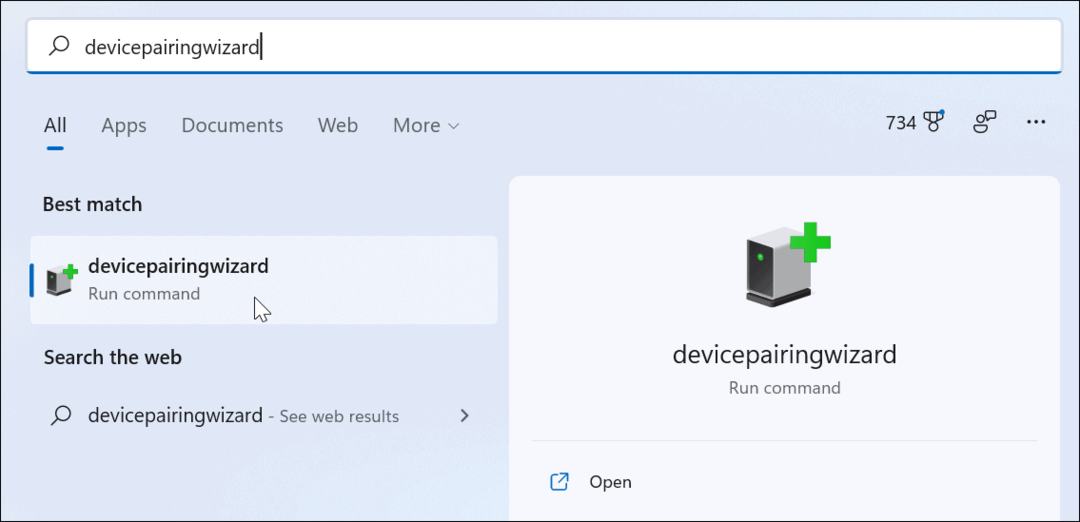
Ezzel megnyitja a klasszikus párosítási varázslót, és megkeresi a Bluetooth-eszközöket. Válassza ki a hozzáadni kívánt eszközt, majd kattintson Következő.

Egy folyamatjelző sáv jelenik meg, miközben a Windows 11 csatlakozik az eszközhöz.
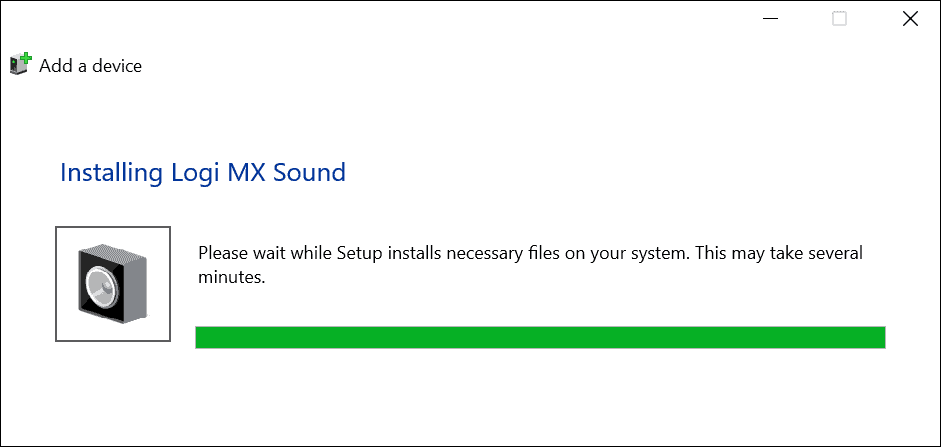
A csatlakoztatás után az eszköz megjelenik a „Eszköz és nyomtatók” szakasz a klasszikus vezérlőpult. Meg kell jelennie a Beállítások menü Bluetooth-eszközök szakaszában is.
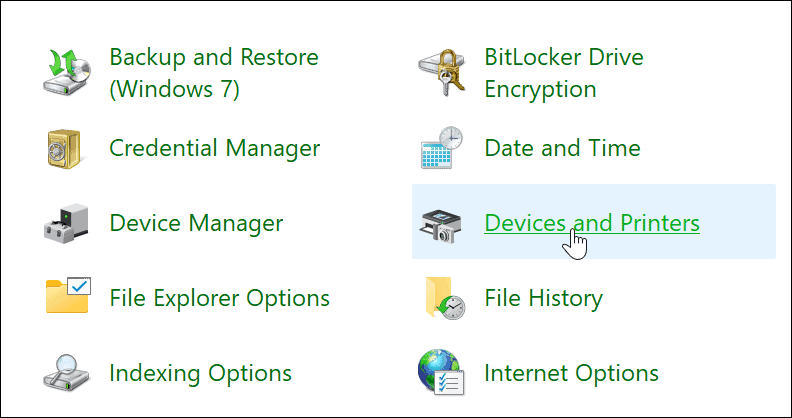
Ha le szeretné választani és eltávolítani szeretné az eszközt a klasszikus Vezérlőpulton, kattintson a jobb gombbal az eszközre a Eszközök és nyomtatók menü. Ezután kattintson Eszköz eltávolítása a megjelenő menüből.
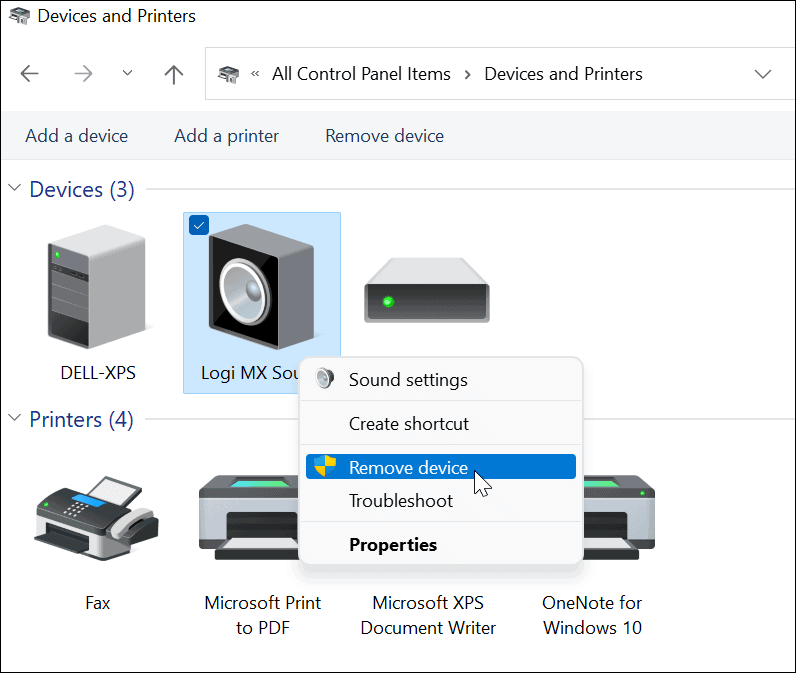
Kattintson Igen az eszköz eltávolításának megerősítéséhez megjelenő ellenőrző üzeneten.
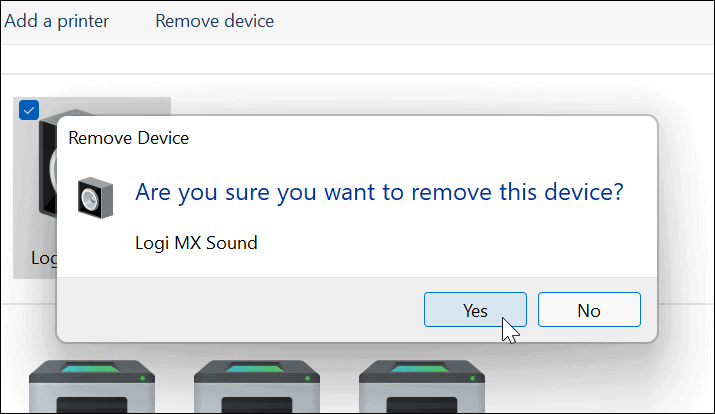
Bluetooth hibaelhárítás a Windows 11 rendszerben
Ha problémái vannak a Bluetooth-eszköz csatlakoztatásával, néhány dolgot megpróbálhat kijavítani. Ezek tartalmazzák:
- Ellenőrizze, hogy a készülék be van-e kapcsolva. Nyilvánvalónak tűnhet, de győződjön meg arról, hogy a Bluetooth-eszköz be van kapcsolva, párosítási módban van, hogy felismerhető legyen, és győződjön meg róla, hogy a hatótávolságon belül van.
- Válassza le a többi eszközt. Ha több eszköz van csatlakoztatva, próbálja meg leválasztani őket, mert zavarhatják egymást.
- Frissítse számítógépét. Futtassa manuálisan a Windows Update programot hogy a rendszer és az illesztőprogramok naprakészek legyenek.
-
Frissítse Bluetooth eszközillesztőit. Győződjön meg arról, hogy a Bluetooth-illesztőprogramok frissítve vannak – ezt megteheti az Eszközkezelőn keresztül, vagy úgy, hogy letölt egy eszközillesztőt a gyártótól, és manuálisan telepíti.
- Ehhez kattintson a jobb gombbal a Rajt gombra, és kattintson Eszközkezelő a megjelenő menüből.
- Bontsa ki a Bluetooth lehetőséget, kattintson jobb gombbal a frissíteni kívánt illesztőprogramra, majd kattintson a gombra Illesztőprogram frissítése menüből.
- Vegye figyelembe, hogy jobb gombbal is kattintson az illesztőprogramra, kattintson a gombra Eltávolítás, majd indítsa újra a számítógépet.
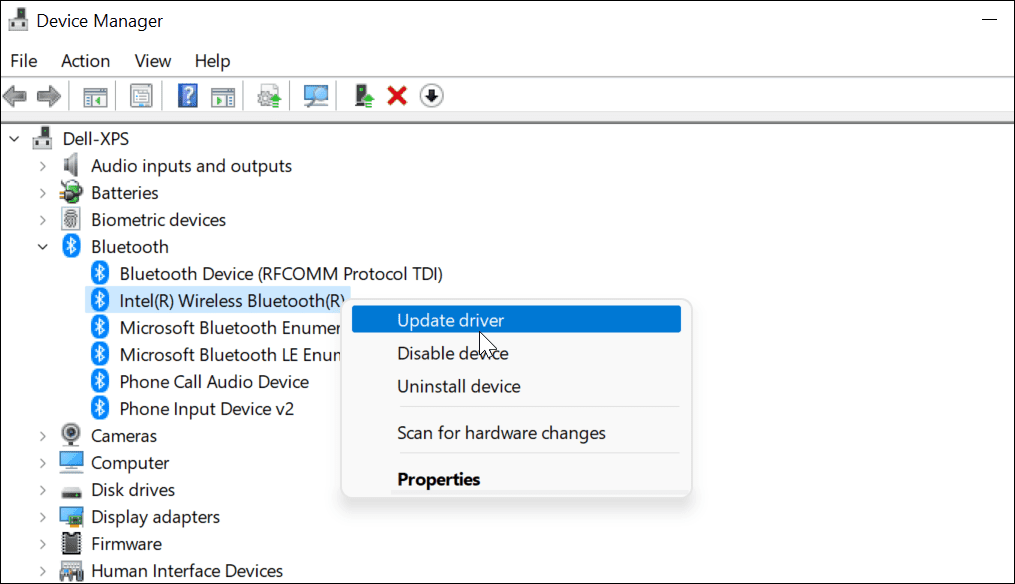
Bluetooth használata Windows 11 rendszeren
A fenti lépések segíthetnek a Bluetooth-eszközök csatlakoztatásában és kezelésében a Windows 11 rendszeren. Könnyedén csatlakozhat Bluetooth-eszközökhöz a Beállításokban, de továbbra is használhatja a klasszikus Vezérlőpultot az eszközökhöz való csatlakozáshoz. A Bluetooth be- és kikapcsolása egyszerű az Action Centernek (valamint a gyors hozzáférésű billentyűparancsoknak) köszönhetően.
Ha még nem frissített Windows 11-re, megteheti párosítsa a Bluetooth-eszközöket a Windows 10 rendszerrel, de a lépések eltérőek lehetnek. Ha többet szeretne megtudni a Windows 11-ről, nézze meg hogyan lehet mobil hotspotot létrehozni vagy tanuld meg, hogyan tudod testreszabhatja a gyors műveleteket a Műveletközpontban.
A Google Chrome gyorsítótárának, a cookie-k és a böngészési előzmények törlése
A Chrome kiváló munkát végez a böngészési előzmények, a gyorsítótár és a cookie-k tárolásában, hogy optimalizálja a böngésző teljesítményét az interneten. Az övé, hogyan kell...
Bolti áregyeztetés: Hogyan szerezhet be online árakat az üzletben történő vásárlás során
A bolti vásárlás nem jelenti azt, hogy magasabb árat kell fizetnie. Az ár-egyeztetési garanciáknak köszönhetően online kedvezményeket kaphat vásárlás közben...
Disney Plus előfizetés ajándékozása digitális ajándékkártyával
Ha élvezi a Disney Plus szolgáltatást, és szeretné megosztani másokkal, a következőképpen vásárolhat Disney+ Gift előfizetést...


