A Windows alrendszer telepítése Linuxhoz a Windows 11 rendszerben
Linux Microsoft Windows 11 Hős / / November 17, 2021

Utolsó frissítés dátuma

A Windows-alrendszer Linuxhoz (WSL) lehetővé teszi, hogy Linux-alkalmazásokat és -szolgáltatásokat futtasson egyszerű virtuális környezetben Windows 11 rendszeren. Íme, hogyan kell használni.
A Windows alrendszer Linuxhoz (WSL) lehetővé teszi a Linux szoftver futtatását Windows 11 rendszerű számítógépen. A WSL engedélyezésével a Windows egyidejűleg Linux disztribúciót is futtathat.
A Microsoft lehetővé teszi a WSL engedélyezését a Windows 11 összes fő verzióján, ami azt jelenti, hogy nem kell frissítenie Windows 11 Home to Pro használni. A Windows 11 a WSL 2.0-t használja, a WSL egy frissített verzióját, amelyet úgy terveztek, hogy teljes Linux-kernelt futtasson Hyper-V környezet.
Miután fut a WSL, hozzáférhet a Linux rendszerhéjhoz az új Windows terminálról. Innentől parancsokkal telepítheti és futtathatja a Linux-alkalmazásokat a Windows szoftver mellett. A Windows 11 támogatja a GPU-hozzáféréssel futó Linux-alkalmazásokat, így sokoldalú eszköz a különböző típusú felhasználók számára.
Így futtassa a Windows alrendszert Linuxhoz Windows 11 rendszerű számítógépén.
A Windows alrendszer telepítése Linuxhoz Windows 11 rendszeren
A WSL Windows 11 rendszeren történő telepítésének leggyorsabb módja a Parancssor vagy PowerShell. Ehhez bármelyik eszközt használhatja – válassza ki azt a környezetet, amelyben a legjobban érzi magát.
Ehhez nyissa meg a Start menüt (vagy nyomja meg a Windows billentyűt), és írja be cmd a Parancssor kereséséhez vagy powershell egy új PowerShell ablak megnyitásához. Mutasson rá az egérrel a Legjobb találat eredményt, majd válassza ki Futtatás rendszergazdaként jobbra.
Ha a UAC felszólítás megjelenik, győződjön meg arról, hogy engedélyezte a kiválasztott alkalmazás futtatását.
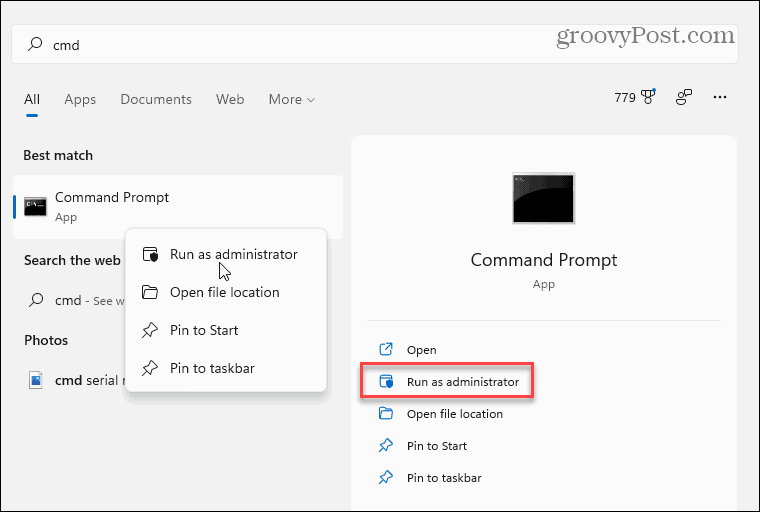
Az adminisztrátori szintű PowerShell vagy Parancssor ablakban egyetlen paranccsal telepítheti és engedélyezheti a WSL-t. Ehhez írja be a következő parancsot, és nyomja meg az Enter billentyűt:
wsl --install
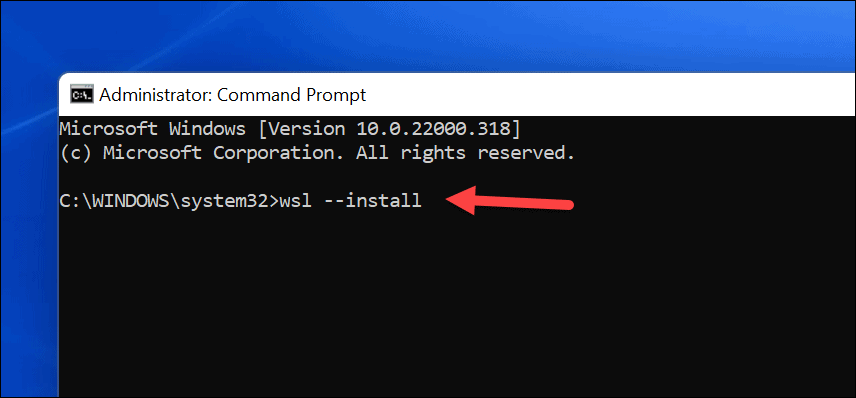
Meg kell várnia, amíg a Windows 11 engedélyezi a WSL-t, aktiválja a GUI-alkalmazások támogatását, és telepíti az alapértelmezett Linux disztribúciót (Ubuntu) a számítógépére. Az ablakban nyomon követheti a telepítés folyamatát.
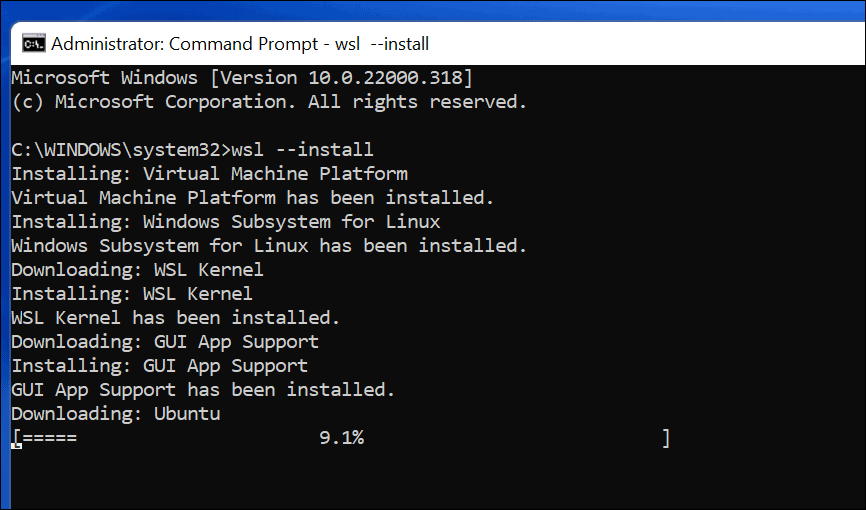
Ha elkészült, megjelenik egy üzenet, amely felkéri indítsa újra a Windows 11 számítógépet a telepítés befejezéséhez.
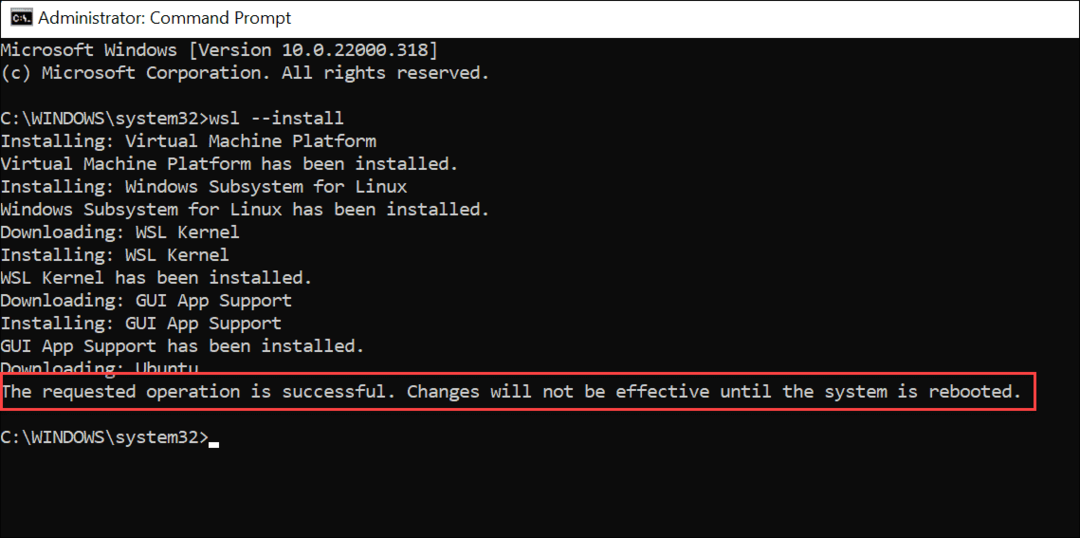
A számítógép újraindítása után jelentkezzen be a Windowsba, és látnia kell, hogy tudja használni Linux rendszerét.
A WSL elindításához nyissa meg a Start menüt – meg kell találnia az Ubuntut a „Nemrég telepítve” szakaszban. alatt manuálisan is megtalálod az első betűje az alkalmazáslistában.
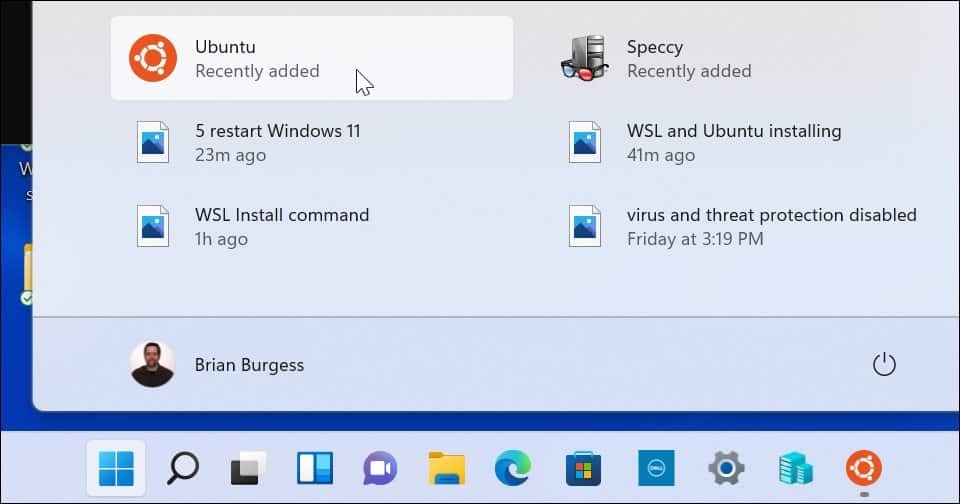
Alternatív Linux WSL disztribúciók telepítése
Azt is érdemes megjegyezni, hogy nem kell Ubuntut használnia WSL-lel – telepítheti a Linux más verzióit is. Ha meg szeretné keresni a Linux elérhető disztribúcióit a számítógépén, írja be a következőket a Parancssorba, a PowerShellbe vagy a Windows Terminal ablakába:
wsl -l -o
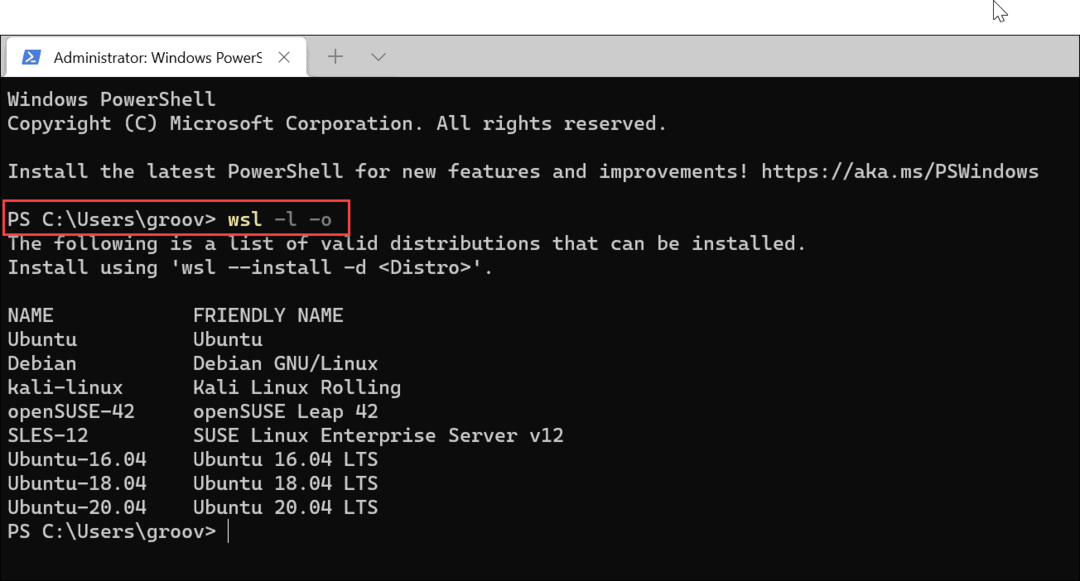
Ezután írja be a következőt, lecserélve disztró a telepíteni kívánt Linux disztribúció nevével:
wsl --install -d distro
Például, ha telepíteni szeretné az openSUSE-t, írja be a következőt:
wsl --install -d openSUSE
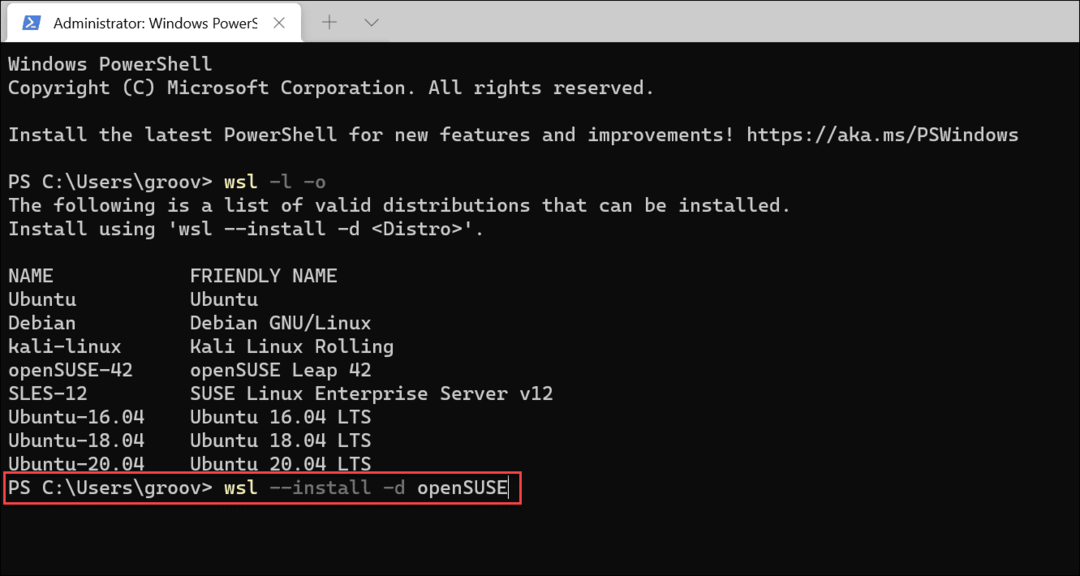
Az Ubuntuhoz hasonlóan hagyjon időt a wsl parancsot a kívánt disztribúció telepítéséhez.
Linux disztribúciók telepítése a Microsoft Store-ból
Ha nem érzi kényelmesen a parancssori eszköz használatát, telepítheti a Linuxot a Microsoft Store. A Linux Store-ból való telepítése olyan, mint bármely más Store alkalmazás telepítése. Először is ellenőriznie kell, hogy a WSL engedélyezve van-e.
Ehhez nyomja meg a Start gombot (vagy nyomja meg a Windows billentyűt), és írja be optionalfeatures.exe. Válaszd ki a Legjobb találat eredmény a csúcson.
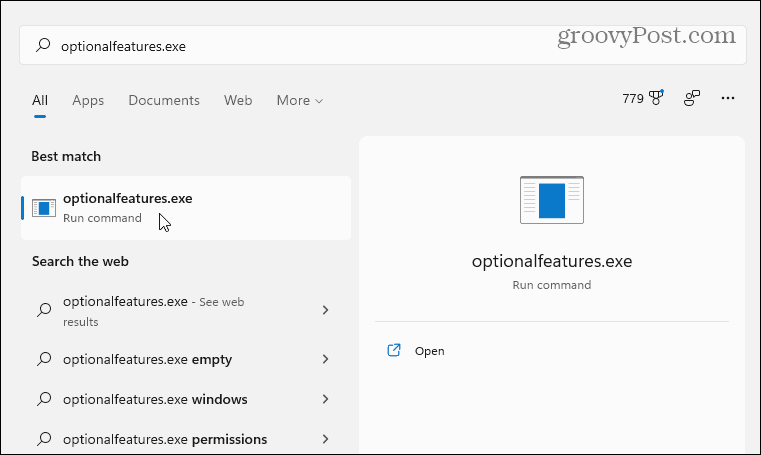
Ban,-ben "Ablakok jellemzői” mezőben válassza ki a Windows alrendszer Linuxhoz jelölje be a négyzetet, és kattintson rendben.
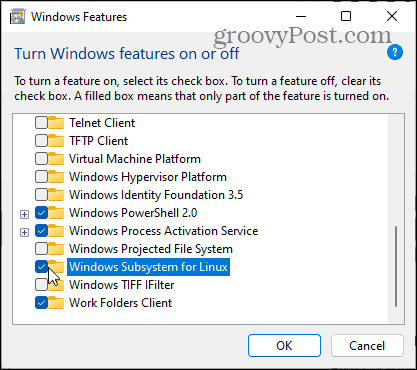
Hagyjon egy kis időt a módosítások befejezésére, majd indítsa újra a számítógépet.
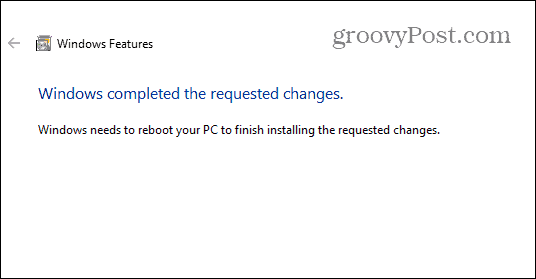
Miután újraindította a számítógépet, nyissa meg a Microsoft Store alkalmazást a tálcáról vagy a Start menüből, és keresse meg a „Linux.”
Számos elérhető disztribúciót kell látnia, többek között Kali Linux, Debian, Ubuntustb. Válassza ki a használni kívánt Linux disztribúciót, majd kattintson a gombra Kap a telepítés megkezdéséhez.
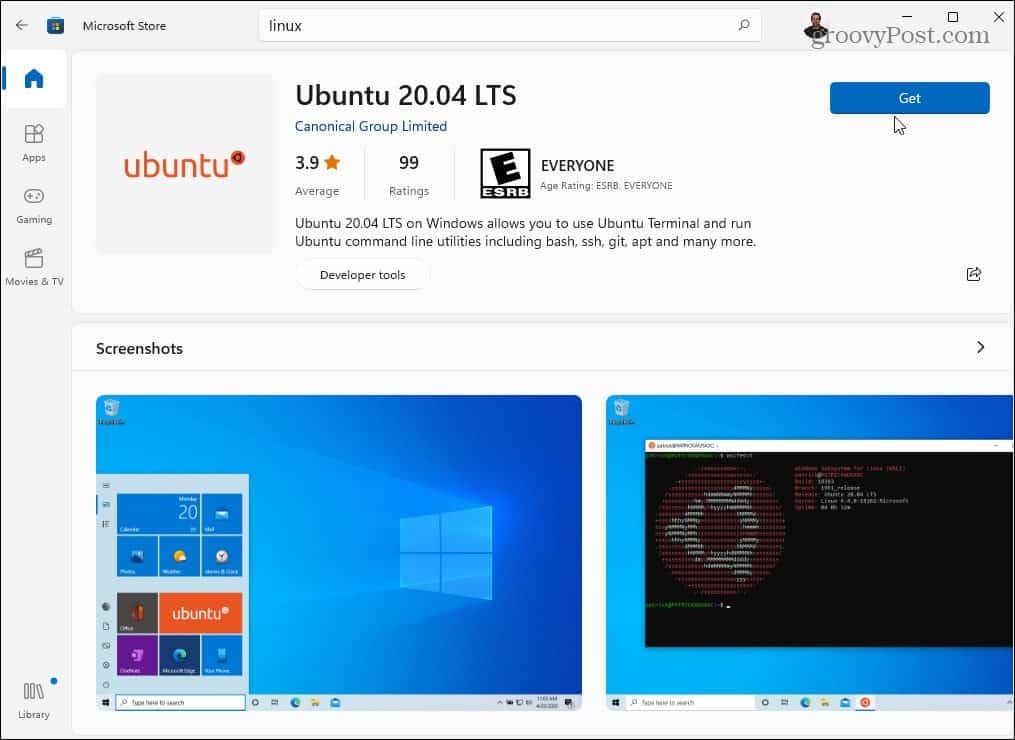
A Microsoft Store ezen a ponton letölti és telepíti a Linux disztribúcióját – hagyjon egy kis időt, amíg ez befejeződik. A fenti parancssori módszerhez hasonlóan a telepítés befejezése után a Start menüben találja.
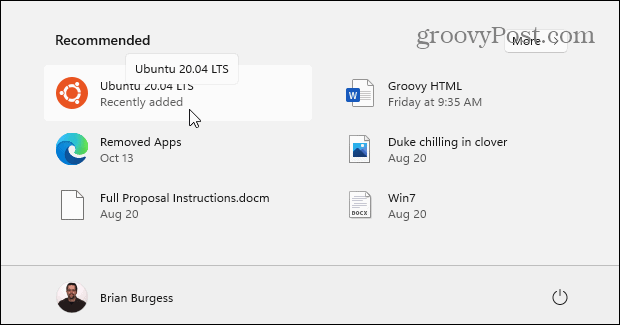
A Linux Shell elérése Windows 11 rendszeren
A Windows 11 tartalmaz egy új terminálalkalmazást (az úgynevezett Windows terminál), amely lehetővé teszi a PowerShell, a Command Prompt és más típusú adminisztrációs ablakok közötti váltást. Ha telepíti és engedélyezi a Windows alrendszert Linuxhoz Windows 11 rendszeren, akkor az új Windows terminál segítségével vezérelheti Linux rendszerhéját.
Ehhez kattintson a jobb gombbal a Start menüre, és válassza ki Windows terminál (rendszergazda). Ezután válassza ki a + (plusz) ikonra a felső füles sávban, majd válassza ki a Linux disztribúcióját (pl. Ubuntu) a listáról.
Ha nem látja, először indítsa el az Ubuntut a Start menüből, majd nyissa meg a terminált – ez megjelenik a legördülő menüben.
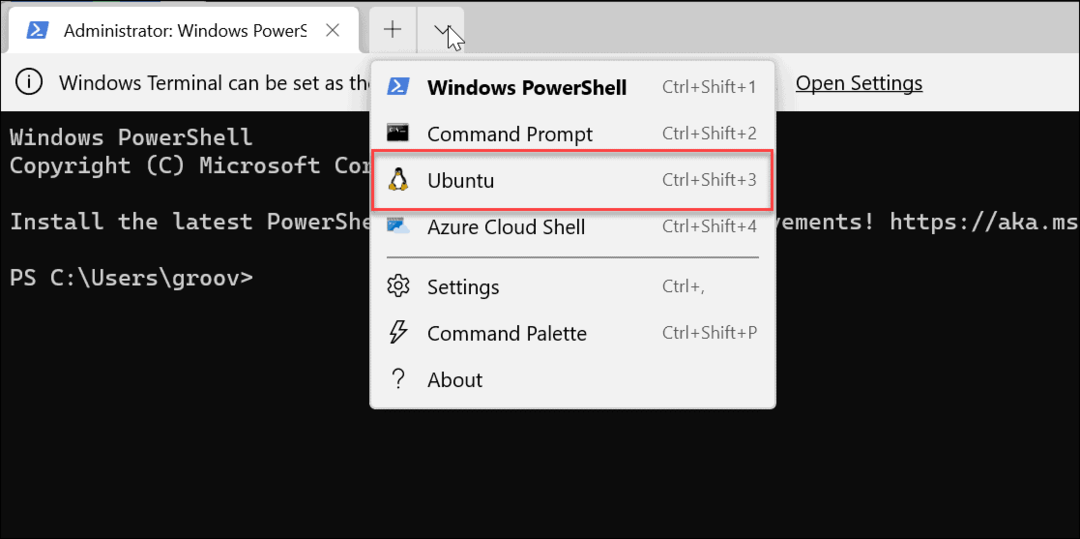
Mostantól hozzáférhet a Linux rendszerhéjhoz, mintha Linux PC-t használna. Itt elkezdheti megtanulni és gyakorolni a Linux parancsok használatát, vagy módosíthatja az Ubuntu beállításait.
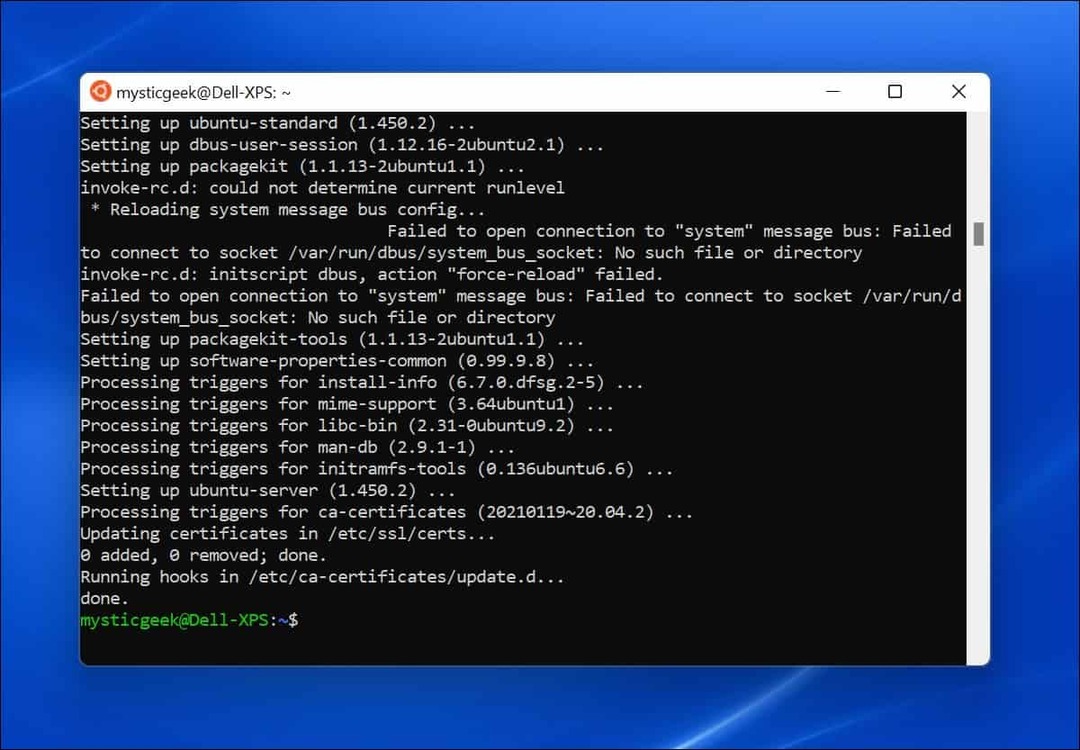
Hogyan teszteljük a Windows alrendszert Linuxhoz Windows 11 rendszeren
Ha nem biztos abban, hogyan tesztelje, hogy a WSL működik-e, használhatja a Windows terminált.
Először nyisson meg egy új terminált úgy, hogy jobb gombbal kattintson a Start menüre, és válassza ki Windows terminál (rendszergazda). A terminál ablakban nyomja meg a gombot + (plusz), majd válassza ki Ubuntu. Alternatív megoldásként indítsa el az Ubuntut a Start menüből.
Ha készen áll a WSL használatára, használhatja a Linux nevű játékot Tux versenyző hogy ellenőrizze, megfelelően működik-e a WSL. Ezek a lépések csak akkor működnek, ha WSL-t használ Ubuntu, Debian vagy kapcsolódó disztribúciókkal.
Ehhez írja be egymás után a következő parancsokat a Linux WSL termináljába:
sudo apt frissítés. sudo apt frissítés
Együtt is futtathatod őket (sudo apt frissítés && sudo apt frissítés). Miután ezek a parancsok befejezték a frissítések keresését, írja be a következő parancsot a játék telepítéséhez:
sudo apt install extremetuxracer
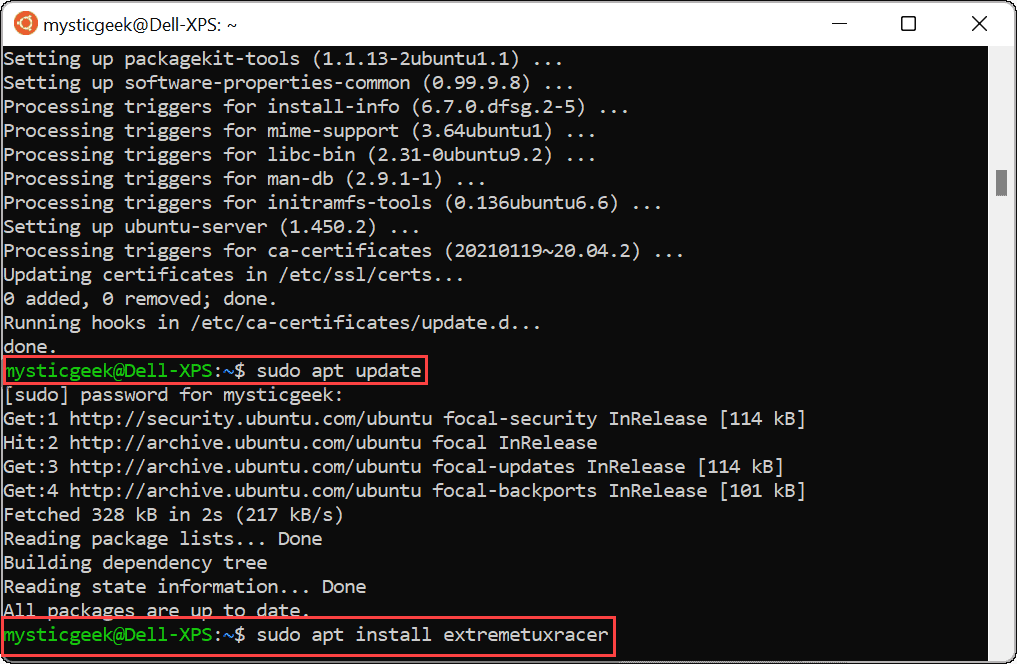
Amikor a kérdés megkérdezi, hogy szeretné-e folytatni, írja be Y és nyomja meg az Entert.

A Tux Racer telepítése néhány másodpercet vesz igénybe. Ha ez megtörtént, megtalálja a Linux alkalmazást a Start menüben – nyomja meg, hogy úgy futtassa, mint bármely más Windows-alkalmazást.
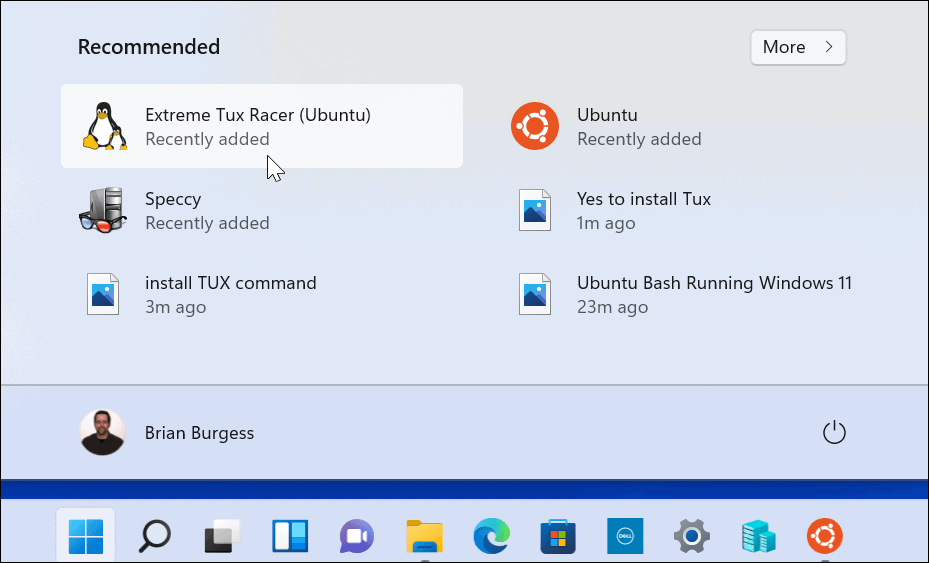
Nesze! Most fut az első Linux-alkalmazása Windows 11 rendszeren. Érezd jól magad!

A Windows alrendszer használata Linuxhoz Windows 11 rendszeren
A Windows Linux alrendszer használata Windows 11 rendszeren teljes hozzáférést biztosít a Linux-alkalmazásokhoz és -szolgáltatásokhoz anélkül, hogy újra kellene telepítenie vagy kettős rendszerindítással. A WSL a legjobb módja a Linux-alkalmazások elérésének Windows PC-n – ha nem tetszik az Ön által használt disztribúció, bármikor válthat másikra a Microsoft Store-on vagy az új Windows Terminal alkalmazáson keresztül.
Ha még nem ismeri a Windows 11-et, vessen egy pillantást az egyéb opcionális szolgáltatásokra, mint pl régebbi .NET-keretrendszerek engedélyezése retro játékok és alkalmazások futtatásához.
