A törlés megerősítését kérő párbeszédpanel engedélyezése a Windows 11 rendszerben
Microsoft Windows 11 Hős / / November 17, 2021

Utolsó frissítés dátuma

A törlést megerősítő párbeszédpanel engedélyezése a Windows 11 rendszerben segíthet elkerülni a fájlok véletlen törlését. Itt van, hogyan.
A Windows 11 alapértelmezés szerint nem jelenít meg törlést megerősítő párbeszédpanelt, amikor töröl egy fájlt. Ehelyett a fájl vagy mappa azonnal a Lomtárba kerül.
Bár ez egy gyorsabb módja a fájlok törlésének, ez nem tökéletes. Előfordulhat, hogy véletlenül valamit áthelyez a Lomtárba. Szerencsére a Windows 11 tartalmaz egy olyan funkciót, amelyet beállíthat, és megjelenik a törlést megerősítő párbeszédpanel.
Engedélyezése egy újabb lépéssel egészíti ki a törlési folyamatot, és segít elkerülni a fájlok véletlen törlését. Így állíthatja be, hogy a Windows 11 megerősítő üzenetet jelenítsen meg egy fájl vagy mappa törlésekor.
A törlést megerősítő párbeszédpanel engedélyezése a Windows 11 rendszerben
A törlést megerősítő párbeszédpanel engedélyezéséhez a Windows 11 rendszerben kattintson a jobb gombbal a Újrahasznosító kuka az Asztalon, és válassza ki Tulajdonságok menüből.
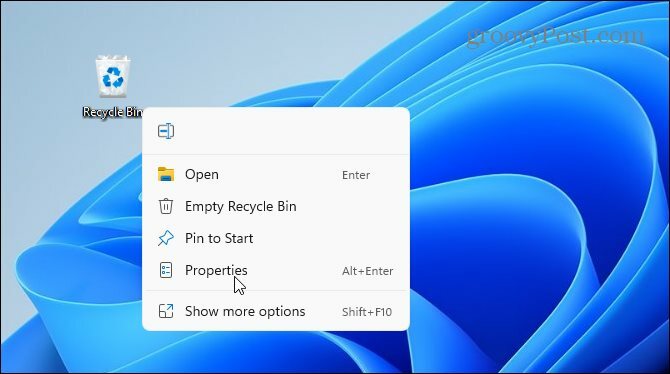
Megnyomni a "A törlést megerősítő párbeszédpanel megjelenítése” jelölőnégyzetet az Általános lap alatt, hogy engedélyezze. Te is korlátozza a Lomtár által használt lemezterületet itt, ha akarod.
Ezután kattintson Alkalmaz és rendben hogy mentse a választását.
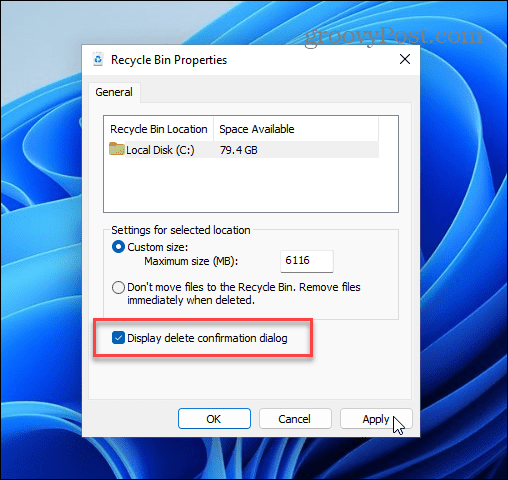
Gyorsan ellenőrizheti, hogy a párbeszédpanel aktív-e vagy sem, ha megpróbál egy fájlt törölni. Ehhez kattintson a jobb gombbal a törölni kívánt fájlra, majd kattintson a törlés (kuka) ikont a menüből a teszteléshez.
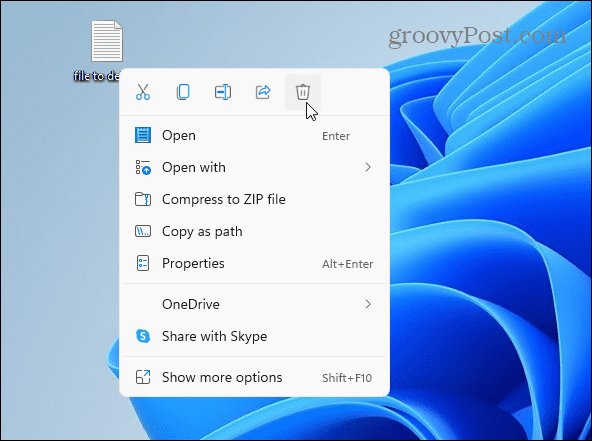
Látnod kell egy "Megerősítés törlése” párbeszédpanel ezen a ponton. Ez lehetőséget ad arra, hogy meggondolja magát, vagy ellenőrizze és megerősítse, hogy szeretne valamit áthelyezni a Lomtárba. Kattintson Igen törölni ill Nem ha meggondolod magad.
Ne feledje, hogy ezzel nem törli véglegesen a fájlt – csak a Lomtárba helyezte tárolás céljából, mielőtt törölné.
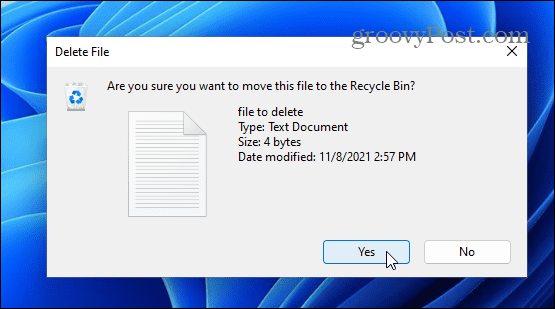
A törlést megerősítő párbeszédpanel letiltása
Ha bármikor ki szeretné kapcsolni a megerősítő párbeszédpanelt, meg kell ismételnie a lépéseket.
Kattintson jobb gombbal a Újrahasznosító kuka és válassza ki Tulajdonságok. Törölje a jelet a „A törlés megerősítését kérő párbeszédpanel megjelenítése” jelölőnégyzetet, és kattintson rendben hogy mentse a választását.
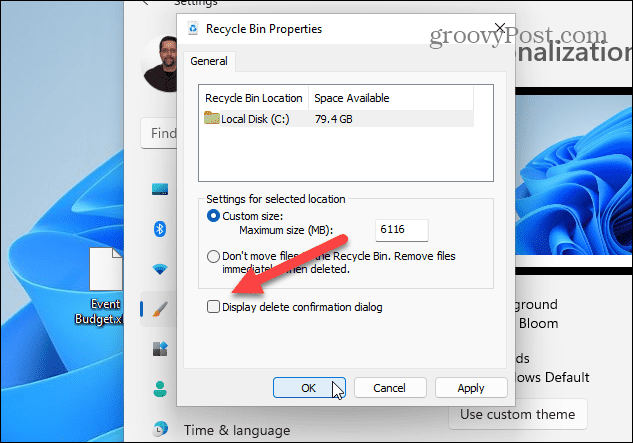
A Lomtár hozzáadása az asztalhoz
Jegyzet: Ha nem látja a Lomtárat az asztalon, hozzáadhatja. Valójában további hiányzó rendszerikonokat is hozzáadhat az asztalhoz.
Először kattintson a jobb gombbal az asztalra, és kattintson a gombra Személyre szabás.
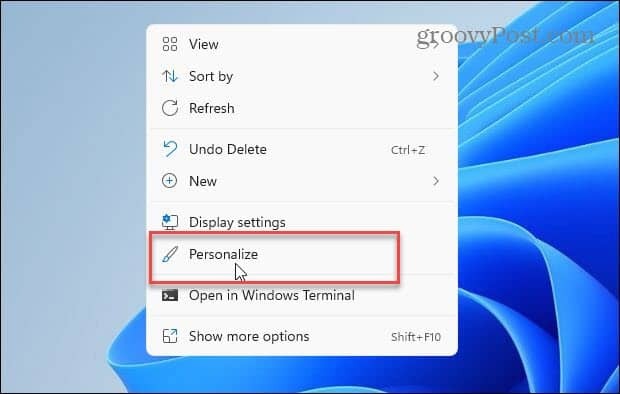
Ban ben Beállítások, görgessen le a bal oldalon, és kattintson Témák.
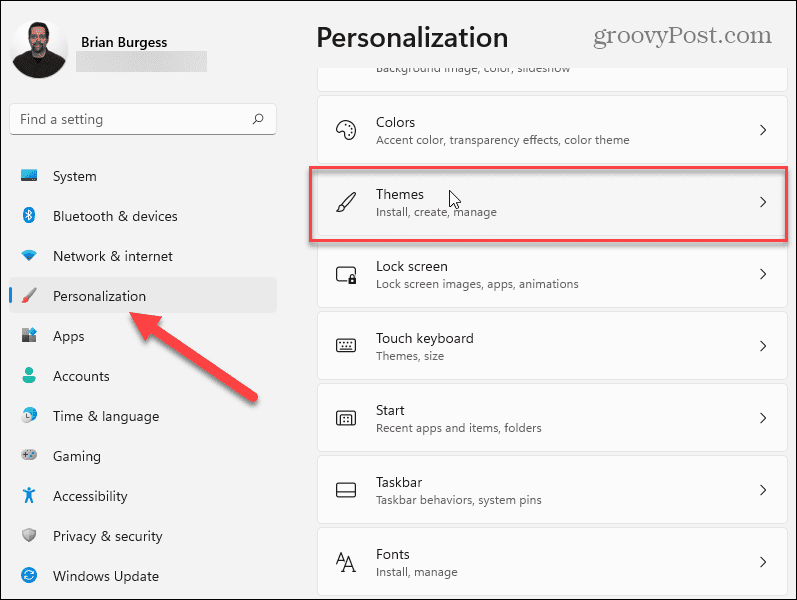
Ban,-ben Témák menüben kattintson a gombra Asztali ikon beállításai alatt "Kapcsolódó beállítások” szakaszban.
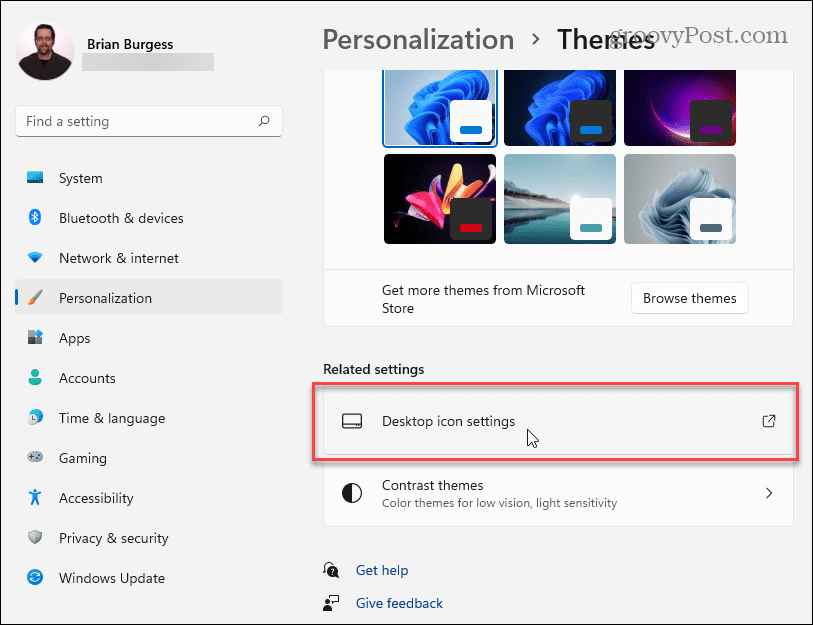
Ellenőrizze a Lomtárat és a többi rendszerikont, amelyet hozzá szeretne adni Asztali ikon beállításai ablak – még a klasszikus is Kezelőpanel ha akarod. Ha végzett, kattintson a gombra rendben.
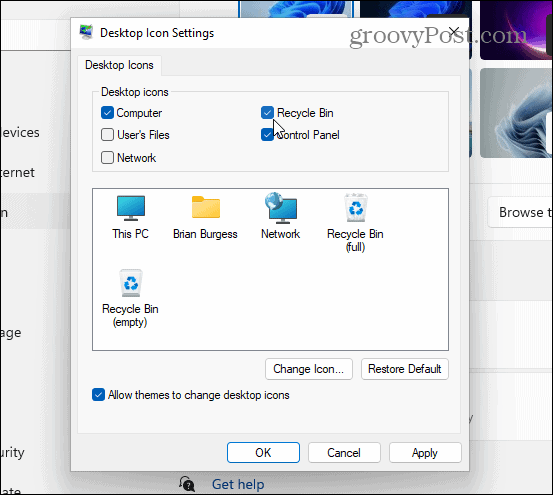
Fájlok helyreállítása a Lomtárból
Ha véletlenül fájlokat küld a Lomtárba, visszaállíthatja azokat (feltéve, hogy nem ürítette ki először). Nyissa meg a Lomtárat az Asztalon keresztül, majd keresse meg a helyreállítandó fájl(oka)t, és kattintson rá jobb gombbal. A helyi menüben kattintson a gombra visszaállítás.
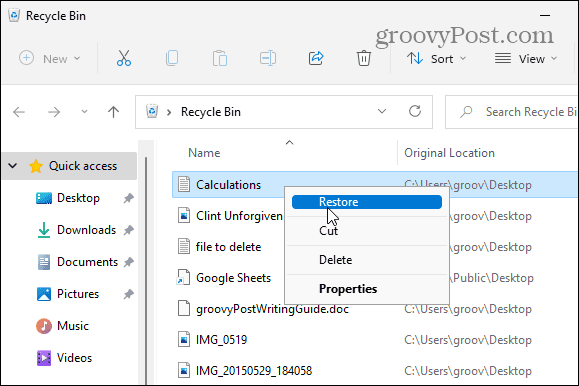
Ha csak néhány elemet kell visszaállítani, kattintson a fájlok kiemeléséhez.
Ezután kattintson a Több lehetőség (három pont) a jobb felső sarokban, és válassza ki Állítsa vissza a kiválasztott elemeket. A fájloknak újra meg kell jelenniük az eredeti helyükön.
Innen visszaállíthat mindent a Lomtárban, vagy kiürítheti azt. nyomja meg Állítsa vissza az összes elemet ezt csináld meg.
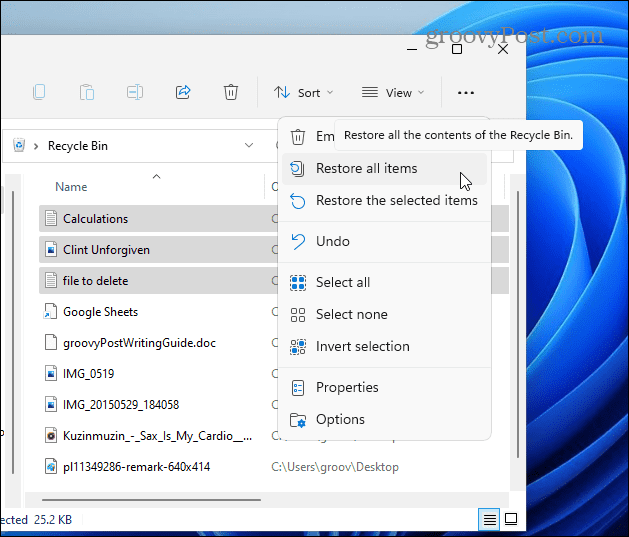
A törlési megerősítések engedélyezése a Windows 11 rendszerben
A törlést megerősítő párbeszédpanel engedélyezése a Windows 11 rendszerben megakadályozza a fájlok véletlen törlését. Ha azonban szereti a gördülékenyebb munkafolyamatot, amelyet az extra párbeszédablak elkerülése biztosít, bármikor visszaállíthatja azt.
Ha véletlenül fájlokat küld a Lomtárba, ne essen pánikba – csak menjen vissza, és állítsa vissza a fájlokat manuálisan. Ez természetesen akkor van, ha nem állította be A Lomtár automatikusan kiürül a Windows 11 rendszerben. Ha a hely problémát jelent, érdemes lehet konfigurálja a Storage Sense-t a Windows 11 rendszeren. Ez segít tárhely megtakarításában azáltal, hogy automatikusan törli a nem használt fájlokat.
Ha még nem költözött a Windows 11-re, érdemes lehet olvasni a lemezterület korlátozásáról Lomtár a Windows 10 rendszeren.
Hogyan találja meg a Windows 11 termékkulcsát
Ha át kell vinnie a Windows 11 termékkulcsát, vagy csak az operációs rendszer tiszta telepítéséhez van szüksége rá,...
A Google Chrome gyorsítótárának, a cookie-k és a böngészési előzmények törlése
A Chrome kiváló munkát végez a böngészési előzmények, a gyorsítótár és a cookie-k tárolásában, hogy optimalizálja a böngésző teljesítményét az interneten. Az övé, hogyan kell...
Bolti áregyeztetés: Hogyan szerezhet be online árakat az üzletben történő vásárlás során
A bolti vásárlás nem jelenti azt, hogy magasabb árat kell fizetnie. Az ár-egyeztetési garanciáknak köszönhetően online kedvezményeket kaphat vásárlás közben...
Disney Plus előfizetés ajándékozása digitális ajándékkártyával
Ha élvezi a Disney Plus szolgáltatást, és szeretné megosztani másokkal, a következőképpen vásárolhat Disney+ Gift előfizetést...
