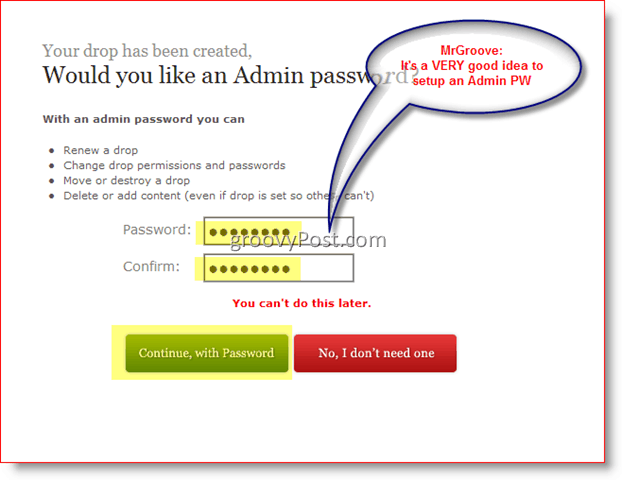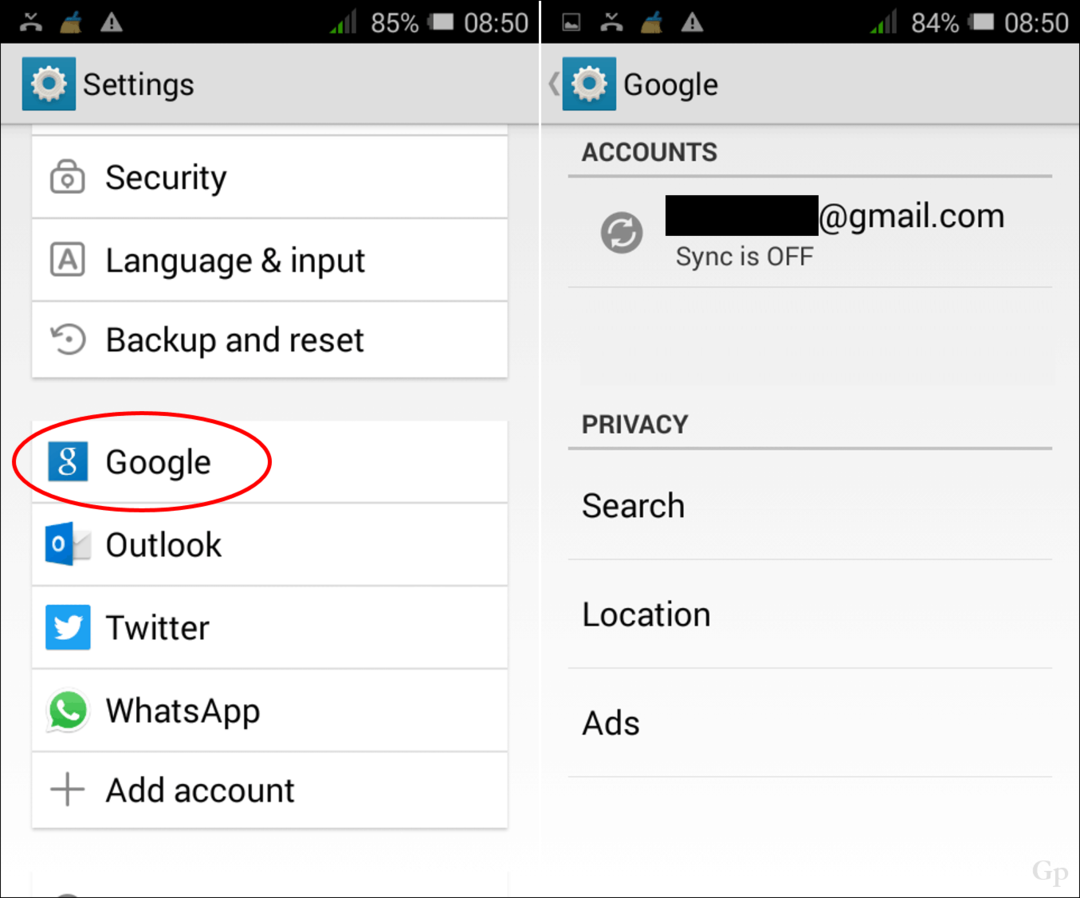Virtuális gép létrehozása Windows 11 rendszerben
Microsoft Windows 11 Hős / / November 19, 2021

Utolsó frissítés dátuma

A Hyper-V hypervisor segítségével virtuális gépeket futtathat Windows PC-ken. Íme, mit kell tennie Hyper-V virtuális gép létrehozásához Windows 11 rendszeren.
Ha virtuális gépet szeretne létrehozni a Windows 11 rendszerben, a legjobb módja ennek a Hyper-V használata. A Hyper-V egy hypervisor – technológia, amely lehetővé teszi egy virtuális gép (VM) létrehozását, amellyel más operációs rendszereket is futtathat a Windowson. A Microsoft a Hyper-V-t ingyenes Windows-összetevőként tartalmazza a Windows 8 Pro megjelenése óta.
Ha van engedélyezve van a virtualizáció a Windows 11 rendszerben, akkor képesnek kell lennie virtuális gép létrehozására a Hyper-V Manager használatával. Itt van, hogyan.
Hozzon létre egy virtuális gépet a Windows 11 rendszerben
Mielőtt elkezdené, győződjön meg arról, hogy a virtualizáció engedélyezve van a számítógép BIOS/UEFI beállításaiban. Szüksége lesz egy olyan PC-re is, amely képes virtualizálni és rendelkezik a szükséges rendszererőforrásokkal.
A kezdéshez nyomja meg a Start gombot, vagy nyomja meg a Windows billentyűt a billentyűzeten. A Start menübe írja be hyper-v menedzser. Nyomja meg az első eredményt (Legjobb találat) a felül található keresési eredmények közül.
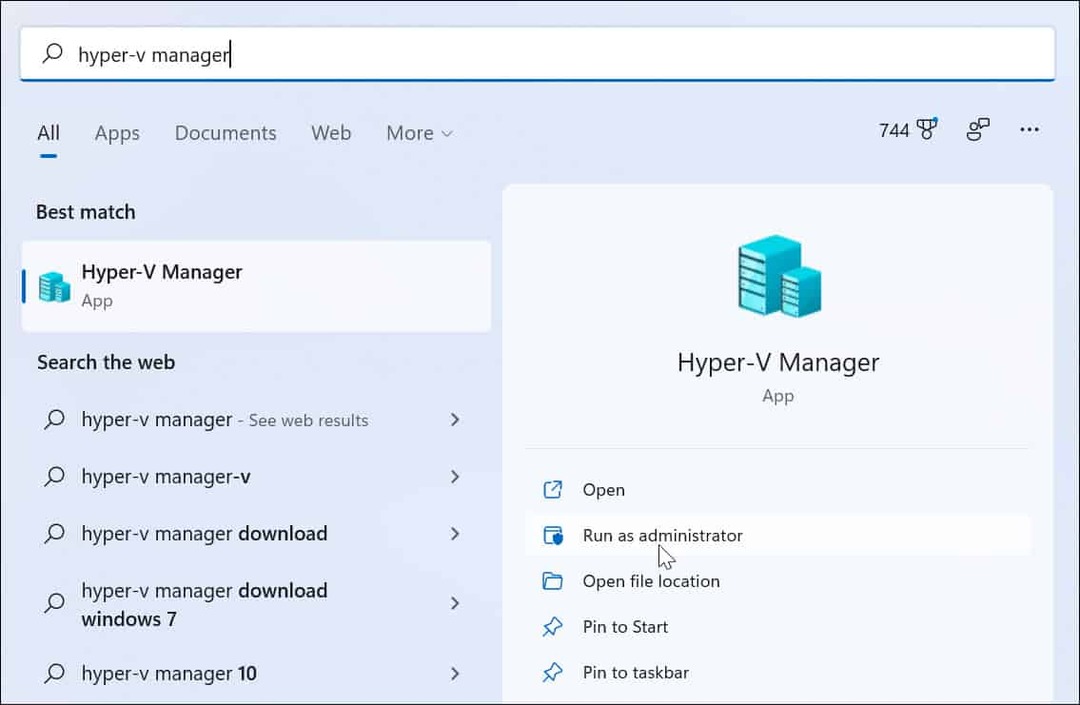
Amikor megnyílik a Hyper-V Manager, válassza ki számítógépe gazdagépnevét a bal oldali oszlopból.
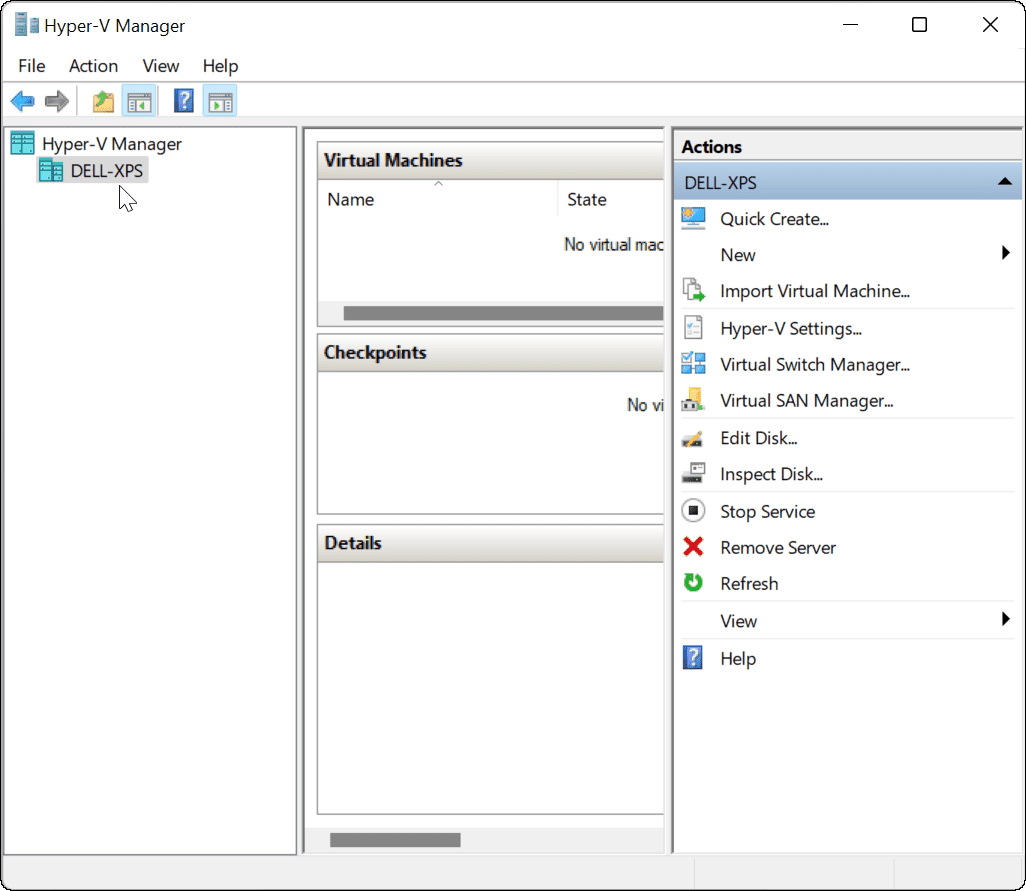
Ez megnyitja a „Akciók” panel a jobb oldalon. Innen nyomja meg a gombot Új > Virtuális gép.
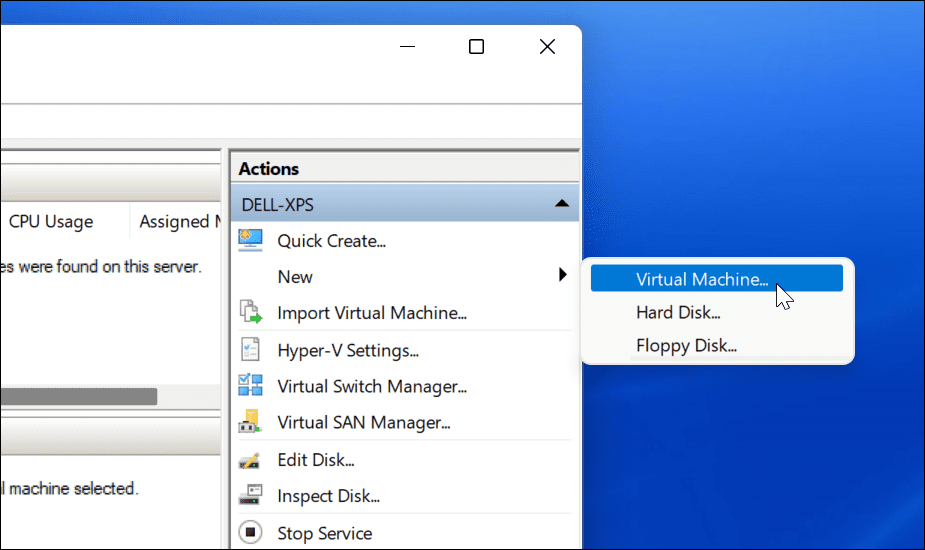
Az "Új virtuális gép varázsló" kezdődni fog. Az első képernyő egy alapvető üzenet, amely tudatja, hogy mire való. Ez általános információ, és nincs hatással a virtuális gépre.
Ha nem szeretné, hogy ez az üzenet minden virtuális gép létrehozásakor megjelenjen, kattintson a „Ne mutasd újra ezt az oldalt” és kattintson Következő.
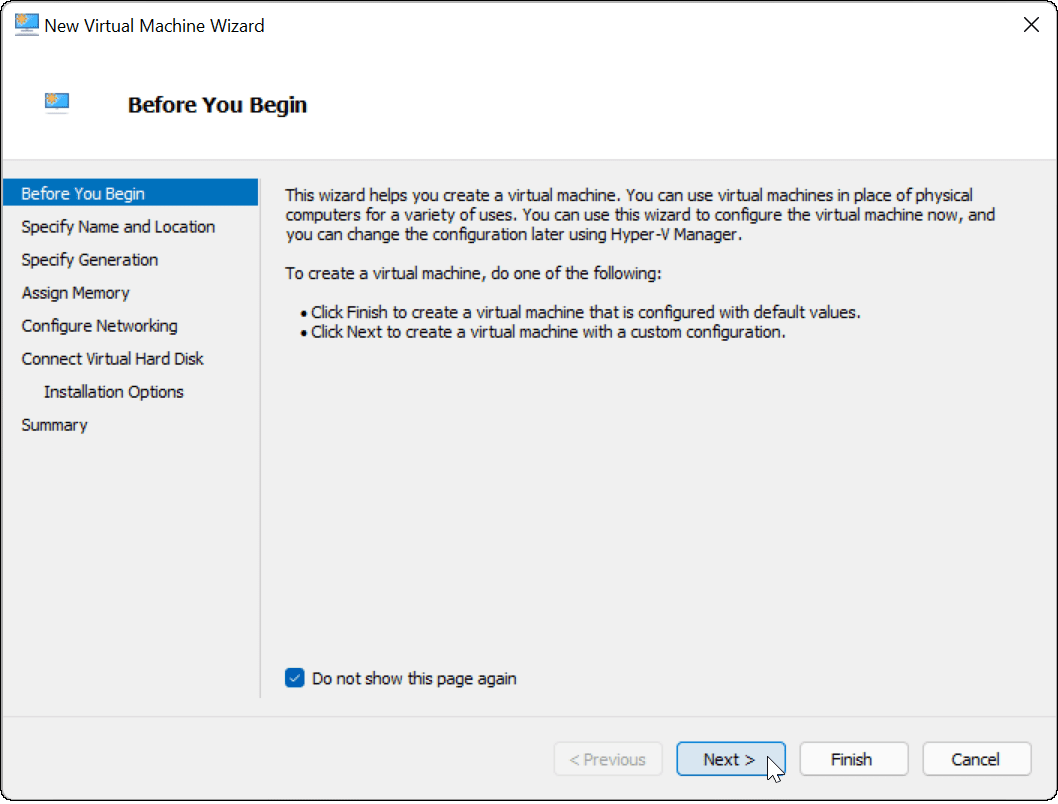
Olyan nevet kell adnia a virtuális gépének, amely lehetővé teszi az egyszerű azonosítást. Például dönthet úgy, hogy az operációs rendszer nevét használja, de bármilyen nevet használhat.
Azt is ki kell választania, hogy hol szeretné tárolni a virtuális gépét. Alapértelmezés szerint a Windows a helyi C-meghajtót választja ki – a Windows telepítőmeghajtóját. Ha kevés a hely, módosíthatja ezt úgy, hogy külön partíciót, külső meghajtót vagy hálózati helyet használjon.
nyomja meg Következő ha készen áll a folytatásra.
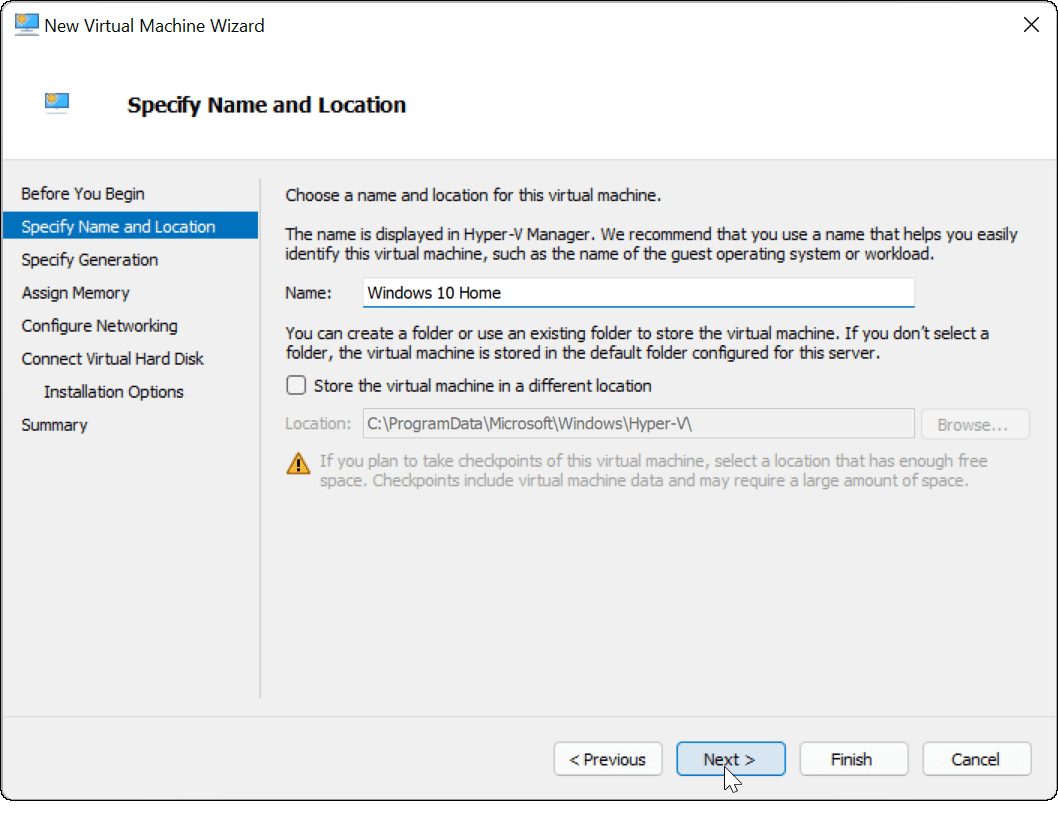
Ezután meg kell adnia a virtuális gép generálását. 1. generáció jellemzően a régebbi 32 bites operációs rendszerekhez való, amelyek támogatják a régebbi alkalmazásokat. A 2. generáció A gép támogatja az új virtualizációs szolgáltatásokat. Például használja a UEFI rendszerbetöltő, és támogatja a modern 64 bites operációs rendszereket.
Általában, ha Windows 8 vagy újabb rendszert szeretne futtatni a virtuális gépén, válassza a lehetőséget 2. generáció. nyomja meg Következő folytatni.
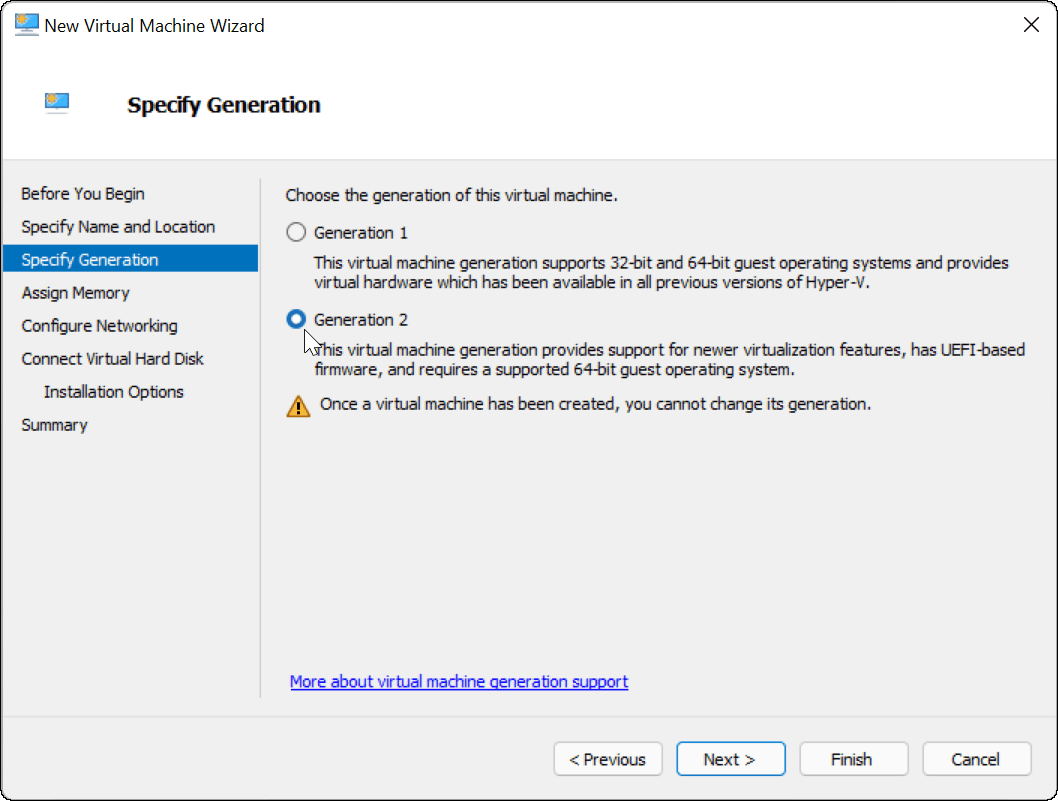
Rendelje hozzá a virtuális gép által használni kívánt rendszermemória (RAM) mennyiségét. Ellenőriznie kell az operációs rendszer futtatásához szükséges minimális összeget – általában azonban jó ötlet ennél többet megadni. szükséged lesz rá ellenőrizze számítógépe rendszererőforrásait hogy megbizonyosodjon arról, hogy képes vagy sem.
A túl sok hozzárendelés lelassíthatja a gazdagép operációs rendszerét, ezért próbálja megtalálni a megfelelő egyensúlyt. Ezt az összeget később bármikor növelheti vagy csökkentheti. nyomja meg Következő amikor készen állsz erre.
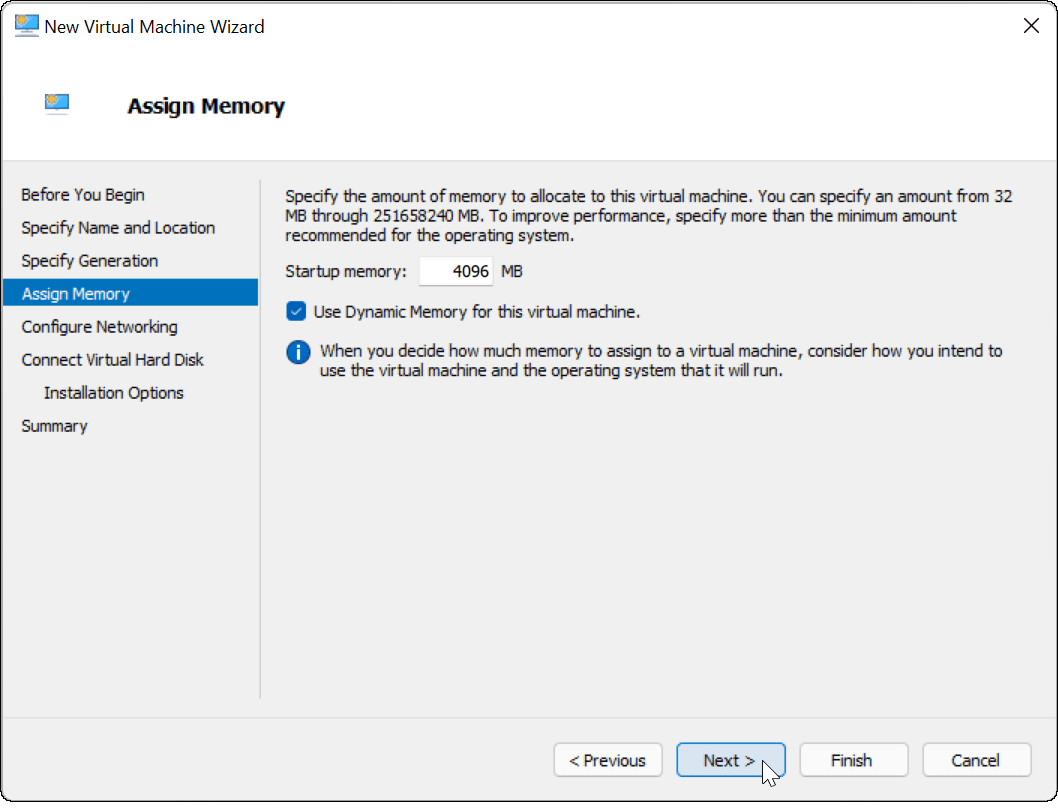
Ha azt szeretné, hogy a virtuális gép hálózati kapcsolattal rendelkezzen, módosítsa a kapcsolatot a következőre Alapértelmezett kapcsoló. Ez a gazdagép hálózati kapcsolatát fogja használni a helyi hálózat eléréséhez és az online csatlakozáshoz.
Ha nem szeretné, hogy legyen hálózati kapcsolata, hagyja a beállítást így Nem kapcsolódik. Például, ha Ön korlátozza az adathasználatot a gazdagép operációs rendszerén érdemes lehet kikapcsolni a hálózatot.
Vegye figyelembe, hogy a hálózati kapcsolatot később is bármikor módosíthatja. Kattintson Következő amikor kész vagy.
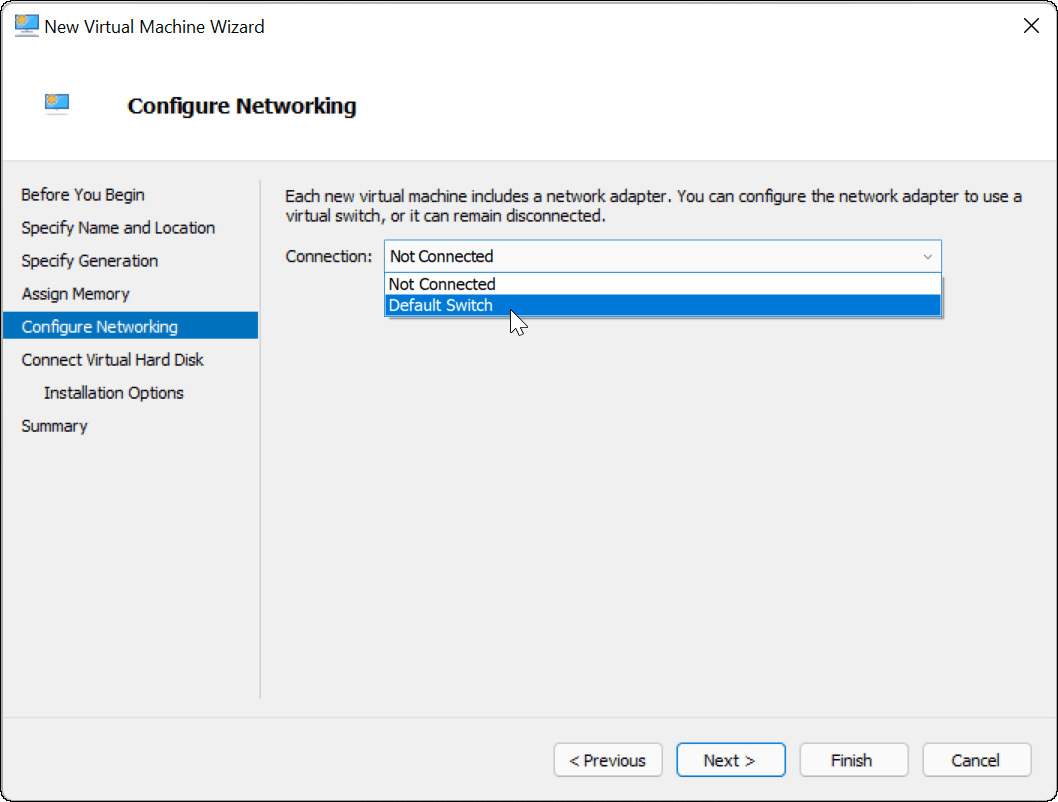
Ezen a ponton létre kell hoznia egy virtuális merevlemezt a virtuális gép operációs rendszerének tárolására. Válassza ki Hozzon létre egy virtuális merevlemezt ezt csináld meg. A név és hely mezőket már kitöltöttük, de testreszabhatja a meghajtó méretét.
Ez helyet foglal a fizikai merevlemezen, ezért ügyeljen arra, hogy ennek megfelelően állítsa be a méretet. Ha van virtuális merevlemeze egy korábbi virtuális gépről, itt választhatja ki ennek használatát.
Kattintson Következő hogy továbblépjen a következő szakaszba.
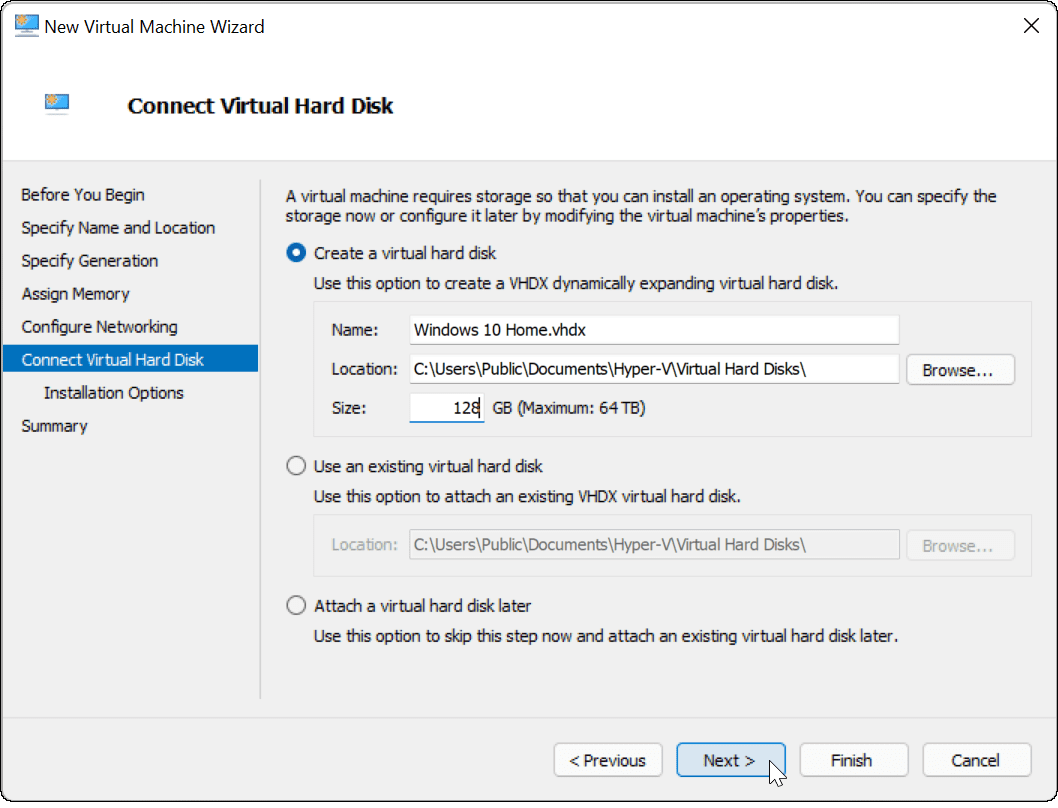
Ban,-ben Telepítési lehetőségek menüben kiválaszthatja a használni kívánt telepítési adathordozót. Ha például a Windows 10 vagy 11 rendszert virtuális gépként tervezi telepíteni, megteheti töltse le a szükséges fájlt (ISO formátumban) a Microsoft webhelyéről.
A telepítőfájlokat CD-ről, DVD-ről, USB-meghajtóról vagy más tárolóhelyről is használhatja.
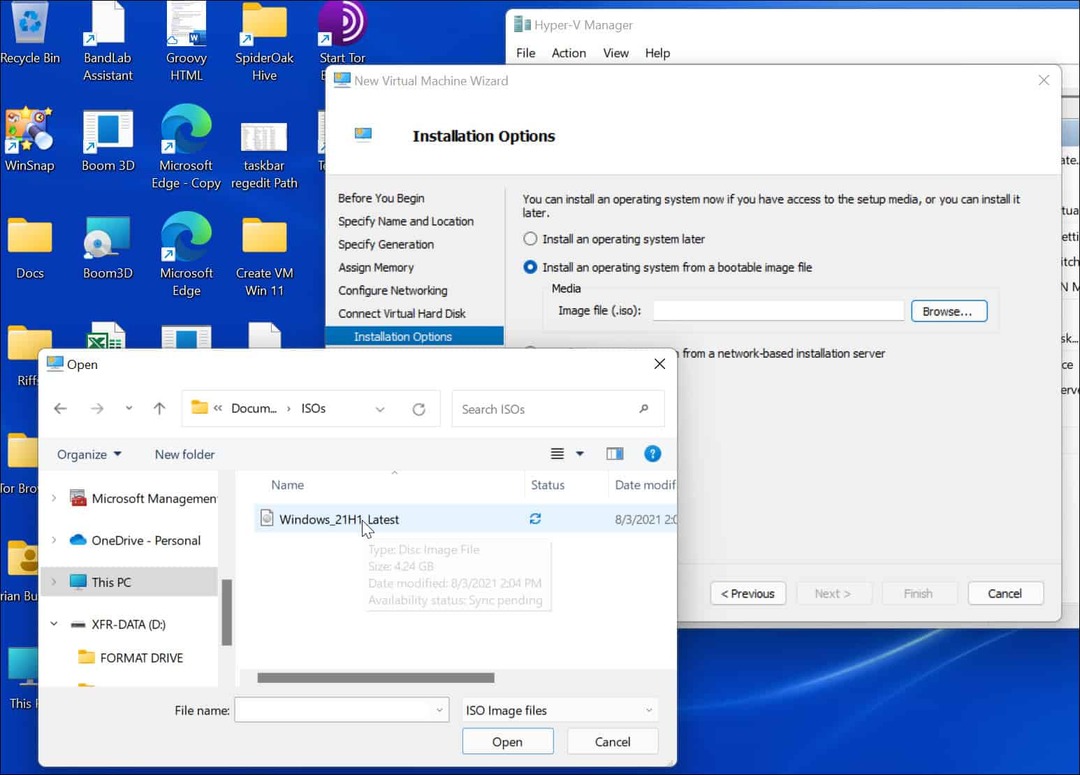
Amikor rákattint Következő ezen a ponton látnia kell a virtuális gép kiválasztott részleteinek alapvető összefoglalóját.
Ha minden jól néz ki, kattintson Befejez. Ha hibát követett el, vagy még egyszer ellenőriznie kell valamit, kattintson a gombra Előző és végezzen kiigazításokat.
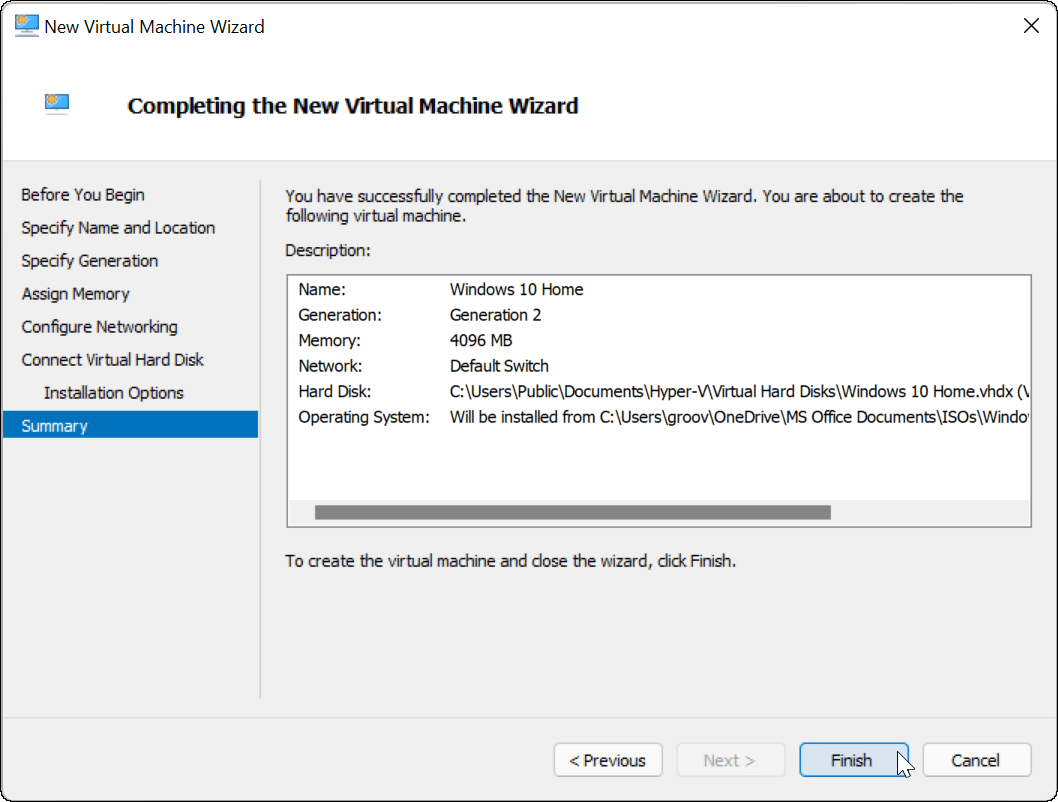
Telepítse az operációs rendszert a virtuális gépére
Ha mindent beállított, itt az ideje telepíteni az operációs rendszert a virtuális gépére. A Hyper-V Manager alkalmazásban kattintson a jobb gombbal a létrehozott virtuális gépre, majd kattintson a gombra Rajt.
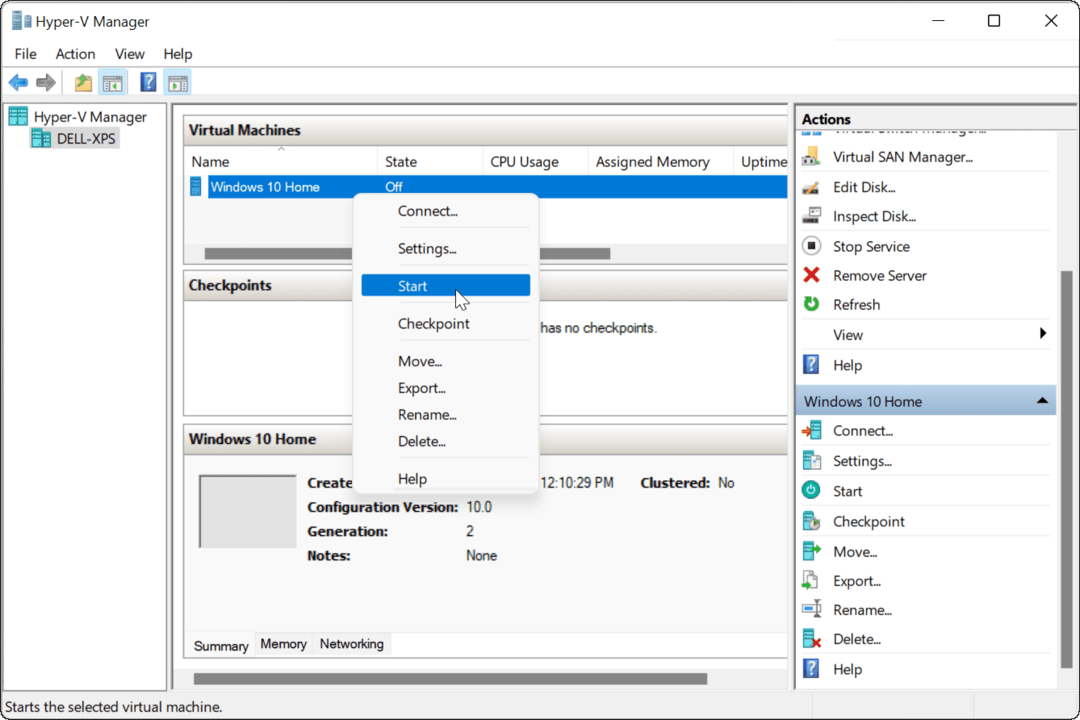
Kövesse a képernyőn megjelenő utasításokat a kiválasztott operációs rendszer telepítéséhez, mint egy tényleges számítógépre. Például az alábbi példában mi a Windows 10 telepítése mint egy Hyper-V virtuális gép. Te is tiszta telepítés Windows 11 virtuális gépben, a Windows régebbi verziójában vagy akár Linux disztribúcióban.
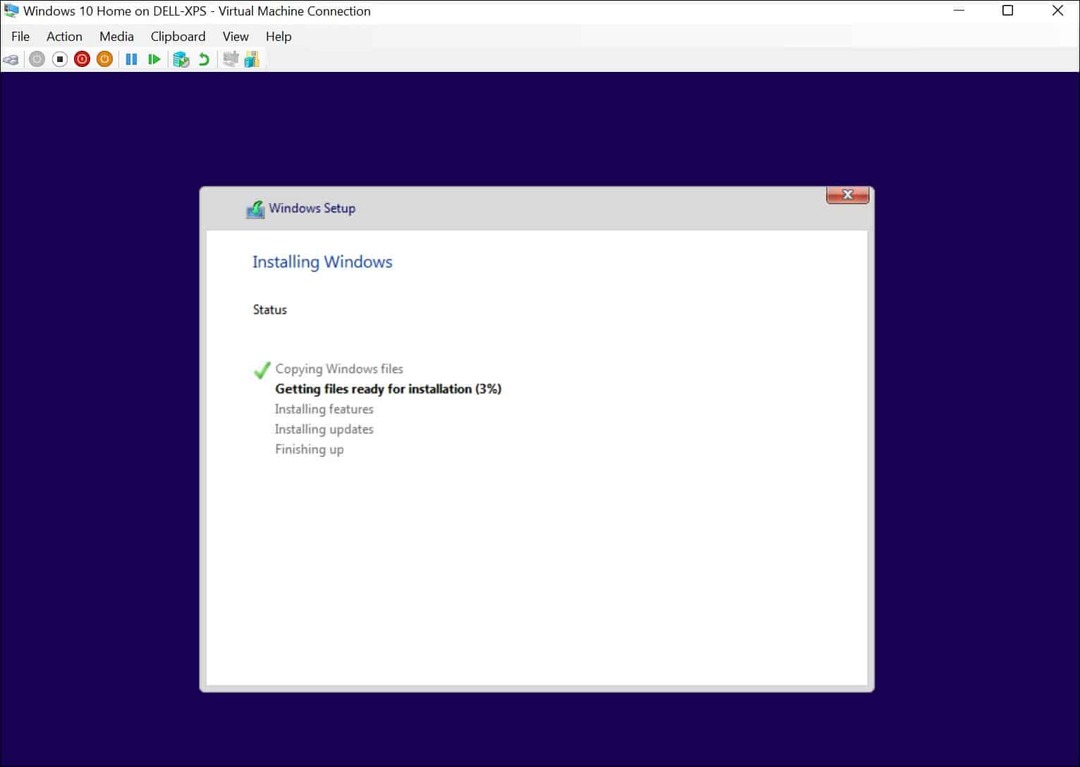
A sikeres telepítés után képesnek kell lennie a telepített operációs rendszer használatára a virtuális gépen, mint bármely más számítógépen.
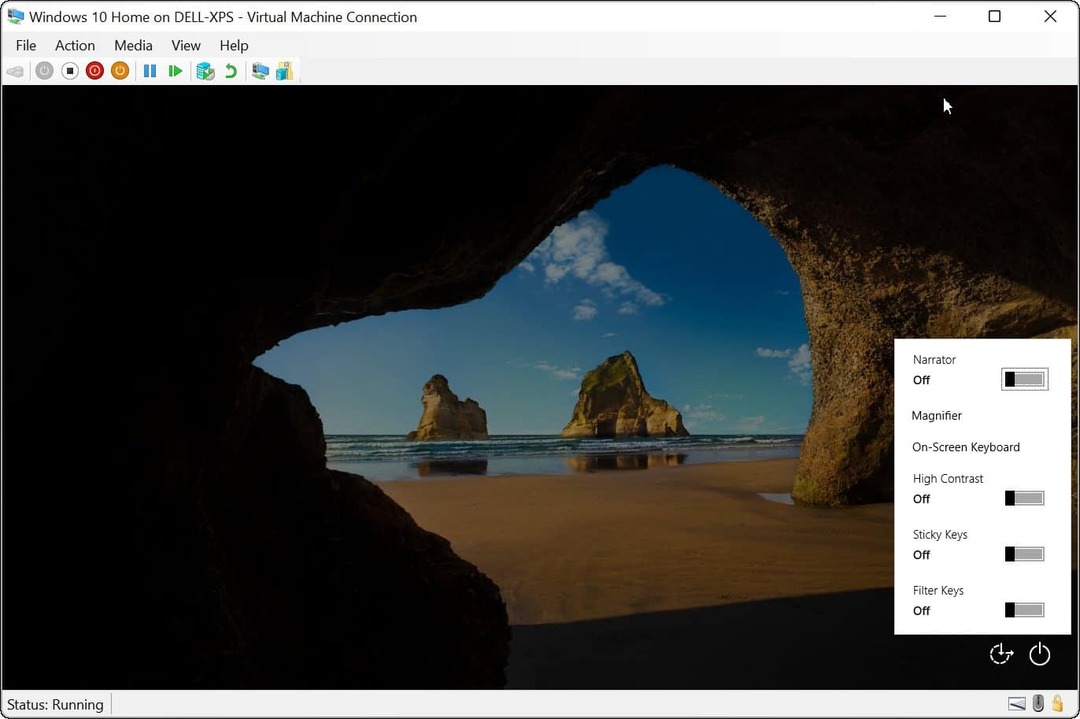
Hyper-V virtuális gép konfigurálása
Ha szükséges, konfigurálhatja Hyper-V virtuális gépét a létrehozása után. Ehhez kattintson a gombra Beállítások a virtuális géped neve alatt.
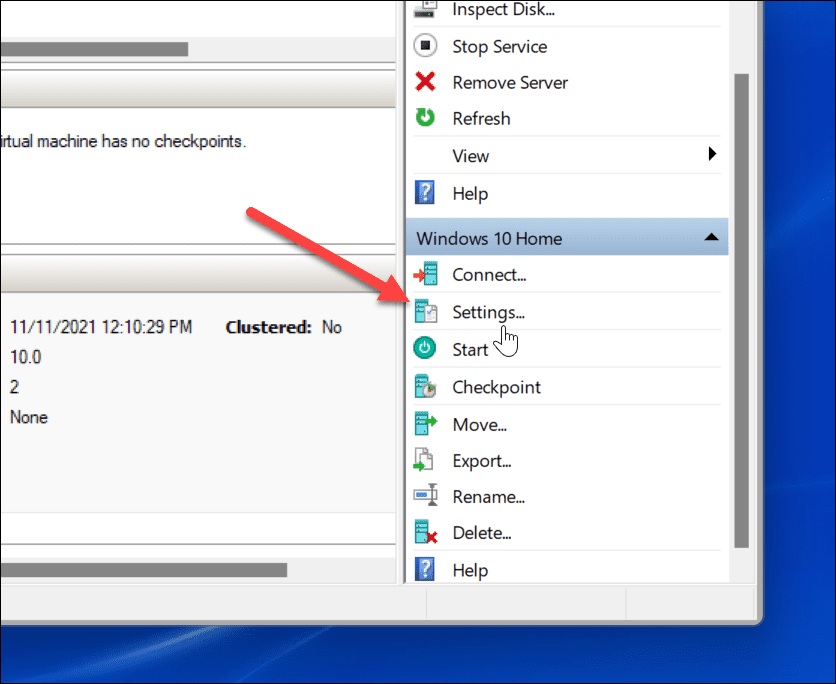
Ez különböző virtuális hardverbeállításokat jelenít meg, amelyeket módosítani kell, például módosítani kell a rendelkezésre álló RAM-beállításokat vagy konfigurálni kell a csatlakoztatott tárolóeszközöket.
Számos kezelési beállítás is rendelkezésre áll a virtuális gép nevének, az integrált szolgáltatásoknak, a lapozófájl helyének és egyebeknek a megváltoztatásához.
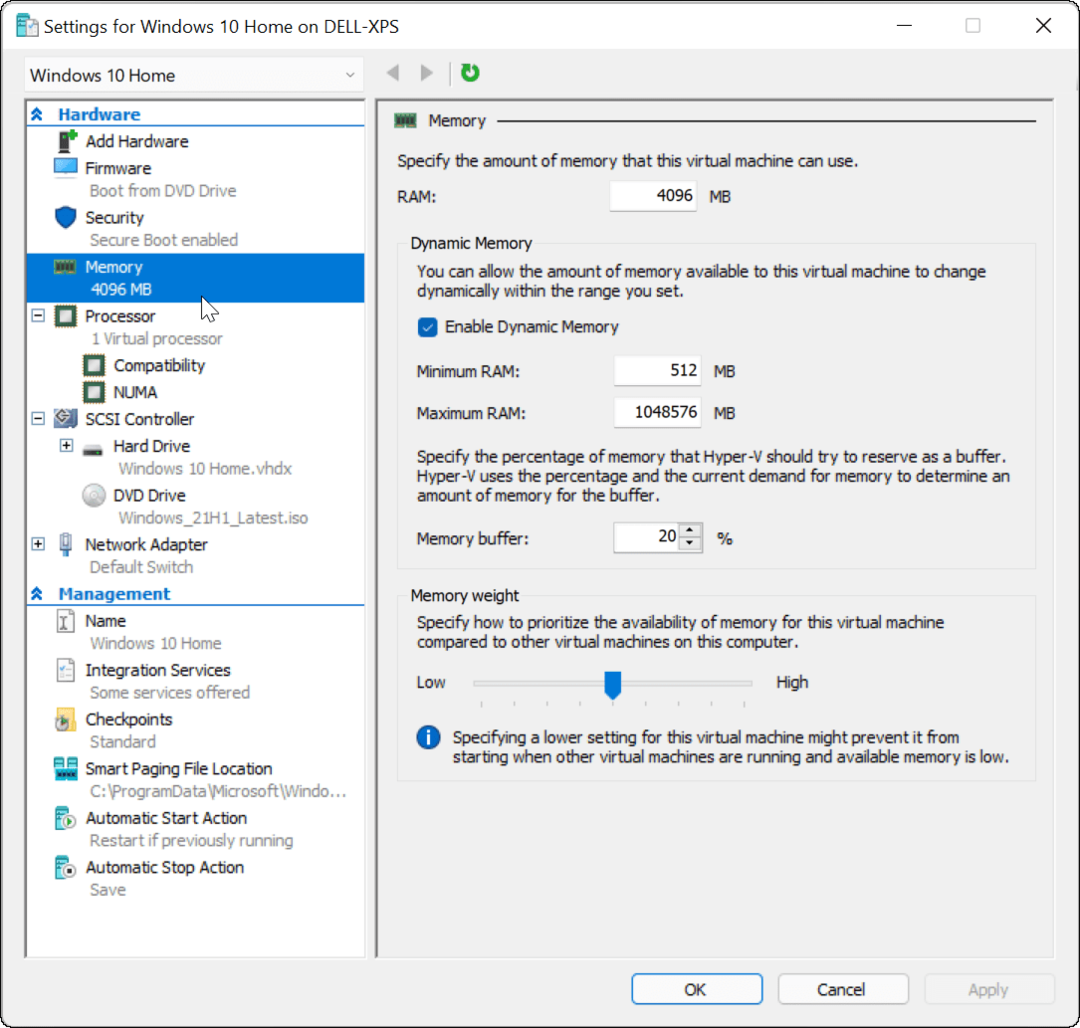
Hyper-V virtuális gépek használata Windows 11 rendszerben
Ha virtuális gépet szeretne létrehozni a Windows 11 rendszerben, a Hyper-V Manager elvégzi a munkát. Ez a beépített segédprogram azt jelenti, hogy nincs szüksége harmadik féltől származó szoftverre, például a VirtualBoxra, de a használatához Windows 11 Pro szükséges. Ha Windows 11 Home rendszert használ, akkor erre szüksége lesz frissítse a Windows 11 verzióját.
Használhat Hyper-V virtuális gépeket Linux disztribúciók, például Ubuntu tesztelésére, vagy újabb Windows teszt buildeket futtathat, mint pl. bennfentes épít. A Hyper-V csak egy eszköz, amely elérhető a Windows 11 felhasználók számára.