A Windows 11 telepítése USB-meghajtó segítségével
Microsoft Windows 11 Hős / / November 21, 2021

Utolsó frissítés dátuma

A Media Creation Tool segítségével létrehozhat egy USB-meghajtót, amely képes a Windows 11 egy vagy több számítógépre történő telepítésére. Itt van, hogyan.
Ha Windows 11-re szeretne frissíteni, vagy tiszta telepítést szeretne végezni, érdemes létrehozni egy indítható USB-telepítő flash meghajtót. Használhat USB-s telepítőmeghajtót a Windows törléséhez és újratelepítéséhez. A Windows USB-meghajtó segítségével frissítéseket hajthat végre offline számítógépen.
Megmutattuk, hogyan kell Hozzon létre egy indítható USB-meghajtót a Rufus segítségével, de egy másik egyszerű módszer a Microsoft Media Creation Tool-jának használata. A Media Creation Tool lehetővé teszi a helyben történő frissítés végrehajtását, ahol az összes fájlt és beállítást megőrzi. Ezenkívül lehetővé teszi a rendszerindítást a meghajtóról és a tiszta telepítést.
Így hozhat létre rendszerindító Windows 11 USB-meghajtót és telepítheti a Windows 11 rendszert.
Jegyzet:
Bootolható Windows USB-meghajtó létrehozása a Media Creation Tool segítségével
Ha a Media Creation Tool segítségével szeretne létrehozni egy rendszerindító USB-telepítő meghajtót a Windows 11 rendszerhez, akkor kövesse ezeket a lépéseket.
Kezdésként menjen a Windows 11 letöltési oldal és nyomja meg a „Letöltés most” gombot a Hozzon létre Windows 11 telepítési adathordozót szakasz.
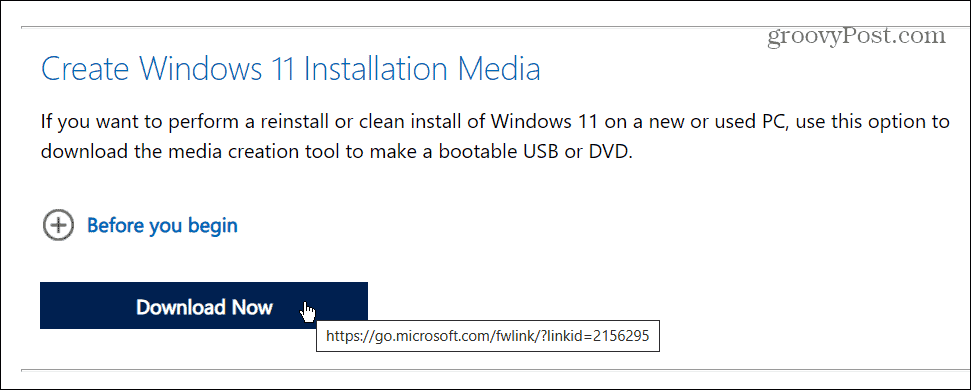
Hagyja, hogy a letöltés befejeződjön, majd indítsa el a MediaCreationToolW11.exe fájlt a letöltések mappájából.
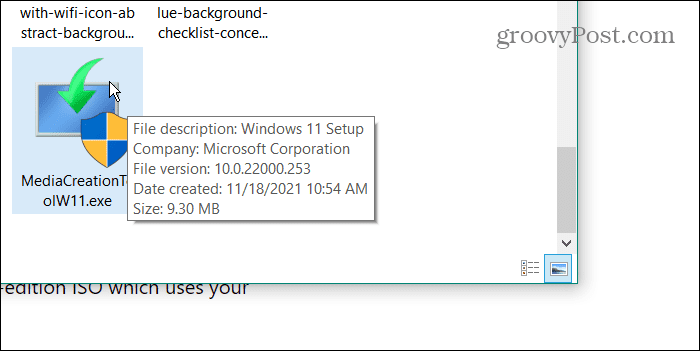
Ezután követnie kell néhány egyszerű utasítást a képernyőn.
Először kattintson Elfogad ha megjelenik az EULA, válassza ki a nyelvet – ezt is megteheti változtassa meg a nyelvet a későbbiekben.
A javasolt telepítési beállítások módosításához törölje a jelet Használja az ehhez a számítógéphez ajánlott opciókat jelölőnégyzetet, majd kattintson Következő.
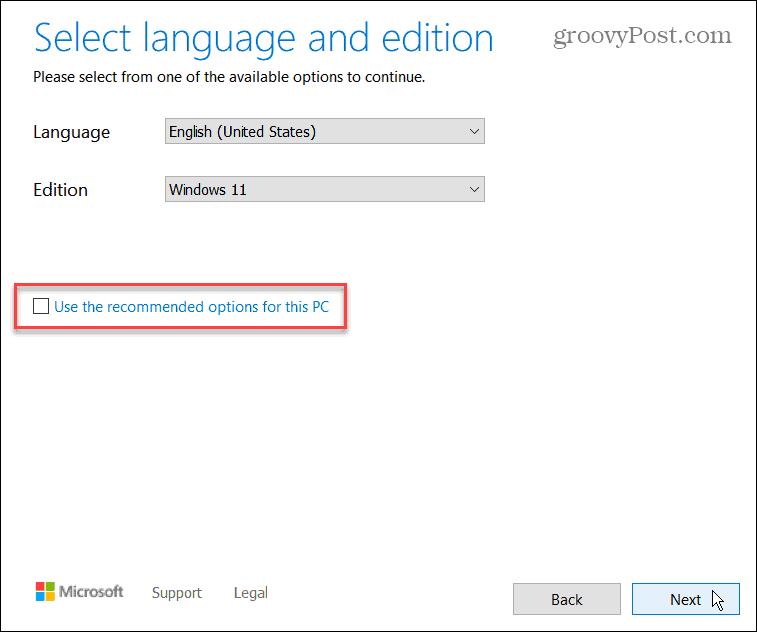
Ügyeljen arra, hogy válassza ki a „Pendrive” a következő szakaszban, majd kattintson Következő.
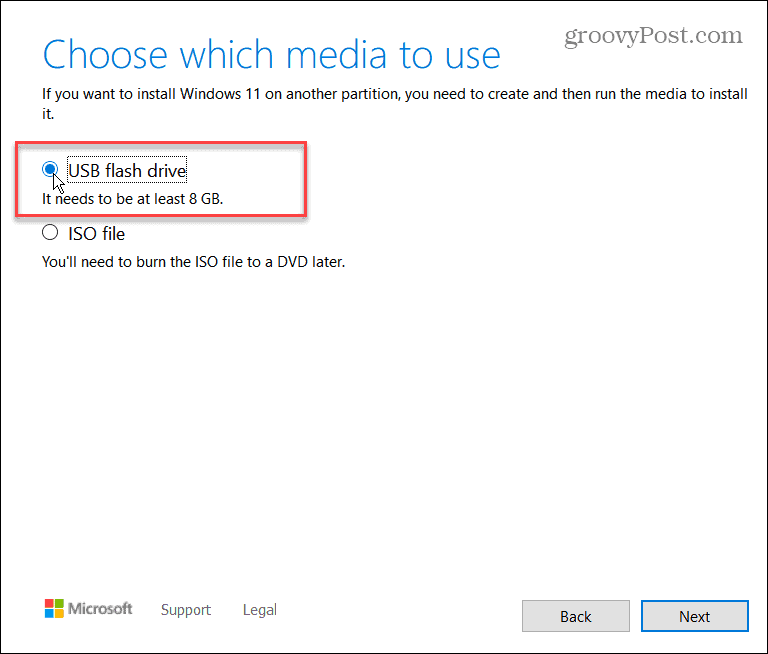
Ki kell választania a rendszerindító meghajtóként használni kívánt USB-meghajtót. Ehhez válassza ki a megfelelő meghajtót a Válasszon ki egy USB flash meghajtót képernyőt, majd nyomja meg a gombot Következő.
Ha nem látja a megfelelő meghajtót, ellenőrizze, hogy csatlakoztatva van-e, majd nyomja meg a „Frissítse a meghajtólistát.” A kiválasztott meghajtók formázva lesznek, ezért először minden fájlról készítsen biztonsági másolatot.
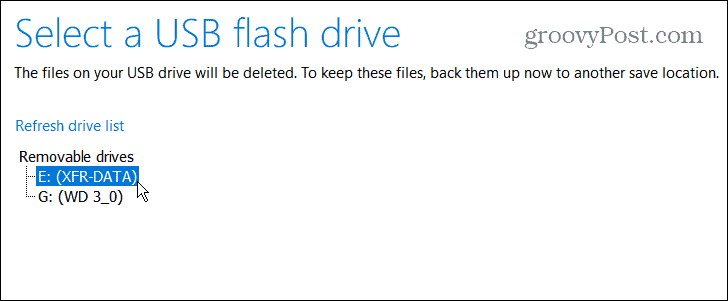
A Windows 11 telepítőfájljai letöltődnek – várja meg, amíg ez befejeződik. Az ehhez szükséges idő az internetkapcsolat sebességétől függően változhat.
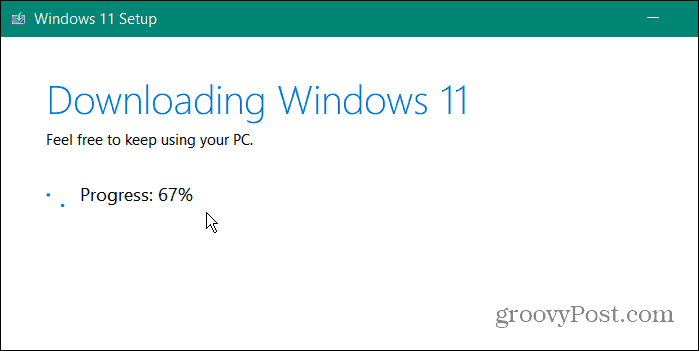
A letöltés befejezése után a varázsló megkezdi a Windows 11 rendszerindító USB-meghajtó létrehozását.
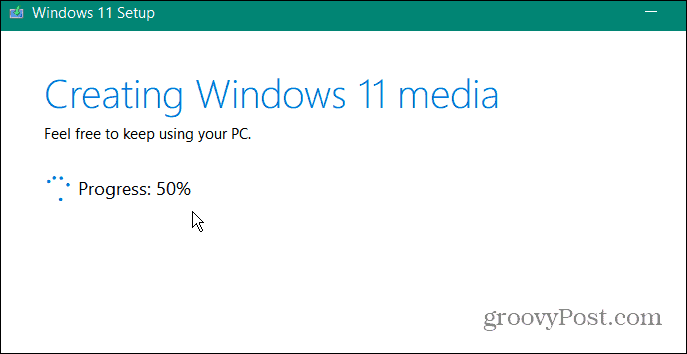
Ha elkészült, egy "Az USB flash meghajtó készen áll” üzenetet. Kattintson Befejez hogy befejezze a folyamatot.
A meghajtó betűjelére is kattinthat – a meghajtó tartalma megnyílik Fájlkezelő. Meg kell találnia az alábbi képen látható telepítő fájlokat.
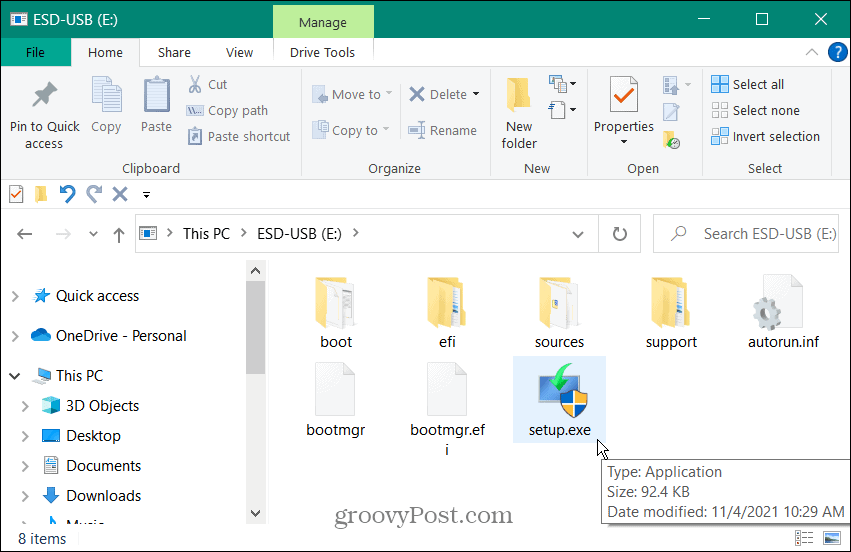
A Windows 11 telepítése USB-meghajtóról
A létrehozott USB-meghajtóval ezután telepítheti a Windows 11-et.
Jegyzet: A Windows 11 telepítésének megkezdése előtt győződjön meg róla készítsen biztonsági másolatot a rendszeréről és zárja be az összes alkalmazást.
Csatlakoztassa az USB-meghajtót a frissíteni kívánt számítógép egy nyitott portjához. Helyi frissítéshez (amely lehetővé teszi az összes fájl és beállítás megtartását), kattintson a gombra Setup.exe fájlt.
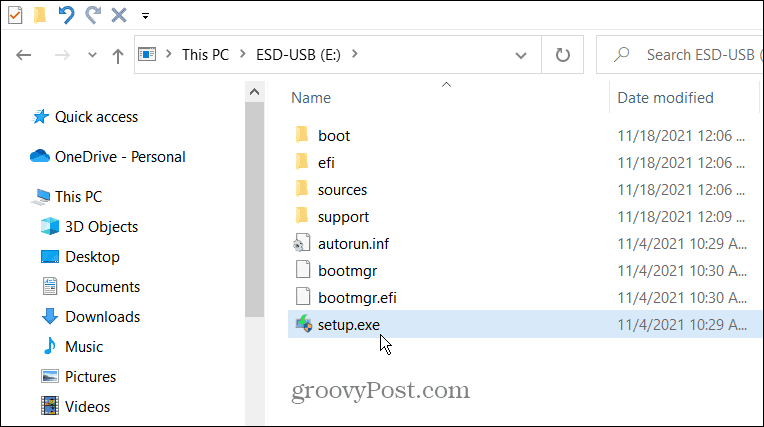
El kell fogadnia az EULA-t, és követnie kell a képernyőn megjelenő további utasításokat.
Vegye figyelembe, hogy kiválaszthatja, hogy mikor telepítse az elérhető frissítéseket és illesztőprogramokat. Ha telepíted Windows 11 nem támogatott hardveren, érdemes ellenőrizni a „Nem most" választási lehetőség. Mindig lehet manuálisan ellenőrizze a frissítéseket a későbbiekben.
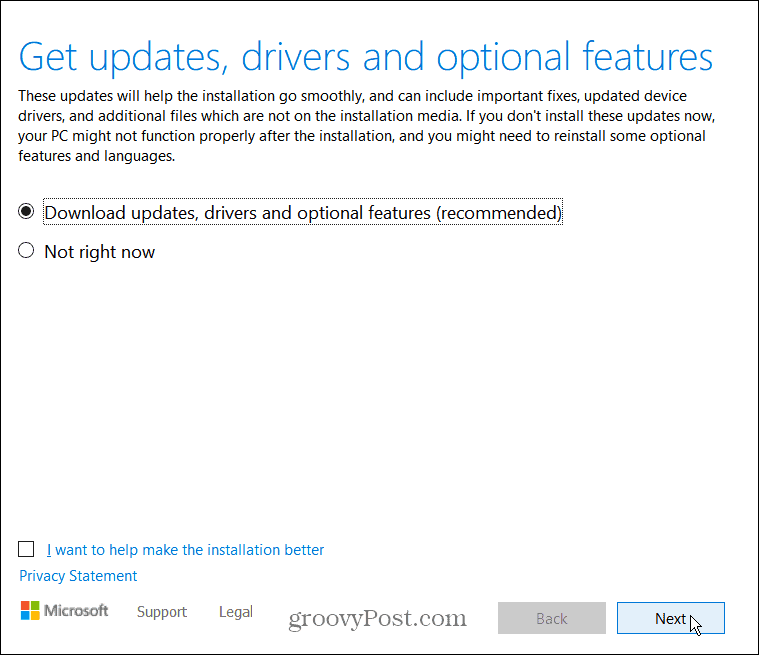
Amikor eléred a "Telepítésre kész" képernyőn kattintson a "Változtassa meg, hogy mit tartson meg” annak megerősítéséhez, hogy mely fájlokat és beállításokat szeretné megtartani (és milyen beállításokat és fájlokat szeretne törölni).
Ha minden rendben van, kattintson a gombra Telepítés gomb.
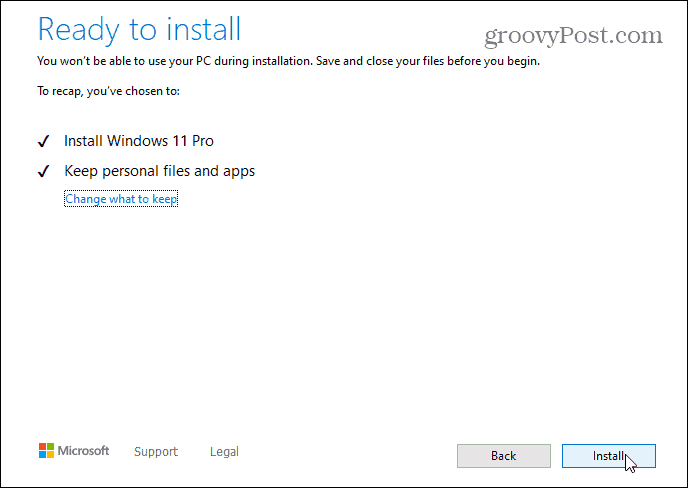
Várja meg, amíg a Windows 11 települ a Windows 10 rendszerű számítógépére. Az ehhez szükséges idő változó, ezért tartson egy kis szünetet, amíg ez megtörténik. A folyamat során a számítógép néhányszor újraindul.
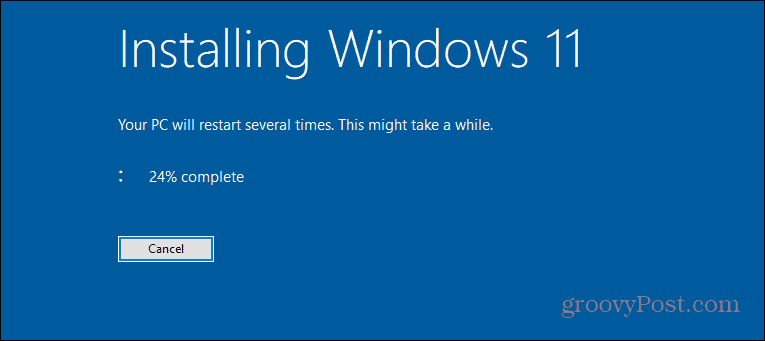
Indítás Windows 11 USB-meghajtóról
Újra is kezdheti és végrehajthatja a a Windows 11 tiszta telepítése az USB-meghajtó használatával.
Ügyeljen arra, hogy adja meg a számítógép BIOS/UEFI beállításait, és módosítsa a „Boot Order” USB-re, hogy ezt megtegye. Ha az USB-meghajtót a Media Creation Tool segítségével hoz létre, az „EUFI-készsé válik”, így nem lehet problémája a Secure Boot blokkolásával.
Ha nem biztos benne, hogyan adja meg a BIOS/UEFI beállítások menü, ellenőrizze a számítógép gyártójának támogatási dokumentációját.
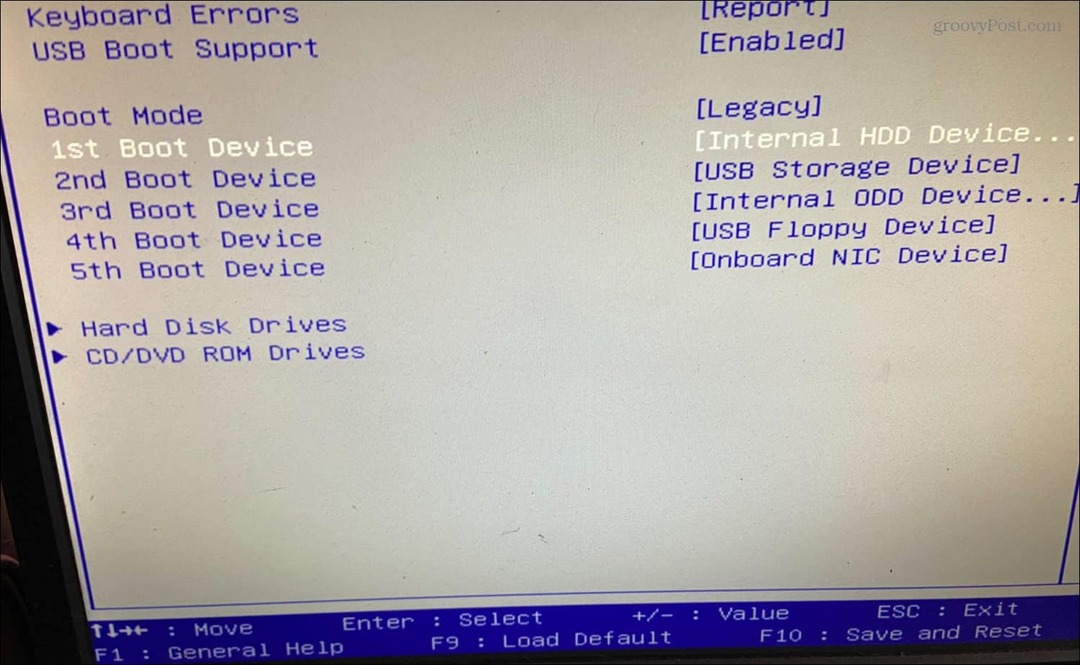
Ha megváltoztatja a számítógép indítási sorrendjét, hogy az USB-meghajtónak prioritást adjon, akkor megjelenhet a Windows 11 telepítője.
Amikor a telepítővarázsló elindul, kövesse a képernyőn megjelenő utasításokat – ez egy egyszerű folyamat, és nem tart túl sokáig.
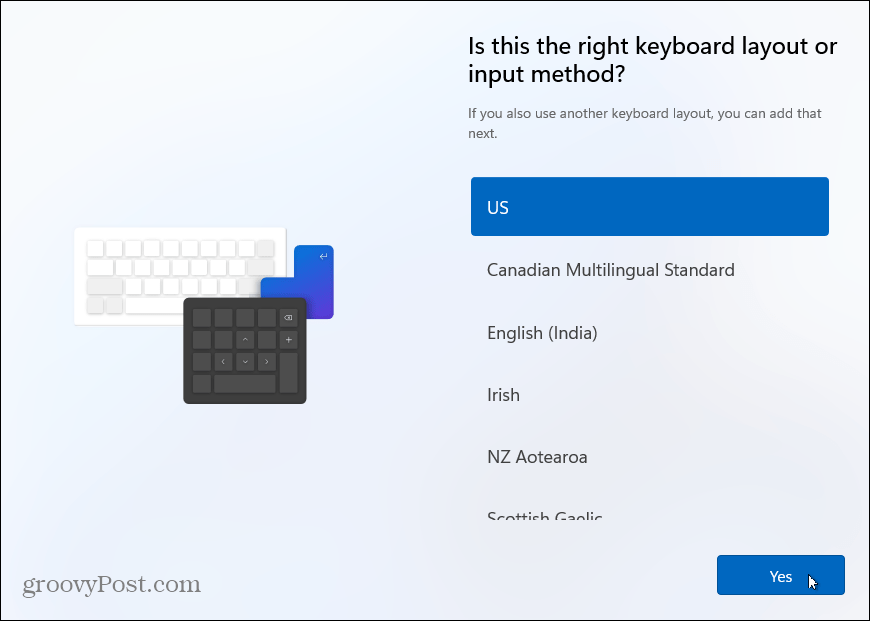
USB telepítőmeghajtó használata Windows 11 számítógépekhez
Ha aggódik számítógépe miatt, tartson készenlétben egy USB-meghajtót a Windows 11 legújabb telepítőfájljaival. Ezután bármikor telepítheti a Windows 11-et USB-meghajtóról – ugyanaz a meghajtó több eszközön is működni fog PC-k. Ha a meghajtót a közelmúltban hozták létre, a fájlokat a megőrzött számítógépek frissítésére is használhatja offline módban.
Ha egy ideig nem tervezi a Windows 11 újratelepítését, érdemes lehet hozzon létre egy USB helyreállítási meghajtót helyette. Ez lehetővé teszi a számítógép helyreállítását, ha bármi baj történik. Ha még nem ismeri a Windows 11-et, ne felejtsen el tanulni néhányat egyszerű és időtakarékos billentyűparancsok következő.
Hogyan találja meg a Windows 11 termékkulcsát
Ha át kell vinnie a Windows 11 termékkulcsát, vagy csak az operációs rendszer tiszta telepítéséhez van szüksége rá,...
A Google Chrome gyorsítótárának, a cookie-k és a böngészési előzmények törlése
A Chrome kiváló munkát végez a böngészési előzmények, a gyorsítótár és a cookie-k tárolásában, hogy optimalizálja a böngésző teljesítményét az interneten. Az övé, hogyan kell...
Bolti áregyeztetés: Hogyan szerezhet be online árakat az üzletben történő vásárlás során
A bolti vásárlás nem jelenti azt, hogy magasabb árat kell fizetnie. Az ár-egyeztetési garanciáknak köszönhetően online kedvezményeket kaphat vásárlás közben...
Disney Plus előfizetés ajándékozása digitális ajándékkártyával
Ha élvezi a Disney Plus szolgáltatást, és szeretné megosztani másokkal, a következőképpen vásárolhat Disney+ Gift előfizetést...
