Hogyan készítsünk teljes biztonsági másolatot a Windows 11 rendszerű számítógépről
Microsoft Windows 11 Hős / / November 22, 2021

Utolsó frissítés dátuma

Ha a fájljairól és beállításairól biztonsági másolatot szeretne készíteni a Windows 11 rendszerben, létrehozhat egy új rendszerképet a Biztonsági mentés és visszaállítás eszközzel. Itt van, hogyan.
Mindig célszerű biztonsági másolatot készíteni az alapvető fájlokról. A következő lépés egy teljes rendszermentés létrehozása, amely megvédi a Windows 11 telepítését és fájljait, és nyugalmat biztosít az adatok biztonságában.
A rendszer biztonsági mentése védelmet nyújt a lehetséges hardverhibák, rosszindulatú programok támadásai, frissítési problémák és egyebek ellen. Ezenkívül megvédi a rendszerkonfigurációt az elvesztéstől. Fontos, hogy a fájlokat felhőszolgáltatásokon keresztül szinkronizálja, például Egy meghajtó. Használhat harmadik féltől származó „beállítás és felejts el” opciót is, például Backblaze, vagy használja a Mentés és visszaállítás funkció a Windows 11 rendszerben.
Az eredetileg a Windows 7 rendszerben elérhető Biztonsági mentés és visszaállítás a Windows „árnyékmásolat” funkcióját használja a rendszerkép létrehozásához, amely a telepítés, az alkalmazások, a beállítások és a fájlok azonos másolatát tartalmazza. Ez vonatkozik azokra az alkalmazásokra is, amelyeket a biztonsági mentési folyamat során használ.
Így készíthet teljes biztonsági másolatot a Windows 11 rendszerű számítógépről a Biztonsági mentés és visszaállítás funkció segítségével.
Készítsen teljes biztonsági másolatot a Windows 11 rendszerről
A Biztonsági mentés és visszaállítás a Windows 11 régebbi funkciója, de továbbra is jó (és egyszerű) módja a rendszermeghajtó biztonsági mentésének. Létrehozhat egy teljes képet a rendszermeghajtóról, és biztonsági másolatot készíthet róla egy nagy külső meghajtóra vagy egy hálózati helyre (akár DVD-kre is, bár ez valószínűleg nem ajánlott). Ebben a példában külső meghajtót használunk.
Az indításhoz nyissa meg a Start menüt, vagy nyomja meg a Windows billentyűt, és írja be kezelőpanel. Nyomja meg az elsőt, Legjobb találat eredmény a csúcson.
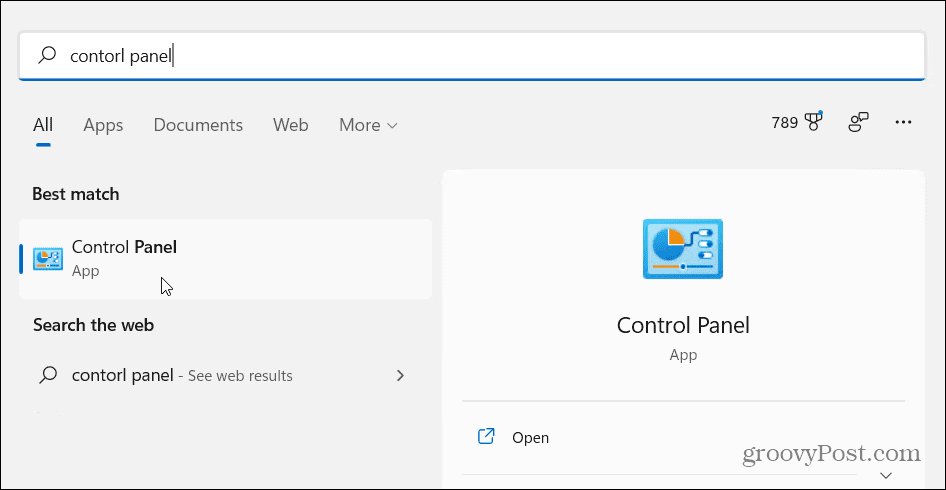
Amikor megnyílik a Vezérlőpult, kattintson a gombra Biztonsági mentés és visszaállítás (Windows 7).
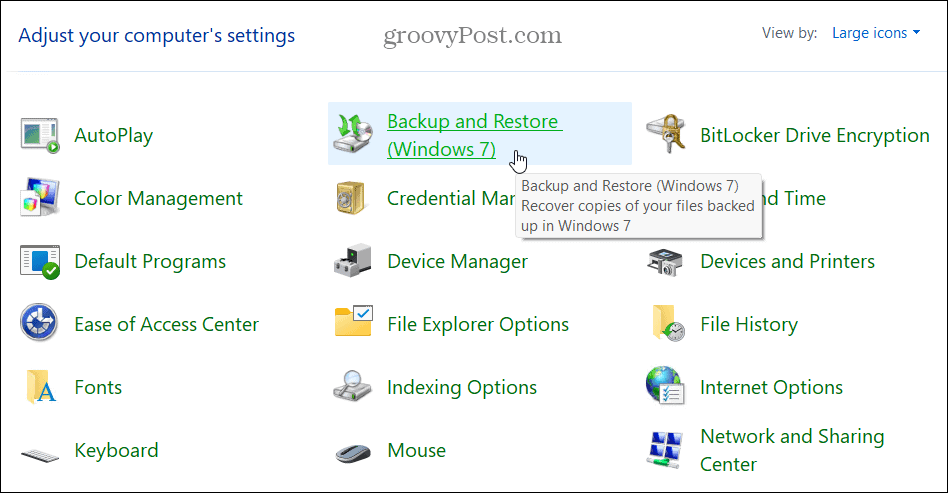
Ban,-ben Biztonsági mentés és visszaállítás (Windows 7) menüben kattintson a „Hozzon létre egy rendszerképet” link opciót a bal oldalon.
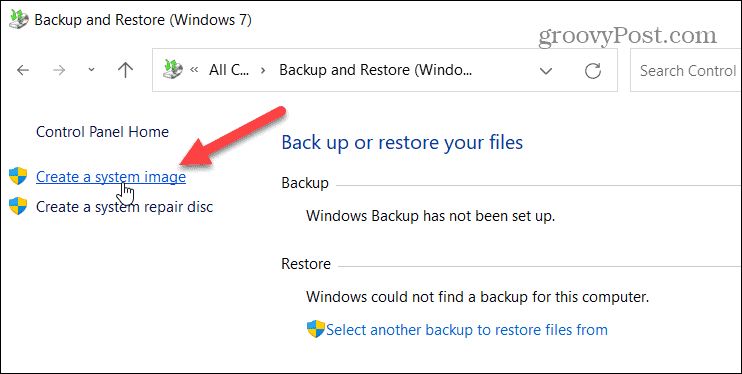
Ezt a menüt gépeléssel is elérheti fájltörténet a Start menüben, és válassza ki a Legjobb találat eredmény a csúcson.
Amikor az Fájlelőzmények menü megnyílik, kattintson a „Rendszerkép biztonsági mentése” linket a bal alsó sarokban.
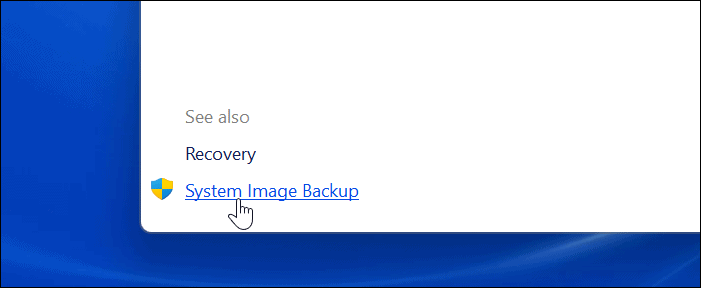
Ezután a Windows átvizsgálja a számítógépet az elérhető meghajtókért. Kattints a "Merevlemezen" választási lehetőség.
Jegyzet: Ha az alábbihoz hasonló formázási hibát lát, formázza újra a meghajtót NTFS fájlrendszerrel.
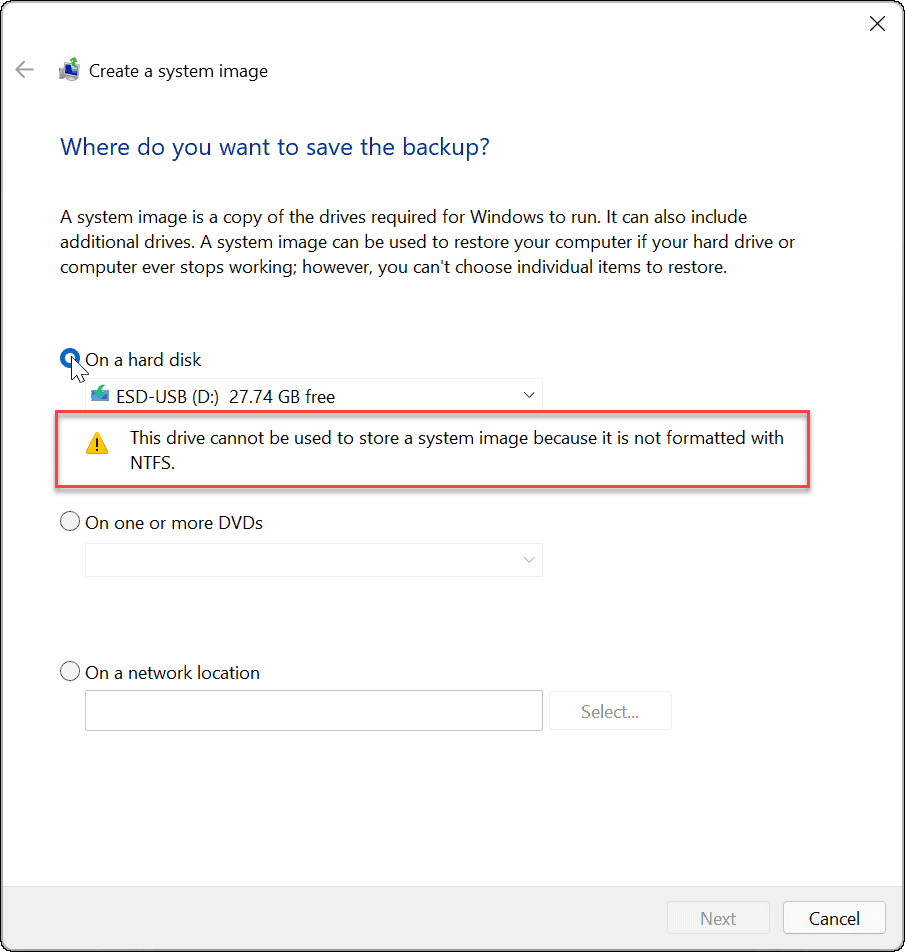
Ban,-ben Mentés és visszaállítás segédprogramot, válassza ki a meghajtót a legördülő menüből, és nyomja meg a gombot Frissítés.
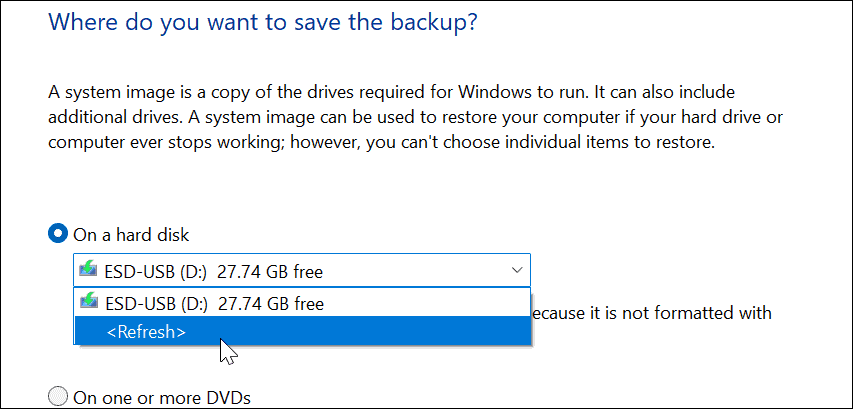
Ezen a ponton fel kell ismerni a meghajtót. Ha a kipróbált meghajtón nincs elég hely, a biztonsági mentési segédprogram értesíti. Ha minden rendben van, kattintson Következő.
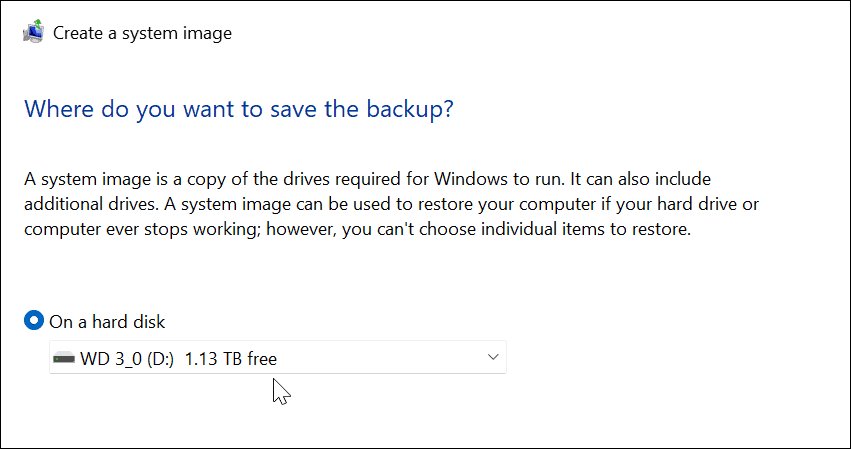
A rendszer beállításaitól függően előfordulhat, hogy üzenet jelenik meg arról, hogy a meghajtó titkosítva van, de a biztonsági mentés helye nem. Emlékeztet arra, hogy a biztonsági másolatot biztonságos helyen kell tartani. Kattintson rendben A folytatáshoz.
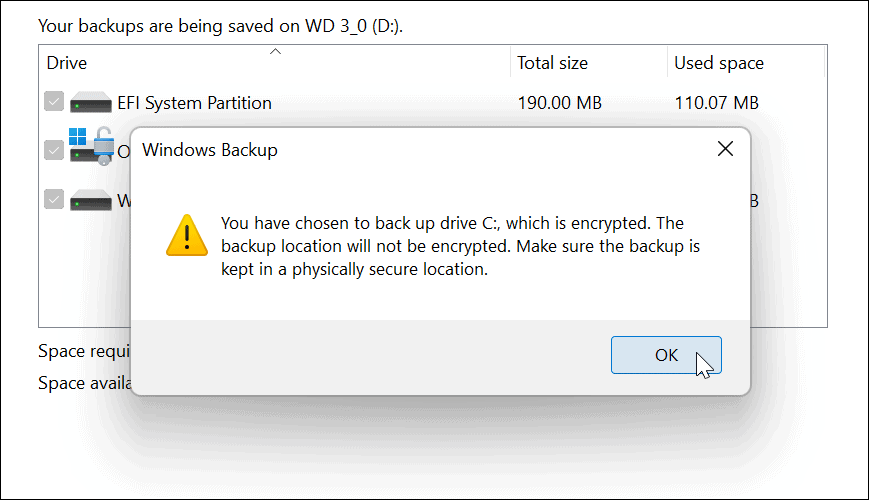
Ezután erősítse meg a biztonsági mentés beállításait, és kattintson a gombra Indítsa el a biztonsági mentést gomb.
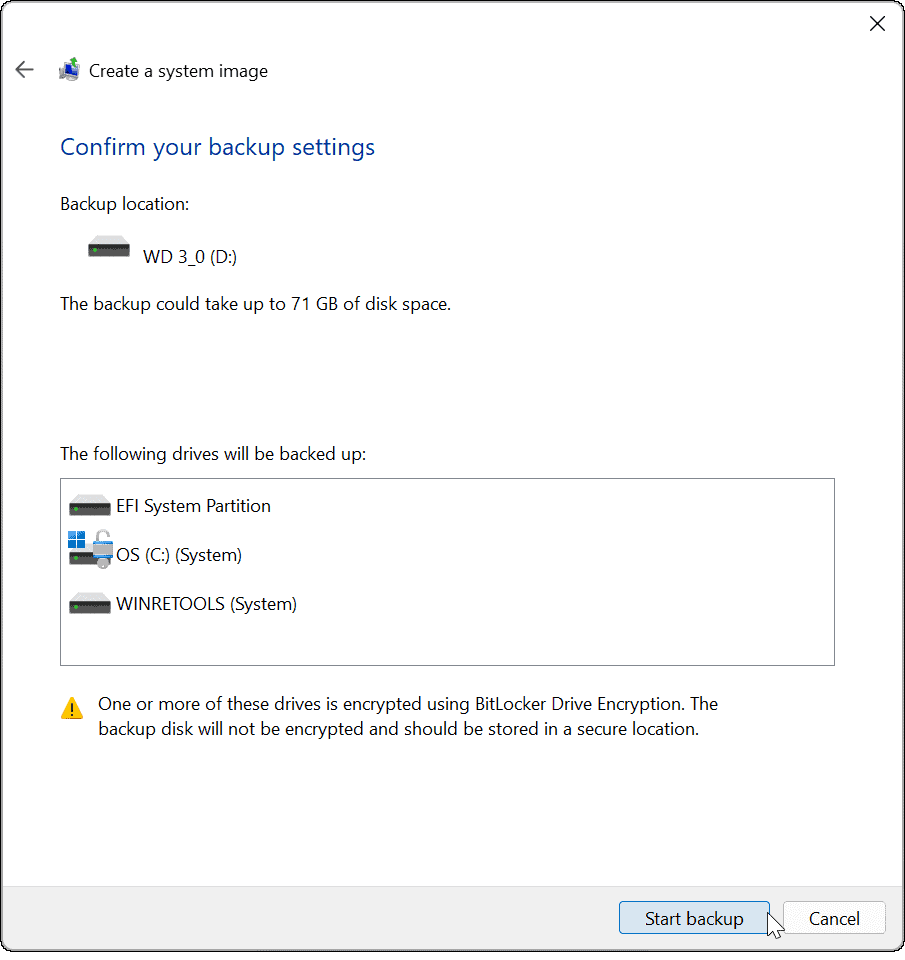
A biztonsági mentés megkezdődik, és egy folyamatjelző sáv jelenik meg, miközben befejeződik. Az ehhez szükséges idő a biztonsági mentés alatt álló adatok mennyiségétől és a hardvertől függően változhat.
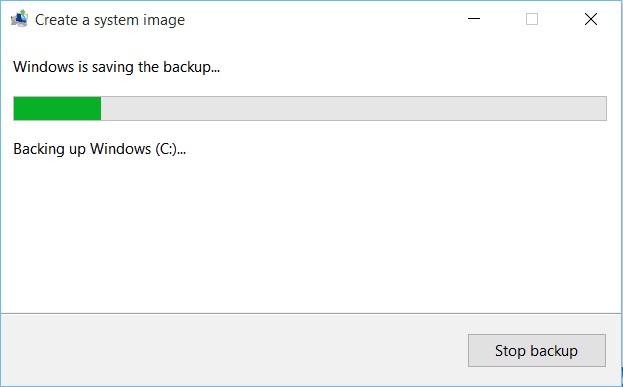
A rendszerkép készen áll, amint a létrehozási folyamat befejeződött.
Amikor befejeződik, megjelenik egy üzenet, amely megkérdezi, hogy kíván-e rendszerjavító lemezt létrehozni. Ezt kihagyhatod, ha van a USB helyreállítási meghajtó, amely lehetővé teszi a rendszerindítást egy fejlett helyreállítási környezetbe a számítógép visszaállításához.
Használhatja a indítható Windows 11 USB-meghajtó a számítógép helyreállításához.
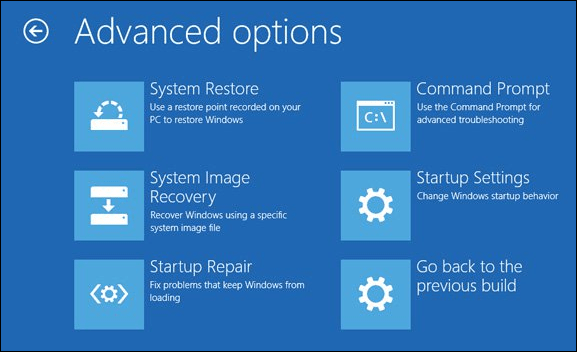
Windows 11 rendszer biztonsági mentési kép használata
Miután létrehozott egy teljes biztonsági mentési rendszerképet a Windows 11 rendszerben, győződjön meg arról, hogy tudja, hogyan kell ezt megtenni hozzon létre egy új visszaállítási pontot.
Ha továbbra is Windows 10 rendszert használ, de az nem felel meg a Windows 11 minimális rendszerkövetelményeinek, akkor megkerülheti a problémát a Windows 11 telepítése nem támogatott hardverre.
Hogyan találja meg a Windows 11 termékkulcsát
Ha át kell vinnie a Windows 11 termékkulcsát, vagy csak az operációs rendszer tiszta telepítéséhez van szüksége rá,...
A Google Chrome gyorsítótárának, a cookie-k és a böngészési előzmények törlése
A Chrome kiváló munkát végez a böngészési előzmények, a gyorsítótár és a cookie-k tárolásában, hogy optimalizálja a böngésző teljesítményét az interneten. Az övé, hogyan kell...
Bolti áregyeztetés: Hogyan szerezhet be online árakat az üzletben történő vásárlás során
A bolti vásárlás nem jelenti azt, hogy magasabb árat kell fizetnie. Az ár-egyeztetési garanciáknak köszönhetően online kedvezményeket kaphat vásárlás közben...
Disney Plus előfizetés ajándékozása digitális ajándékkártyával
Ha élvezi a Disney Plus szolgáltatást, és szeretné megosztani másokkal, a következőképpen vásárolhat Disney+ Gift előfizetést...



